
Giáo trình hướng dẫn phân tích bộ công cụ bảo mật xpsecurity cho win xp sp2 p3
lượt xem 3
download
 Download
Vui lòng tải xuống để xem tài liệu đầy đủ
Download
Vui lòng tải xuống để xem tài liệu đầy đủ
Tham khảo tài liệu 'giáo trình hướng dẫn phân tích bộ công cụ bảo mật xpsecurity cho win xp sp2 p3', công nghệ thông tin, hệ điều hành phục vụ nhu cầu học tập, nghiên cứu và làm việc hiệu quả
Bình luận(0) Đăng nhập để gửi bình luận!
Nội dung Text: Giáo trình hướng dẫn phân tích bộ công cụ bảo mật xpsecurity cho win xp sp2 p3
- h a n g e Vi h a n g e Vi XC XC e e F- F- w w PD PD er er ! ! W W O O N N y y bu bu to to k k lic lic C C w w m m w w w w o o .c .c .d o .d o c u -tr a c k c u -tr a c k Hình 7 Hình 8 Nhấn Procees để hoàn tất việc lựa chọn. ---------------------------------------------------------------------------------------------------- ------ 3. Tạo dĩa CD, DVD cứu hộ. Như hình trên, bạn bấm vào hình cái dĩa có dòng chữ Create Bootable Rescue Media Màn hình Acronis Media Builder sẽ hiện ra và bạn nên chọn tất cả các tùy chọn. Hình 9 Nhấn Next để tiếp tục. Một điểm mạnh của TI9 so với bản 8 đó là tùy chọn lưu thành files ISO trực tiếp trên ổ cứng, bản 8 bắt buộc bạn phải ghi ngay ra đĩa CD, còn bây giờ bạn có thể lưu trên ổ cứng và 1 chương trình chỉnh sửa files ISO như UltraIso để thêm, bớt files cho đỡ phí dung lượng 1 đĩa CD. Chọn ISO image và nhấn Next để tiếp tục. Hình 10 Chọn vị trí cần lưu nhấn Next và Process để tiếp tục. ............ 4. Backup hệ thống. http://i6.tinypic.com/14sp535.png (hình 11) Nhấn Next 2 lần để tiếp tục. Hộp thoại Partition Selection hiện ra, mặc định ổ C đã được chọn một hộp hội thoại sẽ hiện ra và bạn cứ nhấn OK để tiếp tục. Màn hình Backup Archive Location sẽ hiện ra và bạn sẽ có nhiều lựa chọn nhưng bạn chỉ cần quan tâm đến 2 tùy chọn là Acronis Secure Zone và My Computer.
- h a n g e Vi h a n g e Vi XC XC e e F- F- w w PD PD er er ! ! W W O O N N y y bu bu to to k k lic lic C C w w m m w w w w o o .c .c .d o .d o c u -tr a c k c u -tr a c k Hình 12 Hình 13 Có 3 tùy chọn hiện ra, nếu bạn tạo files ảnh lần đầu thì bạn nên lựa tùy chọn ổ trên cùng (Create new full backup archive), tùy chọn thứ 2 (Create incremental backup ì possible) để lưu đè files bạn đã có sẵn trong Acronis Secure Zone, tùy chọn thứ 3 (Create diffenrential backup archive) là bạn sẽ tạo 1 files mới trong Secure Zone. Nhấn Next, trong ô hội thoại tiếp theo bạn nên chọn tùy chọn : Click here nếu muốn thiết lập nâng cao, còn không thì nhấn Next để tiếp tục với các thiết lập mặc định của nhà sản xuất. Hình 14 Trong hộp hội thoại Option ta chỉ cần quan tâm đến các t ùy chọn : Compression lever (chọn Maximum) để nén files với tỷ lệ cao nhất; Backup Perfomache-Backup Priority (chọn Hight) để có tốc độ Backup nhanh nhất. Hình 15 Còn các tùy chọn còn lại thì để mặc định. Nhấn Next 2 lần và Process để tiếp tục. (tỷ lệ nén của Acronis 9.1 thật tốt, ổ C của tôi gần 5Gb mà khi nén xuống Files nén có 1,04 Gb)
- h a n g e Vi h a n g e Vi XC XC e e F- F- w w PD PD er er ! ! W W O O N N y y bu bu to to k k lic lic C C w w m m w w w w o o .c .c .d o .d o c u -tr a c k c u -tr a c k (Hình nén) ------------------------------------------------------------------------------------------------------- b. Back up vào My Computer. Cũng tương tự bạn chọn My Computer lựa đường dẫn để backup files (phải lựa ổ lưu files backup khác với ổ C), đặt tên files và tiếp tục làm giống như hướng dẫn ở trên. ---------------------------------------------------------------------------------------------------- --- 5. Kiểm tra files đã Backup Chọn Validate Backup Archive, nhấn Next chọn Archive Secure Zone, nhấn Next và Process để kiểm tra, nếu bạn lưu vào My Computer thì chỉ đến đường dẫn đã lưu. Hình 16 Khi hộp thoại này hiện ra có nghĩa là quá trình Check đã hoàn tất và files Backup của bạn đã hoàn thành. ............ 2. Bật, tắt tính năng System Restore của Windows. Ở màn hình bên trái bạn lựa Manage System Restore, nhấn Next để hiện ra màn hình bật, tắt System Restore, theo tôi nên Lựa Turn Off System Restore. Hình 7 Nhấn Procees để hoàn tất việc lựa chọn. ----------------------------------------------------------------------------------------- -----------------
- h a n g e Vi h a n g e Vi XC XC e e F- F- w w PD PD er er ! ! W W O O N N y y bu bu to to k k lic lic C C w w m m w w w w o o .c .c .d o .d o c u -tr a c k c u -tr a c k 3. Tạo dĩa CD, DVD cứu hộ. Như hình trên, bạn bấm vào hình cái dĩa có dòng chữ Create Bootable Rescue Media Màn hình Acronis Media Builder sẽ hiện ra và bạn nên chọn tất cả các tùy chọn. Hình 9 Nhấn Next để tiếp tục. Một điểm mạnh của TI9 so với bản 8 đó là tùy chọn lưu thành files ISO trực tiếp trên ổ cứng, bản 8 bắt buộc bạn phải ghi ngay ra đĩa CD, còn bây giờ bạn có thể lưu trên ổ cứng và 1 chương trình chỉnh sửa files ISO như UltraIso để thêm, bớt files cho đỡ phí dung lượng 1 đĩa CD. Chọn ISO image và nhấn Next để tiếp tục. Hình 10 Chọn vị trí cần lưu nhấn Next và Process để tiếp tục. ............ PHẦN 2 : PHỤC HỒI 1 PHẦN HOẶC TOÀN BỘ HỆ THỐNG bạn nhấn vào nút Recovery và nhấn Next. (CHÚ Ý, TRONG PHẦN NÀY BẠN PHẢI THẬT CẨN THẬN, NẾU LÀM SAI 1 TÙY CHỌN THÌ TOÀN BỘ DỮ LIỆU TRÊN Ổ CỨNG CỦA BẠN SẼ MẤT HẾT, KHẢ NĂNG PHỤC HỒI LẠI ĐƯỢC CỰC KỲ THẤP DO ACRONIS SẼ DELETE (DEL Ổ CỨNG KHÁC FORMAT, NÓ SẼ XÓA TÊN Ổ CỨNG VÀ SẼ NHƯ MỘT Ổ CỨNG MỚI MUA) VÀ CHỈ ĐỂ LẠI 1 Ổ C MÀ THÔI.) a. PHỤC HỒI TỪ Acronis Secure Zone (Đặc biệt chú ý) Nhấn Next và hộp hội thoại Restore Data Selection sẽ hiện ra: Sẽ có 3 tùy chọn (tùy chọn Using Snap Restore là tùy chọn mặc định) và bạn KHÔNG
- h a n g e Vi h a n g e Vi XC XC e e F- F- w w PD PD er er ! ! W W O O N N y y bu bu to to k k lic lic C C w w m m w w w w o o .c .c .d o .d o c u -tr a c k c u -tr a c k được lựa tùy chọn này, nếu không toàn bộ dữ liệu của bạn sẽ bị mất hoàn toàn (bản thân tôi đã bị mất gần 250Gb dữ liệu và thực hành lại một lần nữa mất luôn gần 20Gb dữ liệu trên máy tính của cơ quan) Và tùy chọn chính xác phải là Restore disk or partitions (A) Nhấn Next và chọn ổ C: và tiếp tục nhấn Next Và hộp hội thoại sau sẽ hiện ra, tiếp tục chọn ổ C, Next. Và cứ để mặc định các tùy chọn của Acronis tiếp tục nhấn Next cho tới khi hiện ra bảng Process, nhấn Process để Acronis khởi động lại và bạn chỉ việc ngồi chờ và Okie b. Phục hồi từ files Backup Chọn vị trí mà bạn đã lưu files bakup trên ổ cứng, Nhấn Next và chọn Và lặp lại thao tác (A) cho đến khi hoàn thành. c. Phục hồi Files từ Acronis Zone. Nhấn Next

CÓ THỂ BẠN MUỐN DOWNLOAD
-

Giáo trình hướng dẫn phân tích các bước để tạo một select query với thiết lập các thuộc tính total và crosstab p1
 5 p |
5 p |  167
|
167
|  17
17
-

Giáo trình hướng dẫn phân tích lãi suất và giá trị của tiền tệ theo thời gian tích lũy p3
 5 p |
5 p |  105
|
105
|  10
10
-

Giáo trình hướng dẫn phân tích lãi suất và giá trị của tiền tệ theo thời gian tích lũy p9
 5 p |
5 p |  99
|
99
|  8
8
-

Giáo trình hướng dẫn phân tích cấu tạo mô hình quản lý mạng phân phối xử lý dữ liệu p6
 11 p |
11 p |  84
|
84
|  8
8
-

Giáo trình hướng dẫn phân tích cấu tạo mô hình quản lý mạng phân phối xử lý dữ liệu p4
 11 p |
11 p |  94
|
94
|  6
6
-

Giáo trình hướng dẫn phân tích ứng dụng phương thức gán đối tượng cho một giao diện đối lập trừu tượng p8
 5 p |
5 p |  87
|
87
|  5
5
-

Giáo trình hướng dẫn phân tích cấu tạo mô hình quản lý mạng phân phối xử lý dữ liệu p7
 11 p |
11 p |  76
|
76
|  4
4
-
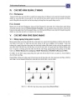
Giáo trình hướng dẫn phân tích cấu tạo mô hình quản lý mạng phân phối xử lý dữ liệu p3
 11 p |
11 p |  81
|
81
|  4
4
-

Giáo trình hướng dẫn phân tích cấu tạo mô hình quản lý mạng phân phối xử lý dữ liệu p2
 11 p |
11 p |  88
|
88
|  4
4
-

Giáo trình hướng dẫn phân tích cấu tạo mô hình quản lý mạng phân phối xử lý dữ liệu p1
 11 p |
11 p |  91
|
91
|  4
4
-

Giáo trình hướng dẫn phân tích khả năng chống phân mảnh dung lượng ổ cứng bằng Clean system p3
 5 p |
5 p |  86
|
86
|  3
3
-

Giáo trình hướng dẫn phân tích cấu tạo mô hình quản lý mạng phân phối xử lý dữ liệu p10
 11 p |
11 p |  71
|
71
|  3
3
-

Giáo trình hướng dẫn phân tích cấu tạo mô hình quản lý mạng phân phối xử lý dữ liệu p9
 11 p |
11 p |  63
|
63
|  3
3
-
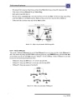
Giáo trình hướng dẫn phân tích cấu tạo mô hình quản lý mạng phân phối xử lý dữ liệu p8
 11 p |
11 p |  75
|
75
|  3
3
-

Giáo trình hướng dẫn phân tích khả năng chống phân mảnh dung lượng ổ cứng bằng Clean system p1
 5 p |
5 p |  75
|
75
|  2
2
-
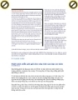
Giáo trình hướng dẫn phân tích khả năng chống phân mảnh dung lượng ổ cứng bằng Clean system p2
 5 p |
5 p |  67
|
67
|  2
2
-

Giáo trình hướng dẫn phân tích khả năng chống phân mảnh dung lượng ổ cứng bằng Clean system p5
 5 p |
5 p |  64
|
64
|  2
2
-

Giáo trình hướng dẫn phân tích khả năng chống phân mảnh dung lượng ổ cứng bằng Clean system p6
 5 p |
5 p |  90
|
90
|  2
2
Chịu trách nhiệm nội dung:
Nguyễn Công Hà - Giám đốc Công ty TNHH TÀI LIỆU TRỰC TUYẾN VI NA
LIÊN HỆ
Địa chỉ: P402, 54A Nơ Trang Long, Phường 14, Q.Bình Thạnh, TP.HCM
Hotline: 093 303 0098
Email: support@tailieu.vn








