
Giáo trình hướng dẫn phân tích ứng dụng các phương pháp lập trình trên autocad p1
lượt xem 16
download
 Download
Vui lòng tải xuống để xem tài liệu đầy đủ
Download
Vui lòng tải xuống để xem tài liệu đầy đủ
Tham khảo tài liệu 'giáo trình hướng dẫn phân tích ứng dụng các phương pháp lập trình trên autocad p1', công nghệ thông tin, đồ họa - thiết kế - flash phục vụ nhu cầu học tập, nghiên cứu và làm việc hiệu quả
Bình luận(0) Đăng nhập để gửi bình luận!
Nội dung Text: Giáo trình hướng dẫn phân tích ứng dụng các phương pháp lập trình trên autocad p1
- Giáo trình hướng dẫn phân tích ứng dụng các phương pháp lậpHtrình V: LẬP autocadN AUTOCAD C ƯƠNG trên TRÌNH TRÊ FileType Tham số tuỳ chọn, là hằng số xác định kiểu tệp bản vẽ sẽ được lưu. Các hằng số có thể là: : tệp AutoCAD Release14/LT97 DWG (*.dwg) acR14_DWG : tệp AutoCAD Release14/LT97 DXF (*.dxf) acR14_DXF : tệp AutoCAD 2000 DWG (*.dwg) acR15_DWG : tệp AutoCAD 2000 DXF (*.dxf) acR15_DXF acR15_Template: tệp AutoCAD 2000 Drawing Template File (*.dwt) : tệp bản vẽ được lưu với kiểu tệp mới nhất ứng với phiên bản acNative AutoCAD hiện hành. Trong AutoCAD 2002, giá trị này tương đương với hằng số acR15_DWG. Ví dụ sau sẽ lưu bản vẽ hiện hành sử dụng tên tệp sẵn có đồng thời cũng lưu bản vẽ với một tên khác. Sub SaveActiveDrawing() ’ Lưu bản vẽ hiện hành sử dụng tên tệp sẵn có ThisDrawing.Save ’ Lưu bản vẽ sử dụng tên khác ThisDrawing.SaveAs "MyDrawing.dwg" End Sub Thông thường, trước khi thoát khỏi phiên làm việc của AutoCAD hoặc trước khi đóng bản vẽ, người lập trình thường muốn kiểm tra xem bản vẽ đã được lưu đổi hay chưa. Để làm được việc này, có thể sử dụng thuộc tính Saved có trong đối tượng chứa bản vẽ đó (đối tượng Document tương ứng). Ví dụ sau sẽ kiểm tra xem bản vẽ đã được lưu hay chưa và sẽ hỏi người dùng xem có đồng ý để lưu bản vẽ hay không, nếu không đồng ý, sẽ thoát khỏi chương trình. Nếu đồng ý, sẽ sử dụng phương thức Save để lưu bản vẽ hiện hành. Sub TestIfSaved() If Not (ThisDrawing.Saved) Then If MsgBox("Do you wish to save this drawing?", _ vbYesNo) = vbYes Then ThisDrawing.Save End If End If End Sub Đóng bản vẽ Để đóng bản vẽ, sử dụng phương thức Close có trong đối tượng Document. Cú pháp của phương thức Close như sau: object.Close([SaveChanges][, FileName]) Tham số Giải thích object Đối tượng kiểu Document, là đối tượng chứa bản vẽ cần đóng. SaveChanges Tham số tuỳ chọn, xác định xem có cần phải lưu bản vẽ lại trước khi đóng hay không. Nếu bằng TRUE, sẽ lưu bản vẽ, ngược lại là FALSE. Giá trị mặc định của tham số này là TRUE. 203
- FileName Tham số tuỳ chọn, xác định tên của bản vẽ sẽ được lưu trong trường hợp bản vẽ chưa được lưu lần nào. Trong trường hợp chưa có sự thay đổi trong bản vẽ, các tham số trên được bỏ qua và phương thức Close chỉ đơn giản là đóng bản vẽ đang được tham chiếu. Nếu đã có sự thay đổi trong bản vẽ, tham số SaveChanges sẽ xác định xem bản vẽ có được lưu hay không: Nếu SaveChanges bằng TRUE và bản vẽ chưa được lưu lần nào, tham số FileName sẽ được dùng để làm tên tệp lưu bản vẽ. Nếu không có tham số FileName, bản vẽ được lưu với tên mặc định trong thư mục hiện hành của AutoCAD. Trong trường hợp bản vẽ đã được lưu trước đó, tham số FileName sẽ bị bỏ qua. Nếu SaveChanges bằng FALSE, bản vẽ sẽ được đóng mà không được lưu. Ví dụ sau sẽ hỏi người dùng có muốn đóng bản vẽ hay không, sau đó kiểm tra xem tệp đã được lưu lần đầu chưa, tiếp đó mới thực sự đóng bản vẽ lại sử dụng phương thức Close có trong đối tượng bản vẽ hiện hành. Sub CloseDrawing() If MsgBox("Bạn có muốn đóng bản vẽ: " & ThisDrawing.WindowTitle, _ vbYesNo + vbQuestion) = vbYes Then If ThisDrawing.FullName "" Then ‘←Đóng bản vẽ hiện hành ThisDrawing.Close SaveChanges:=True Else MsgBox(ThisDrawing.Name & " chưa được lưu nên không thể đóng!") End If End If End Sub Ngoài ra, người lập trình có thể sử dụng phương thức Close có trong tập đối tượng Documents để đóng tất cả các bản vẽ hiện đang có trong phiên làm việc hiện hành của AutoCAD. Phương thức này thực hiện tương tự như khi sử dụng phương thức Close cho từng đối tượng bản vẽ với tham số SaveChanges được gán bằng TRUE. Do không kiểm soát được quá trình đóng của từng bản vẽ nên phương thức Close của tập đối tượng Documents nên hạn chế sử dụng. 5.1.2. Khởi động và thoát khỏi chương trình AutoCAD Khởi động chương trình AutoCAD Do được thực thi bên trong AutoCAD nên các chương trình viết bằng VBA trong AutoCAD không cần phải thực hiện thao tác khởi động chương trình AutoCAD. Tuy nhiên, khi người dùng viết mã lệnh từ các ứng dụng nền khác, chẳng hạn như viết chương trình bằng VBA trong Excel, thì cần thiết phải viết mã lệnh khởi động chương trình AutoCAD. Thực chất của đoạn mã lệnh này là tạo ra đối tượng Application. Việc khởi động chương trình AutoCAD từ một chương trình ngoài cũng cần phải thực hiện các thao tác tương tự như khi khởi động chương trình Excel từ chương trình ngoài (tham khảo mục “Khởi động Excel từ chương trình khác” trang 149). Ở đây, người dùng sẽ phải tham chiếu đến thư viện mở rộng của AutoCAD với tên là “AutoCAD 2000 Object Library”. Với các phiên bản của chương trình AutoCAD khác nhau thì tên thư viện mở rộng có thể khác nhau. 204
- CHƯƠNG V: LẬP TRÌNH TRÊN AUTOCAD Hình V-8: Hộp thoại References trong VBAIDE của Excel. Đoạn mã lệnh sau sẽ khởi động chương trình AutoCAD từ VBA trong Excel. Sub ConnectToAcad() Dim acadApp As AcadApplication On Error Resume Next Set acadApp = GetObject(, "AutoCAD.Application") If Err Then Err.Clear Set acadApp = CreateObject("AutoCAD.Application") If Err Then MsgBox Err.Description Exit Sub End If End If acadApp.Visible = True ‘====== Hết đoạn chương trình khởi động AutoCAD ====== ‘ Hiển thị tên chương trình và phiên bản của AutoCAD MsgBox "Now running " + acadApp.Name + _ " version " + acadApp.Version End Sub Thoát khỏi chương trình AutoCAD Việc thoát khỏi AutoCAD rất đơn giản, chỉ cần thực hiện phương thức Quit có trong đối tượng Applicaton. Phương thức này sẽ đóng tất cả các bản vẽ và dự án VBA trong AutoCAD lại, nếu có bản vẽ hoặc dự án nào chưa được lưu, nó sẽ nhắc người dùng lưu bản vẽ, sau đó mới thực sự thoát khỏi AutoCAD. Đoạn mã lệnh sau sẽ đóng chương trình AutoCAD. Sub Thoat_AutoCAD() Application.Quit 205
- End Sub 5.1.3. Sử dụng các lệnh sẵn có của AutoCAD Các lệnh sẵn có của AutoCAD có thể được sử dụng từ chương trình VBA thông qua phương thức SendCommand của đối tượng Document tương ứng. Ví dụ sau sẽ tạo ra một hình tròn trong bản vẽ hiện hành của AutoCAD với việc sử dụng lệnh Circle và Zoom của AutoCAD: Sub Tao_Hinh_Tron() ThisDrawing.SendCommand "_Circle" & vbCr & "2,2,0" & vbCr & "4" & vbCr ThisDrawing.SendCommand "_zoom" & vbCr & "a" & vbCr End Sub Thực chất của phương thức SendCommand là yêu cầu AutoCAD thực thi một lệnh từ dòng lệnh trong AutoCAD. Ký tự vbCr tương đương với việc bấm phím Enter khi thao tác trực tiếp trong AutoCAD. 5.1.4. Thu phóng màn hình bản vẽ (zoom) Thu phóng màn hình bản vẽ trong AutoCAD được thực hiện thông qua các phương thức có trong đối tượng Application. Các phương thức này tương ứng với lệnh zoom trong AutoCAD. Nếu có nhiều bản vẽ đang được mở trong AutoCAD thì các phương thức này chỉ có tác dụng đối với bản vẽ hiện hành. Dưới đây là các phương thức dùng để thu phóng màn hình bản vẽ trong AutoCAD. ZoomExtents Phương thức này sẽ phóng màn hình bản vẽ theo vùng bao của tất cả các đối tượng trong bản vẽ, nghĩa là giúp ta có thể quan sát được tất cả các đối tượng hình học hiện đang có với kích thước lớn nhất. Đoạn mã ví dụ sau sẽ thực hiện phương thức ZoomExtents: Application.ZoomExtents ZoomAll Trong chế độ 2D, phương thức này sẽ phóng màn hình bản vẽ theo giới hạn của bản vẽ hoặc theo vùng bao tất cả các đối tượng tuỳ thuộc vào vùng nào rộng hơn. Còn trong chế độ 3D, phương thức này tương đương với phương thức ZoomExtents. Đoạn mã sau phóng màn hình bản vẽ sử dụng phương thức ZoomAll: Application.ZoomAll ZoomPrevious Phương thức này sẽ chuyển màn hình bản vẽ về trạng thái trước đó. Khi người dùng thực hiện lệnh Pan hoặc các lệnh liên quan đến thu phóng màn hình bản vẽ, AutoCAD sẽ tự động lưu trạng thái màn hình bản vẽ. Phương thức này có thể khôi phục lại trạng thái màn hình đã được lưu đến 10 cấp. Đoạn mã sau khôi phục lại trạng thái màn hình bản vẽ sử dụng phương thức ZoomPrevious: Application.ZoomPrevious ZoomPickWindow 206
- CHƯƠNG V: LẬP TRÌNH TRÊN AUTOCAD Phương thức này sẽ phóng màn hình bản vẽ theo một hình chữ nhật do người dùng chọn trên màn hình. Đoạn mã sau minh hoạ cách sử dụng phương thức này: Application.ZoomPickWindow ZoomWindow Phương thức này thực hiện thu phóng màn hình bản vẽ theo một hình chữ nhật được xác định trước. Cú pháp của phương thức này như sau: Application.ZoomWindow Dưới_Trái, Trên_Phải Tham số Giải thích Dưới_Trái Mảng 3 phần tử kiểu Double, xác định toạ độ điểm ở góc dưới bên trái của hình chữ nhật sẽ thực hiện phóng đại. Trên_Phải Mảng 3 phần tử kiểu Double, xác định toạ độ điểm ở góc trên bên phải của hình chữ nhật sẽ thực hiện phóng đại. Ví dụ sau thực hiện thu phóng màn hình bản vẽ theo hình chữ nhật có toạ độ của các điểm ở góc lần lượt là (1.3, 7.8, 0) và (13.7, -2.6, 0): Sub VD_ZoomWindow() ‘Khai báo biến để chứa toạ độ các điểm góc Dim point1(0 To 2) As Double Dim point2(0 To 2) As Double ‘ Gán toạ độ cho các điểm góc point1(0) = 1.3: point1(1) = 7.8: point1(2) = 0 point2(0) = 13.7: point2(1) = -2.6: point2(2) = 0 ‘ Thực hiện phương thức ZoomWindow ZoomWindow point1, point2 End Sub ZoomScaled Phương thức này thu phóng màn hình bản vẽ theo một tỉ lệ được xác định trước. Cú pháp của phương thức này như sau: Application.ZoomScaled Scale[, ScaleType] Tham số Giải thích Scale Tham số xác định tỉ lệ thu phóng màn hình bản vẽ. ScaleType Tham số tuỳ chọn, xác định cách thức áp dụng hệ số tỉ lệ. Có thể bằng một trong các hằng số sau: : tương đối so với vùng vẽ (drawing limits). acZoomScaledAbsolute : tương đối so với màn hình bản vẽ hiện hành. acZoomScaledRelative acZoomScaledRelativePSpace : tương đối so với đơn vị của không gian mô hình. 207

CÓ THỂ BẠN MUỐN DOWNLOAD
-

Giáo trình hướng dẫn phân tích các bước để tạo một select query với thiết lập các thuộc tính total và crosstab p1
 5 p |
5 p |  167
|
167
|  17
17
-

Giáo trình hướng dẫn phân tích lãi suất và giá trị của tiền tệ theo thời gian tích lũy p3
 5 p |
5 p |  105
|
105
|  10
10
-

Giáo trình hướng dẫn phân tích lãi suất và giá trị của tiền tệ theo thời gian tích lũy p9
 5 p |
5 p |  99
|
99
|  8
8
-

Giáo trình hướng dẫn phân tích cấu tạo mô hình quản lý mạng phân phối xử lý dữ liệu p6
 11 p |
11 p |  84
|
84
|  8
8
-

Giáo trình hướng dẫn phân tích cấu tạo mô hình quản lý mạng phân phối xử lý dữ liệu p4
 11 p |
11 p |  94
|
94
|  6
6
-

Giáo trình hướng dẫn phân tích ứng dụng phương thức gán đối tượng cho một giao diện đối lập trừu tượng p8
 5 p |
5 p |  87
|
87
|  5
5
-

Giáo trình hướng dẫn phân tích cấu tạo mô hình quản lý mạng phân phối xử lý dữ liệu p7
 11 p |
11 p |  76
|
76
|  4
4
-
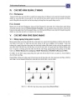
Giáo trình hướng dẫn phân tích cấu tạo mô hình quản lý mạng phân phối xử lý dữ liệu p3
 11 p |
11 p |  81
|
81
|  4
4
-

Giáo trình hướng dẫn phân tích cấu tạo mô hình quản lý mạng phân phối xử lý dữ liệu p2
 11 p |
11 p |  88
|
88
|  4
4
-

Giáo trình hướng dẫn phân tích cấu tạo mô hình quản lý mạng phân phối xử lý dữ liệu p1
 11 p |
11 p |  91
|
91
|  4
4
-

Giáo trình hướng dẫn phân tích khả năng chống phân mảnh dung lượng ổ cứng bằng Clean system p3
 5 p |
5 p |  86
|
86
|  3
3
-

Giáo trình hướng dẫn phân tích cấu tạo mô hình quản lý mạng phân phối xử lý dữ liệu p10
 11 p |
11 p |  71
|
71
|  3
3
-

Giáo trình hướng dẫn phân tích cấu tạo mô hình quản lý mạng phân phối xử lý dữ liệu p9
 11 p |
11 p |  63
|
63
|  3
3
-
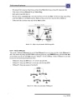
Giáo trình hướng dẫn phân tích cấu tạo mô hình quản lý mạng phân phối xử lý dữ liệu p8
 11 p |
11 p |  75
|
75
|  3
3
-

Giáo trình hướng dẫn phân tích khả năng chống phân mảnh dung lượng ổ cứng bằng Clean system p1
 5 p |
5 p |  75
|
75
|  2
2
-
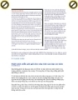
Giáo trình hướng dẫn phân tích khả năng chống phân mảnh dung lượng ổ cứng bằng Clean system p2
 5 p |
5 p |  67
|
67
|  2
2
-

Giáo trình hướng dẫn phân tích khả năng chống phân mảnh dung lượng ổ cứng bằng Clean system p5
 5 p |
5 p |  64
|
64
|  2
2
-

Giáo trình hướng dẫn phân tích khả năng chống phân mảnh dung lượng ổ cứng bằng Clean system p6
 5 p |
5 p |  90
|
90
|  2
2
Chịu trách nhiệm nội dung:
Nguyễn Công Hà - Giám đốc Công ty TNHH TÀI LIỆU TRỰC TUYẾN VI NA
LIÊN HỆ
Địa chỉ: P402, 54A Nơ Trang Long, Phường 14, Q.Bình Thạnh, TP.HCM
Hotline: 093 303 0098
Email: support@tailieu.vn








