
Giáo trình Lắp ráp cài đặt máy tính: Phần 2
lượt xem 20
download
 Download
Vui lòng tải xuống để xem tài liệu đầy đủ
Download
Vui lòng tải xuống để xem tài liệu đầy đủ
(NB) Giáo trình Lắp ráp cài đặt máy tính: Phần 2 gồm có những nội dung chính sau: Bài 3 - Thiết lập thông số trong BIOS, Bài 4 - Cài đặt hệ điều hành và các trình điều khiển, Bài 5 - Cài đặt phần mềm ứng dụng, Bài 6: Sao lưu phục hồi dữ liệu. Mời các bạn cùng tham khảo để biết thêm nội dung chi tiết.
Bình luận(0) Đăng nhập để gửi bình luận!
Nội dung Text: Giáo trình Lắp ráp cài đặt máy tính: Phần 2
- Hình 2.26: Buộc cố định các dây cáp và gắn dây nguồn điện ✓ Nhấn nút Power để khởi động và kiểm tra Nếu sau vài giây bật công tắc có một tiếng bíp và màn hình xuất hiện các dòng chữ báo ( phiên bản BIOS - như hình dưới ) là quá trình lắp đặt trên đã đúng và máy đã chạy. Hình 2.27: Màn hình thông báo lắp ráp thành công Bài 3. Thiết lập thông số trong BIOS 1. Tổng quan về BIOS Khái quát về CMOS (Complementary Metal Oxide Semiconductor) - CMOS sử dụng bộ nhớ SRAM (Static RAM) có nhiệm vụ lưu trữ các thông tin cơ bản nhất của hệ thống khi máy tính không hoạt động. CMOS được 48
- nuôi bằng một nguồn điện từ một cục pin 3v gắn trên main. Trường hợp hết pin khi bật máy, máy yêu cầu ta setup lại hoặc ta sẽ gặp thông báo lỗi: CMOS Failure (Lỗi CMOS) hay CMOS chechsum error – Press Del to run Untility or F1 to load defautls (Lỗi khi kiểm tra tổng thể – Nhấn phím Del để chạy vào CMOS hoặc nhấn F1 để thiết lập mặc định) - Chương trình CMOS setup được nạp ngay trong ROM của các nhà sản xuất. - BIOS (Basic Input/Output System – hệ thống các lệnh xuất nhập cơ bản) để kiểm tra phần cứng, nạp hệ điều hành để khởi động máy. - Về thực chất BIOS là phần mềm tích hợp sẵn, xác định công việc máy tính có thể làm mà không phải truy cập vào những chương trình trên đĩa. - Chương trình này thường được đặt trong chip ROM đi cùng máy tính, độc lập với các loại đĩa, khiến cho máy tính tự khởi động được. Các thông số của BIOS được chứa tại CMOS, một chip bán dẫn khác hoạt động bằng pin và độc lập với nguồn điện của máy. ➢ Các thành phần của ROM BIOS Hình 3.1: Các thành phần của ROM BIOS ➢ Vị trí của BIOS trong hệ thống 49
- Hình 3.2: Vị trí của BIOS trong hệ thống ➢ Mô tả quá trình POST (POWER ON SELF TEST) Hình 3.3: Sơ đồ mô tả quá trình POST - Để vào chương trình CMOS setup thông thường ta thường nhấn phím Del khi máy bắt đầu khởi động. Tuy nhiên có một số loại CMOS khác ta không thể vào được bằng nhấn Del. Sau đây là một số CMOS thông dụng và cách vào chương trình CMOS setup: Loại CMOS Phím được nhấn Loại CMOS Phím được nhấn AMI Del, ESC AST Ctrl+Alt+Esc AWARD Del, Ctrl+Alt+Esc Phoenix Del, Ctrl+Alt+S 50
- MR Del, Ctrl+Alt+Esc Quadtel F2 Compac F10 NEC F2, Ctrl+F2 Hewlett, HP F2 Laptop F1,F2,F10,F12 2. Thiết lập thông số trong BIOS 2.1. Hiển thị thông tin phần cứng trong BIOS Đây là các thành phần căn bản của Bios trên tất cả các loại máy của PC phải biết để quản lý và điều khiển chúng. Đây là mục chứa các thông số về ngày, giờ hệ thống, ổ đĩa cứng, ổ đĩa. CD/DVD ROM v.v... Ngoài ra mục này còn cho biết thêm các thông tin về bộ nhớ hiện có và sử dụng trên máy. Hình 3.4: CMOS Setup Utility • Ngày, giờ (Date/Time): − Date: ngày hệ thống − Time: giờ của đồng hồ hệ thống • Khai báo nhận biết ổ đĩa cứng và CD/DVD ROM − IDE Chanel 0 Master: thông tin về ổ đĩa chính gắn trên IDE1 hoặc SATA. − IDE Chanel 0 Slave: thông tin về ổ đĩa phụ gắn trên IDE1 hoặc SATA. 51
- − IDE Chanel 1 Master: thông tin về ổ đĩa chính gắn trên IDE2 hoặc SATA. − IDE Chanel 1 Slave: thông tin về ổ đĩa phụ gắn trên IDE2 hoặc SATA. • Khai báo ổ đĩa mềm (Ploppy) − Drive A: thông tin về ổ mềm, nếu có sẽ hiển thị loại ổ mềm hiện đang dùng 1.44M 3.5 Inch. − Drive B: không còn sử dụng nên sẽ hiển thị dòng None, hoặc Not Installed Lưu ý!: Nếu thông tin về các ổ gắn trên IDE không có chứng tỏ các ổ này chưa hoạt động được, bạn phải kiểm tra lại ổ đĩa gắn đủ 2 dây dữ liệu và nguồn chưa, có thiết lập ổ chính, ổ phụ bằng jumper trong trường hợp gắn 2 ổ trên 1 dây chưa. Đồng hồ máy tính luôn chạy chậm khoảng vài giây/ngày, thỉnh thoảng bạn nên chỉnh lại giờ cho đúng. Nhưng nếu quá chậm là có vấn đề cần phải thay Mainboard. Hiện nay đa số các loại máy tính đều tự động cập nhật ngày giờ hiện tại của hệ thống. • Màn hình (Video): - EGA/VGA: Dành cho màn hình sử dụng Card màu EGA hay VGA, Supper VGA - CGA 40/CGA 80:Dành cho laọi màn hình sử dụng Card màu CGA 40 cột hay CGA 80 cột. • Halt on: Trong quá trình khởi động máy nếu CPU bất kỳ một lỗi nào đó thì nó có phải treo máy và thông báo lỗi hay không? nó sẽ thông báo lỗi hết trên màn hình khi: - All error: Gặp bất kỳ lỗi nào. - All, but Diskette: Gặp bất cứ lỗi nào ngoại trừ lỗi của đĩa mềm. - All, but Keyboard: Gặp bất cứ lỗi nào trừ lỗi bàn phím. - All, but Disk/key : Gặp bất cứ lỗi nào, ngoại trừ lỗi đĩa và bàn phím. No error : Sẽ không treo máy và báo lỗi cho gặp bất kỳ lỗi nào. 2.2. Thiết lập bảo mật Cho phép thiết lập các thông số về chống Virus, chọn Cache, thứ tự khởi động máy, các tùy chọn bảo mật v.v... Song chúng ta cần chú ý các thông số chính sau đây: 52
- Hình 3.5: Thiết lập các thành phần nâng cao - Hard Disk Boot Priority: Lựa chọn loại ổ cứng để Boot, có thể Boot từ ổ cứng hoặc USB, hoặc 1 thiết bị ổ cứng gắn ngoài. - Virus Warning: Nếu Enabled, Bios sẽ báo động và treo máy khi có hành động viết vào Boot Sector hay Partition của ổ cứng. Nếu bạn cần chạy chương trình có thao tác vào 2 nơi đó như Fdisk, Format ...bạn cần phải Disable. - CPU Internal Cache: Cho hiệu lực (Enable) hay vô hiệu hóa (Disable) cache (L1) nội trong CPU 586 trở lên. - External cache: Cho hiệu lực (Enable) hay vô hiệu hóa (Disable) cache trên mainboard, còn gọi là Cache mức 2 (L2). - Quick Power On Seft Test: Nếu Enable, Bios sẽ rút ngắn và bỏ qua vài mục không quan trọng trong quá trình khởi động, để giảm thời gian khởi động tối đa. - First Boot Device: chọn ổ đĩa để tìm HĐH đầu tiên khởi động máy. - Second Boot Device: ổ thứ 2 nếu không tìm thấy HĐH trên ổ thứ nhất. - Third Boot Device: ổ thứ 3 nếu không tìm thấy HĐH trên 2 ổ kia. Ví dụ: khi muốn cài HĐH thì phải chọn ở mục First Boot Device là CD-ROM để máy khởi động từ đĩa CD và tiến hành cài đặt. - About 1 MB Memory Test: N ếu Enable, Bios sẽ kiểm tra tất cả bộ nhớ. N ếu Disable chỉ kiểm tra 1 MB bộ nhớ đầu tiên. - Memory Test Tick Sound: Cho phát âm (Enable) hay không (Disable) trong thời gian Test bộ nhớ. - Swap Floppy Drive: Tráo đổi tên hai ổ đĩa mềm, khi chọn mục này bạn không cần khai báo lại ổ đĩa như khi tráo bằng cách Set Jumper trên Card I/O. - Boot Up Floopy Seek: Nếu Enable Bios sẽ dò tìm kiểu của đĩa mềm là 80 track hay 40 track. Nếu Disable Bios sẽ bỏ qua. Chọn Enable làm chậm thời gian khởi động vì Bios luôn luôn phải đọc đĩa mềm trước khi đọc đĩa cứng, mặt dù bạn đã chọn chỉ khởi động bằng ổ đĩa C. 53
- - Boot Up Numlock Status: Nếu ON là cho phím Numlock mở ( đèn Numlock sáng) sau khi khởi động, nhóm phím bên tay phải bàn phím dùng để đánh số. Nếu OFF là phím Numlock tắt ( đèn Numlock tối) , nhóm phím bên tay phải dùng để di chuyển con trỏ. - Boot Up System Speed: Qui định tốc độ CPU trong thời gian khởi động là High (cao) hay Low ( thấp ). - Typenatic Rate Setting: Nếu Enable là bạn cho 2 mục dưới đây có hiệu lực. Hai mục này thay thế lệnh Mode của DOS, qui định tốc độ và thời gian trể của bàn phím. + Typematic Rate (Chars/Sec): Bạn lựa chọn số ký tự /giây tùy theo tốc độ đánh phím nhanh hay chậm của bạn. Nếu bạn Set thấp hơn tốc độ đánh thì máy sẽ phát tiếng Bip khi nó chạy theo không kịp. + Typematic Delay (Msec ): Chỉ định thời gian lập lại ký tự khi bạn nhấn và giữ luôn phím, tính bằng mili giây. - Security Option: Mục này dùng để giới hạn việc sử dụng hệ thống và Bios Setup. + Setup: Giới hạn việc thay đổi Bios Setup, mỗi khi muốn vào Bios Setup bạn phải đánh đúng mật khẩu đã qui định trước. + System hay Always: giới hạn việc sử dụng máy. Mỗi khi mở máy, Bios luôn luôn hỏi mật khẩu, nếu không biết mật khẩu Bioc sẽ không cho phép sử dụng máy. Chú ý:Trong trường hợp bạn chưa chỉ định mật khẩu, để disable (vô hiệu hóa) mục này, bạn chọn Password Setting, bạn đừng đánh gì vào ô nhập mật khẩu mà chỉ cần bấm ENTER.Trong trường hợp bạn đã có chỉ định mật khẩu nay lại muốn bỏ đi. Bạn chọn Password setting bạn đánh mật khẩu cũ vào ô nhập mật khẩu cũ (Old Password) còn trong ô nhập khẩu mới (New Password) bạn đừng đánh gì cả mà chỉ cần bấm ENTER. Còn mainboard thiết kế thêm một jumper để xóa riêng mật khẩu ngoài jumper để xóa toàn bộ thông tin trong CMOS. Tốt hơn hết là bạn đừng sử dụng mục này vì bản thân chúng tôi chứng kiến nhiều trường hợp dở khóc dở cười do mục này gây ra. Lợi ít mà hại nhiều. Chỉ những máy tính công cộng mới chỉ sử dụng mục này thôi. - Wait for if Any Error: Cho hiện thông báo chờ ấn phím F1 khi có lỗi. 2.3. Thiết lập thứ tự khởi động 2.4. Thiết lập các cổng kết nối cho bảng mạch chính 54
- Bài 4. Cài đặt hệ điều hành và các trình điều khiển 1. Phân vùng ổ đĩa cứng. 1.1. Phân vùng bằng ứng dụng chuyên dụng + Chuẩn bị - Một máy vi tính có ổ đĩa cứng, ổ đĩa CDROM - Đĩa CDROM Hiren’s Boot , khởi động được trong đó có chứa tập tin FDISK.EXE, hoặc 1 chiếu USB có khả năng Boot được. + Các bước thực hiện Vào Bios thiết lập First Boot Device là CDROM Tiếp theo chọn Dos BootCD → Next → Dos →Dos, từ dấu nhấc A:\> (hoặc R:\>) bạn gõ FDISK và Enter. Màn hình sau đây sẽ xuất hiện hỏi bạn có hỗ trợ ổ đĩa với dung lượng lớn không thì bạn nhấn " Y " và Enter: Hình 4.1: Màn hình yêu hỏi có hổ trợ ổ đĩa với dung lượng lớn không? Màn hình này có 4 mục : 1. Tạo phân vùng DOS hoặc các ổ đĩa Logical 2. Thiết lập phân vùng ưu tiên khởi động 55
- 3. Xoá phân vùng hoặc các ổ đĩa Logical 4. Hiển thị các thông tin về các phân vùng ➢ TẠO PHÂN VÙNG - Bạn bấm số 1 và Enter: để bắt đầu phân vùng đĩa cứng - Màn hình xuất hiện hỏi bạn có dùng tất cả dung lượng hiện có của ổ đĩa cho 1 phân vùng DOS chính không (Nếu bạn bấm Y và Enter thì chỉ tạo ra 1 phân vùng duy nhất)? - Ở đây bạn chọn "N" và Enter - Bạn nhập số vào trong dấu [ ] tuỳ thuộc vào dung lượng bạn muốn tạo. 56
- - Màn hình hiển thị thông báo cho bạn biết đã hoàn thành việc tạo phân vùng và yêu cầu nhấn phím Esc để tiếp tục. Nếu như muốn tạo thêm 1 Primary nữa thì bạn làm như bước trên. - Bạn sẽ gặp lại như hình ban đầu và cũng nhấn số một nhưng đến màn hình này thì bạn chọn số 2 để tạo phân vùng mở rộng. - Hình này thông báo số dung lượng còn lại của ổ đĩa và nó sẽ lấy làm phân vùng mở rộng (ở đây bạn không thay đổi gì cả và bấm phím Enter). 57
- - Màn hình xuất hiện hỏi bạn có muốn hiển thị thông tin ổ đĩa Logical không. Bạn nên chọn "Y". Màn hình xuất hiện yêu cầu bạn tạo các ổ đĩa Logical, bạn làm theo hướng dẫn và nhấn phím Esc hai lần để trở lại hình đầu tiên và chọn số 2 để thiết lập phân vùng ưu tiên khởi động (Set Active). - Bạn chọn số 1 để lấy phân vùng Pri DOS làm phân vùng khởi động. Sau đó bạn nhấn phím Esc hai lần để kết thúc việc phân vùng đĩa cứng. ➢ XÓA PHÂN VÙNG Thực hiện xóa theo thứ tự từ LOGICAL đến EXTENDED sau đó tới PRIMARY. Bước 1: Trong màn hình FDISK OPTION chọn số (3), màn hình xuất hiện như sau: Delete DOS partition or Logical DOS Drive 1. Delete Primary DOS partition. 2. Delete Extended DOS partition. 3. Delete Logical DOS Drive(s) in the Extended DOS partition. 4. Delete Non-DOS partition. Bước 2: Chọn số (3) để lần lượt xóa các ổ đĩa Logical đang tồn tại, rồi bấm ESC. Bước 3: Xóa vùng Extended, trong màn hình FDISK OPTION chọn số (3) sau đó xuất hiện màn hình Delete DOS partition or Logical DOS Drive chọn số (2). Sau khi xóa Extended ta nhấn ESC để tiếp tục. 58
- Bước 4: Xóa Primary, trong màn hình FDISK OPTION chọn số (3), sau đó xuất hiện màn hình Delete DOS partition or Logical DOS Drive chọn số (1). Sau đó nhấn ESC để tiếp tục. Sau khi tạo đĩa hoặc xóa đĩa ta có thể kiểm tra kết quả bằng cách chọn số (4) từ màn hình FDISK OPTION. Chọn Y để xem chi tiết các Logical đã tạo. ➢ ĐỊNH DẠNG PHÂN VÙNG Sau khi khởi động lại hệ thống, tại dấu nhắc DOS (A:\> hoặc R:\>) ta dùng lệnh FORMAT để bắt đầu định dạng các phân vùng như sau: A:\>FORMAT C: /s và bấm Enter (/s): Sau định dạng ổ đĩa nó sẽ copy những tập tin hệ thống vào ổ C: Khi định dạng ổ đĩa D: ta không cần dùng tham số /s, ta chỉ gõ: FORMAT D: và Enter. 1.2. Phân vùng bằng bộ cài đặt Windows. Trong phần này chúng tôi giới thiệu một số tiện ích phân vùng ổ đĩa cứng như: Partition Magic Pro 8.05, Acronis Disk Director Suite, Paragon Partition Manager Server, Partition Commander,.. Sau đây là hướng dẫn phần vùng bằng Partition Magic Pro 8.05. Tiện ích phân vùng ổ đĩa tốt nhất hiện nay. Partition Magic là chương trình phân vùng ổ đĩa không mất dữ liệu, không dễ sinh lỗi như các chương trình khác. Partition Magic được phát triển bởi Symantec. - Boot máy tính từ đĩa Hiren’s Boot - Chọn Dos BootCD Phiên bản Hiren’s Boot 10.4 - Chọn Partition Tools…hoặc Disk Partition Tools… - Chọn Partition Magic Pro 8.05 Màn hình Partition Magic hiển thị: - Trên cùng là Menu của chương trình, ngay phía dưới là Toolbar. - Tiếp theo là một loạt các Partition biểu thị bởi các màu "xanh, hồng, đỏ" biểu thị các phân khu hiện có trên đĩa cứng hiện thời của bạn. - Cuối cùng là bảng liệt kê chi tiết về thông số của các partition hiện có trên đĩa cứng. 59
- - Nút Apply dùng để ghi các chỉnh sửa vào đĩa (chỉ khi nào nhấn apply thì các thông tin mới thực sự được ghi vào đĩa). - Nút Exit thoát khỏi chương trình. Nếu nhấn nút phải chuột lên 1 mục trong bảng liệt kê thì ta sẽ thấy 1 menu như sau: Bước 1: Xoá Partition Chọn 1 partition trong bảng liệt kê, vào menu Operations rồi chọn Delete... Hoặc right click lên 1Partition trong bảng liệt kê rồi chọn Delete... Hộp thoại delete sẽ xuất hiện. 60
- Gõ chữ OK vào ô Type OK to confirm parititon deletion (bắt buộc), và nhấn OK để hoàn tất thao tác! Tiến hành xóa hết các phân khu đĩa hiện có. Bước 2: Tạo partition Bạn có thể thực hiện thao tác này bằng cách: - Chọn phần đĩa cứng còn trống trong bảng liệt kê. Vào menu Operations rồi chọn Create... - Hoặc click phải mouse lên phần đĩa cứng còn trống trong bảng liệt kê rồi chọn Create... Trên popup menu. - Sau khi bạn chọn thao tác Create. Một hộp thoại sẽ xuất hiện - Create as : chọn partition mới sẽ là Primary Partion hay là Logical Partition. 61
- Bạn chọn Primary Partion. Để tạo phân khu khởi động. - Partition type: chọn kiểu hệ thống file (FAT, FAT32...) Cho partition sẽ được tạo. Partition mới sẽ được tự động format với kiểu hệ thống file đã chọn. Nếu chọn là Unformatted thì chỉ có partition mới được tạo mà không được format. Ví dụ chọn FAT32 - Label : đặt "tên" cho partition mới bằng cách nhập tên vào ô. Ví dụ: Nhập MS-DOS - Size: chọn kích thước cho partition mới. Ví dụ: Nhập 1000MB (1GB) Chú ý: nếu chọn hệ thống file là FAT thì kích thước của partition chỉ có thể tối đa là 2GB. - Position: nếu chọn Beginning of freespace thì partition tạo ra sẽ nằm trước phần đĩa còn trống. Còn nếu chọn End of free space thì partition tạo ra sẽ nằm ngay sau phần đĩa còn trống. Click vào nút OK là hoàn tất thao tác! - Tiếp theo tạo các phân vùng còn lại theo như hình dưới. Bước 3: Active phân vùng khởi động Chọn đĩa C trong bảng liệt kê, vào menu Operations rồi chọn Advanced hoặc right click lên 1 partition trong bảng liệt kê rồi chọn Advanced. Một menu con sẽ xuất hiện. Chọn Set Active… Bad Sector Retest. Hide partition... Resize Root... Set Active... 62 Resize Clusters...
- Bước 4: Di chuyển/thay đổi kích thước Partition - Chọn 1 partition Dulieu trong bảng liệt kê, vào menu Operations rồi chọn Resize/Move... Hoặc right click lên 1 partition trong bảng liệt kê rồi chọn Resize/Move...một hộp thoại sẽ xuất hiện. - Có thể dùng mouse "nắm và kéo" trực tiếp phần khung hình biểu thị cho partition (trên cùng), hoặc nhập trực tiếp các thông số vào các ô Free space before, New size và Free space after, nhấn OK để hoàn tất thao tác! - Free space before: nhập 5000MB - Nhấn Ok. Chú ý: Toàn bộ cấu trúc của partition có thể sẽ phải được điều chỉnh lại nên thời gian thực hiện thao tác này sẽ rất lâu nếu như đĩa cứng của bạn chậm hoặc partition có kích thước lớn. - Sau khi Resize phân vùng xong chúng ta có thể phân thêm 1 phân vùng mới có tên là Software với định dạng file FAT32. 63
- Chú ý: Trên đây là một số thao tác cơ bản để phân vùng, thay đổi kích thước, ... của ổ cứng. Trong quá trình thực hành các bạn tự tìm hiểu thêm. 2. Cài đặt hệ điều hành. 2.1. Cài đặt hệ điều hành Windows. Có rất nhiều phương pháp cài đặt Windows 7 nhưng trong bài viết này chúng tôi sẽ hướng dẫn bạn cài đặt Windows 7 một cách đơn giản nhất là bạn cài đặt từ ổ đĩa DVD. Để cài đặt được Windows 7 từ DVD thì trước hết bạn cần phải thiết lập cho máy tính của bạn khởi động từ CD hoặc DVD trong BIOS ( cách thiết lập đã được giới thiệu ở các phần trước). Bạn chèn đĩa DVD Windows 7 vào ổ đĩa DVD và khởi động máy tính, màn hìnhWindows 7 sẽ load các file đầu tiên của Windows 7. Sau khi load xong, một màn hình Start Windows sẽ hiện ra. 64
- Tiếp đến màn hình cài đặt đầu tiên sẽ xuất hiện, ở đây bạn sẽ 3 phần để lựa chọn: Language to Install: Ngôn ngữ cài đặt. Time and currency format: Định dạng ngày tháng và tiền tệ. Keyboard or input method: Kiểu bàn phím bạn sử dụng. - Sau khi bạn lựa chọn hoàn tất, sau đó click Next ( nên để các lựa chọn mặc định và click Next). 65
- - Ở màn hình tiếp theo, nếu bạn đang cài đặt một hệ điều hành mới thì bạn nhấn nút Install now. Nhưng nếu bạn muốn sửa chữa lại Windows của bạn thì bạn click Repair your Computer. Ở đây, chúng ta đang cài đặt một hệ điều hành mới do đó click Install now. Sau khi click Install now thì màn hình Setup is starting sẽ xuất hiện trong vòng vài giây. 66
- - Trang Select the operating system you want to install thì bạn sẽ lựa chọn các phiên bảnWindows 7 bạn muốn cài đặt. Ở đây, chúng tôi lựa chọn Windows 7 Ultimate và click Next. Lưu ý : Bước này có thể không có tùy thuộc vào đĩa cà đặt Windows 7 mà bạn sử dụng. x86 dành cho windows 7 - 32 bit, còn x64 dành cho windows 7 64 bit - Sau đó, màn hình sẽ xuất hiện trang Pleae read the license terms ( thể hiện các điều khoản mà bạn phải đồng ý tuân theo nếu muốn sử dụng sản phẩm Windows 7 ). Ở bước này, các bạn chọn vào ô I accept the license terms để đồng ý. Sau đó, click Next để tiếp tục. 67

CÓ THỂ BẠN MUỐN DOWNLOAD
-

Giáo trình Lắp ráp cài đặt máy vi tính
 49 p |
49 p |  128
|
128
|  29
29
-
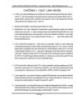
Giáo trình Lắp ráp cài đặt
 34 p |
34 p |  116
|
116
|  21
21
-

Giáo trình Lắp ráp cài đặt máy tính: Phần 1
 51 p |
51 p |  71
|
71
|  16
16
-

Giáo trình Lắp ráp cài đặt máy tính (Ngành: Quản trị máy tính, Công nghệ thông tin) - CĐ Kinh tế Kỹ thuật TP.HCM
 154 p |
154 p |  61
|
61
|  14
14
-

Giáo trình Lắp ráp và cài đặt máy tính (Nghề: Kỹ thuật sửa chữa và lắp ráp máy tính - Trung cấp) - Trường Cao đẳng Cơ giới (2022)
 183 p |
183 p |  41
|
41
|  14
14
-

Giáo trình Lắp ráp và cài đặt máy tính (Nghề: Kỹ thuật sửa chữa lắp ráp máy tính - Trung cấp) - Trường Cao đẳng Cơ điện Xây dựng Việt Xô
 130 p |
130 p |  36
|
36
|  14
14
-

Giáo trình Lắp ráp cài đặt và bảo trì máy tính (Nghề: Ứng dụng phần mềm - Trình độ: Cao đẳng) - Trường Cao đẳng nghề Cần Thơ
 184 p |
184 p |  21
|
21
|  12
12
-

Giáo trình Lắp ráp, cài đặt và bảo trì máy tính (Nghề: Quản trị mạng - Trình độ: Cao đẳng) - Trường Cao đẳng nghề Cần Thơ
 151 p |
151 p |  28
|
28
|  12
12
-

Giáo trình Lắp ráp, cài đặt, bảo trì và sửa chữa máy vi tính (Nghề: Tin học ứng dụng - Trung cấp) - Trường Cao đẳng Cộng đồng Đồng Tháp
 212 p |
212 p |  45
|
45
|  11
11
-
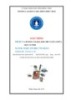
Giáo trình Lắp ráp, cài đặt, bảo trì và sửa chữa máy vi tính (Ngành: Tin học ứng dụng - Trung cấp) - Trường Cao đẳng Cộng đồng Đồng Tháp
 212 p |
212 p |  32
|
32
|  11
11
-

Giáo trình Lắp ráp cài đặt máy tính (Nghề: Tin học ứng dụng - Cao đẳng) - Trường Cao đẳng Bách khoa Nam Sài Gòn (2022)
 150 p |
150 p |  20
|
20
|  10
10
-

Giáo trình Lắp ráp và cài đặt máy tính (Nghề: Sửa chữa, lắp ráp và cài đặt máy tính - Trình độ: Trung cấp/Cao đẳng) - CĐ Kỹ thuật Công nghệ Quy Nhơn
 92 p |
92 p |  18
|
18
|  9
9
-
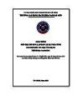
Giáo trình Lắp ráp cài đặt máy tính (Nghề: Tin học ứng dụng - Cao đẳng) - Trường Cao đẳng Bách khoa Nam Sài Gòn (2023)
 150 p |
150 p |  24
|
24
|  8
8
-

Giáo trình Lắp ráp và cài đặt máy tính (Nghề: Kỹ thuật sửa chữa, lắp ráp máy tính - Cao đẳng): Phần 2 - Trường Cao đẳng Cơ điện Xây dựng Việt Xô
 74 p |
74 p |  23
|
23
|  7
7
-

Giáo trình Lắp ráp và cài đặt máy tính (Nghề: Kỹ thuật sửa chữa, lắp ráp máy tính) - Trường TCN Kỹ thuật công nghệ Hùng Vương
 144 p |
144 p |  32
|
32
|  6
6
-
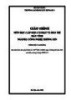
Giáo trình Lắp ráp, cài đặt và bảo trì máy tính (Ngành: Công nghệ thông tin - Cao đẳng) - Trường Cao đẳng Xây dựng số 1
 82 p |
82 p |  15
|
15
|  6
6
-

Giáo trình Lắp ráp cài đặt máy tính (Ngành: Thiết kế đồ họa - Trình độ Cao đẳng) - Trường Cao đẳng Hòa Bình Xuân Lộc
 48 p |
48 p |  3
|
3
|  2
2
Chịu trách nhiệm nội dung:
Nguyễn Công Hà - Giám đốc Công ty TNHH TÀI LIỆU TRỰC TUYẾN VI NA
LIÊN HỆ
Địa chỉ: P402, 54A Nơ Trang Long, Phường 14, Q.Bình Thạnh, TP.HCM
Hotline: 093 303 0098
Email: support@tailieu.vn








