
Giáo trình Microsoft powerpoint
lượt xem 1.657
download
 Download
Vui lòng tải xuống để xem tài liệu đầy đủ
Download
Vui lòng tải xuống để xem tài liệu đầy đủ
Sử dụng PowerPoint ta có thể tạo và hiển thị các bộ Slide, chúng sẽ kết hợp văn bản với hình vẽ, bức ảnh, âm thanh, đoạn phim thậm chí với các hiệu ứng đặc biệt sinh động. Sau đó có thể trình bày trực tiếp trên máy tính có màn hình lớn hoặc chuyển nội dung vào các Slide 35 mm, vào các bản phim đèn chiếu, in thành các ấn phẩm để giới thiệu trên Web theo dạng điện tử hay tương tác
Bình luận(0) Đăng nhập để gửi bình luận!
Nội dung Text: Giáo trình Microsoft powerpoint
- 1 Chương GIỚI THIỆU MICROSOFT POWERPOINT I. GIỚI THIỆU: Là bộ phần mềm nằm trong bộ công cụ Microsoft Office, được sử dụng để minh hoạ cho các công cụ thuyết trình, đặc biệt có hiệu quả mạnh về đồ hoạ và tạo các hiệu ứng. Sử dụng PowerPoint ta có thể tạo và hiển thị các bộ Slide, chúng sẽ kết hợp văn bản với hình vẽ, bức ảnh, âm thanh, đoạn phim thậm chí với các hiệu ứng đặc biệt sinh động. Sau đó có thể trình bày trực tiếp trên máy tính có màn hình lớn hoặc chuyển nội dung vào các Slide 35 mm, vào các bản phim đèn chiếu, in thành các ấn phẩm để giới thiệu trên Web theo dạng điện tử hay tương tác. Ngoài ra ta có thể trộn các nội dung các văn bản trong Word, bảng tính trong Excel, hình ảnh trong ClipArt thành các hình ảnh và văn bản trong PowerPoint. Giao diện của Powerpoint tương tự các công cụ khác trong bộ Microsoft Offce như Word, Excel... II. KHỞI ĐỘNG POWERPOINT: 1) Khởi động: Vào Start / Program / Microsoft PowerPoint hoặc click vào biểu tượng PowerPoint ở thanh công cụ Office. hay trên màn hình chính. 2) Thoát: Vào Menu–File/Exit hoặc Click vào nút Close hoặc nhấn Alt-F4 3) Giới thiệu cửa sổ giao diện người sử dụng) : Vùng làm việc Cửa sổ Slide Pi Khung Task Chọn các chế độ hiển thị trình diễn ở đây - Thanh tiêu đề, thanh menu, thanh công cụ tương tự như worrd
- Giáo trình lý thuyết và thực hành Powerpoint Nhắp vào dấu chéo (X) để đóng Getting Started cho môi trường thoáng hơn. - Khung Task chứa các nối kết đến các công việc chung, Tuy nhiên nếu bạn chưa rành lắm về Powerpoint và để giải phóng màn hình nếu chưa cần đến nó thì có thể che đi bằng cách nhấn Ctrl – F1 ( hay đóng như trên ), nếu muốn hiện lại thì nhấn Ctrl – F1 lần nữa, nếu muốn mỗi lần khởi động Powerpoint không xuất hiện khung Task ta thực hiện như sau : Tools – Option, chọn thẻ View, xoá dấu kiểm ở mục Startup Task Pane 4) Các chế độ hiển thị: Slide Slide sortor Normal Show - Normal: Là chế độ hiển thị mặc định, để xem một slide khác ta nhắp chọn slide trong cửa sổ slides Preview - Slide Sorter: Để xem tất cả các slide - Slide Show: Hiển thị các slide trong phiên trình bày từ slide hiện tại đến hết, , nếu nhấn F5 thì trình bày từ slide đầu tiên, các slide hiển thị trong chế độ toàn màn hình, nhấn Enter để tiến tới từng slide, nhấn Esc để thoát. 2
- Giáo trình lý thuyết và thực hành Powerpoint 2 Chương TẠO MỘT TRÌNH DIỄN MỚI Powerpoint cung cấp nhiều cách khác nhau để tạo các phiên trình diễn slide, ta có thể xây dựng một phiên trình diễn từ đầu bằng cách bổ sung văn bản và các phần tử slide khác vào các slide trống, hay có thể nhờ winzard Autocontent trợ giúp. Nhờ vận dụng các tập mẫu được định dạng sẵn, ta chỉ cần bổ sung văn bản để tạo một phiên trình diễn nhanh chóng. I. TẠO MỘT PHIÊN TRÌNH DIỄN TRỐNG : Nhắp vào nút New trên thanh công cụ chuẩn, hay vào File – New để tạo một phiên trình diễn trống hay cũng có thể nhắp nối kết Blank Presentation trên khung New Presentation, nếu đã đóng khung task ta thấy màn hình như sau : Kiểu xem Slide Nhắp vào đây chọnKiểu xem outline Ta thấy hầu hết các giao diện và cách định dạng của các chương trình trong bộ Microsoft Office có tính kế thừa và tương tự như nhau, do đó các thao tác mở tệp trình diễn đã lưu trên đĩa, ghi tệp trình diễn lên đĩa tương tự như Word. Ở đây chỉ khác nội dung của các văn bản được thể hiện trong các Text Box, do đó muốn đưa văn bản vào ta phải thông qua các TexBox, cách đưa TexBox vào và xử lý chúng tương tự như ở Word. Đối với văn bản đưa vào các TexBox ta có thể gõ trực tiếp vào hay Copy từ Word rồi dán vào hay Insert – Slide From Outline, sau đó chọn file Word nhấn Insert, dùng chế độ Normal để điều chỉnh nội dung. Muốn bổ sung hộp văn bản mới : Nhắp nút TexBox trên thanh công cụ Drawing Nhắp và kéo chuột trên Slide nơi muốn đặt hộp văn bản cho đến khi có kích cỡ mong muốn 3
- Giáo trình lý thuyết và thực hành Powerpoint Nhập văn bản mới vào hộp văn bản. II. TẠO MỘT TRÌNH DIỄN NHỜ AUTO WINZARD CONTENT - Trong khung Task ( Mở nhanh nhấn Ctrl – F1 ), nhắp nút Other Task Panel ( Mũi tên xuống trong góc trên bên phải của khung, rồi chọn New Presentation, hay chọn Create a new Presentation - Chọn From Auto Content Winzard, nhắp Next để tiếp tục - Nhắp chọn một phạm trù PowerPoint liệt kê các phiên trình bày kết hợp với phạm trù mà ta đã chọn, chọn một phạm trù nhắp Next để tiếp tục - Chọn Next để chuyển qua bước kế, Back để quay lại bước Nút Other trước, Cancel để huỷ bỏ công việc đã làm, Finish để hoàn Task Panel tất. Sau đây là các bước cụ thể: - Chọn kiểu trình diễn sắp tạo được gợi ý với các chủ đề được liệt kê. Ví dụ: Để xem danh sách các trình diễn về công việc, nhấn nút corporate. - Hộp thoại kế ấn định cho trình diễn sẽ được tạo, có thể chọn một trình diễn thông thường hoặc chạy trên Web hoặc đen trắng hoặc Slide 35 mm. - Hộp thoại kế yêu cầu nhập các dữ liệu sẽ được hiển thị trên Slide mở hay Slide tiêu đề. - Nhấn nút Finish sẽ tạo ra một bộ cơ bản các Slide được xây dựng thông qua các lựa chọn, lúc này ta có thể bổ sung văn bản, hình ảnh đồ hoạ... để tạo thành một trình diễn của riêng bạn. Mỗi Slide tạo bằng Winzard AutoContent bao gồm văn bản giữ chỗ, bạn có thể thay văn bản này bằng văn bản riêng của bạn. III. TẠO MỘT TRÌNH DIỄN BẰNG TẬP THIẾT KẾ MẪU - Trong khung Task ( Mở nhanh nhấn Ctrl – F1 ), nhắp nút Other Task Panel ( Mũi tên xuống trong góc trên bên phải của khung, rồi chọn New Presentation, hay chọn Create a new Presentation - Chọn From Design Template, Hay chọn Design trên thanh công cụ - Chọn một thiết kế muốn áp dụng Lưu ý : Để tạo một trình diễn, nếu không quá cầu kỳ về thiết kế, bạn có thể dùng Winzard AutoContent hay tập mẫu Template và sau đó điều chỉnh để thiết kế cho phù hợp với công việc 4
- Giáo trình lý thuyết và thực hành Powerpoint 3 Chương XÂY DỰNG VÀ ĐỊNH DẠNG CÁC SLIDE I. XÂY DỰNG CÁC SLIDE: 1.1 Thêm một Slide : - Insert – New Slide hay nhắp phím phải chuột chọn New Slide, một Slide mới sẽ được chèn vào sau Slide hiện hành 1.2 Di chuyển đến các Slide Muốn di chuyển đến Slide nào đó ta nhắp chọn Slide tại của sổ Slide Preview 1.3. Xoá một Slide : Chọn Slide nhấn Delete 1.4. Thay đổi thứ tự các Slide Chọn Slide trong của sổ Slide Preview hay trong chế độ Slide Sorter, sau đó rê để di chuyển đến vị trí mới, hay có thể dùng chức năng Cut ( cắt ), rồi Past ( dán vào vị trí mới) 1.5. Nhân Slide Trong một số trường hợp một Slide đã thiết kế chuẩn, các Slide tiếp cũng tương tự, thì ta chỉ việc nhân Slide đó rồi điều chỉnh lại cho phù hợp Chọn Slide trong của sổ Slide Preview hay trong chế độ Slide Sorter, Nhấn Ctrl – D ( Insert – Duplicate Slide ), nó sẽ sao ra một Slide y hệt và nằm phía sau Slide hiện hành 2. ĐỊNH DẠNG SLIDE : 2.1 Định dạng văn bản : Văn bản được đưa vào Slide thông qua các TexBox, Muốn di chuyển TextBox, ta nhắp chọn TexBox, dùng các phìm mũi tên để di chuyển, Nếu muốn di chuyển mịn ( Chậm) thì ta kết hợp nhấn phím Ctrl với các phím mũi tên, các thao tác khác như với Word. Chọn văn bản: Quét chọn phần văn bản hoặc Nhấn giữ phím Shift và nhấn các phím mũi tên hoặc Home, End, sau đó chỉnh sửa lại kiểu chữ hay cỡ chữ. Các thao tác sửa đổi văn bản: - Để chèn thêm văn bản: Đưa trỏ vào vị trí cần chèn và gõ thêm văn bản cần chèn. - Xoá khối văn bản: Chọn khối cần xoá rồi nhấn phím Delete. - Sao chép khối: Chọn khối cần sao chép. Nhấn Ctrl - C hoặc Menu – Edit / Copy hoặc Click vào . Chuyễn trỏ đến vị trí muốn sao chép đến. 5
- Giáo trình lý thuyết và thực hành Powerpoint Nhấn Crtl-V hoặc Menu – Edit / Paste hoặc click vào . - Di chuyễn khối (cắt-dán): Chọn khối cần cắt hoặc di chuyễn. Nhấn Ctrl - X hoặc Menu – Edit / Cut hoặc Click vào Chuyễn trỏ đến vị trí muốn di chuyễn đến. Nhấn Crtl - V hoặc Menu - Edit / Paste hoặc click vào 2.2 Thay đổi màu sắc cho các thành phần trên Slide Thay đổi màu chữ và màu nền cho TextBox - Thay đổi màu chữ cho văn bản ta chọn đoạn văn bản, vào Format – Font – Color, hay chọn nút Font color trên thanh công cụ - Thay đổi màu nền cho TextBox : Chọn TextBox, Chọn Fill Color trên thanh công cụ. 2.3 Thay đổi nền cho các Slide Vào menu – Format / Background và làm việc với hộp thoại: Để ấn định cho Nhắp chuột để tất cả Slide xuất hiện bảng màu phía dưới Để ấn định cho Slide hiện hành Nhắp chuột vào đây để chọn một màu Nhắp chuột vào đây khác trong bảng màu để chọn các hiệu ứng màu đặc biệt 2.4. Thay đổi mẫu nền theo mẫu có sẵn của PowerPoint: Chọn Slide muốn áp dụng một thiết kế mới Từ khung Task, nhắp nút Nút Other Task Panel chọn Slide Design hay nhắp nút Design trên thanh công cụ Rà trỏ chuột lên thiết kế muốn áp dụng để hiển thị mũi tên thả xuống Nhắp chuột để hiển thị menu thả xuống sau : áp dụng cho tất cả các Slide áp dụng cho Slide hiện thành 6
- Giáo trình lý thuyết và thực hành Powerpoint Nếu pha trộn nhiều thiết kế trong một phiên trình bày có thể gây rối, khiến người xem bực mình. Do đó nếu không thật sự cần thiết thì chỉ nên bám sát một mẫu thiết kế suốt phiên trình bày. 3. ĐƯA MỘT ĐỐI TƯỢNG VÀO SLIDE: 3.1 Tạo chú giải trong Slide: Chú giải ở các Slide khá quan trọng nhằm cung cấp thêm thông tin và hướng dẫn người đọc. Cách thực hiện: • Vào Menu- Insert / Comment -> xuất hiện hộp chú giải màu vàng và tên của bạn. • Từ đây ta nhập lời chú giải ngắn gọn cho Slide, khi nhập xong thay đổi kích thước cho khít với nội dung. 3.2 Sử dụng đối tượng WordArt: • Đặt con trỏ ở vị trí muốn tạo chữ. • Gọi Menu - Insert / Picture / WordArt. • Làm việc với màn hình giao diện WordArt. • Chọn kiểu ở bảng liệt kê xong OK. • Gõ dòng chữ muốn thể hiện vào khung → chọn Font chữ - cở chữ xong OK để đưa dòng chữ cần thể hiện vào tài liệu đang soạn thảo. Vì con chữ do WordArt là một Object nên các thao tác chọn, xoá, phóng to thu nhỏ, di chuyển ... giống thao tác với các đối tượng khác đã học. Định dạng: Chọn con chữ đã tạo bởi WordArt → làm việc với thanh công cụ WordArt hoặc vào menu – Format / WordArt; hoặc dựa vào các biểu tượng lệnh ở thanh công cụ Drawing. 3.3 Chèn ClipArt: • Vào Menu – Insert / Picture / ClipArt; làm việc với hộp thoại Clip Art • Nhắp chọn mục Organize Clips... ở của sổ Clip Art • Chọn nhóm Office Collection và chọn hình Clip ở khung bên phải • Nhấn nút mũi tên xuống bên phải hình, xuất hiện menu thả xuống, chọn Copy • Nhấn nút (X) ở góc phải của cửa sổ Microsoft Clip Organize để đóng lại • Trở về Slide cần chèn vào, Nhấn Ctrl – V để dán hay nhấn phải chuột, chọn Paste để dán vào 7
- Giáo trình lý thuyết và thực hành Powerpoint Nhắp chuột và chọn Copy Đối với Microsoft Powerpoint 2000 thì cách tiến hành như sau : • Đặt con trỏ nơi muốn bố trí hình. • Vào Menu – Insert / Picture / ClipArt; làm việc với hộp thoại ở các mục: o Chọn lớp ClipArt. o Chọn danh mục nhóm hình cần chèn. o Chọn hình cần chèn thích hợp. o Nhấn Insert nếu muốn chèn còn không chọn Close. 3.4. Chèn ảnh từ file ảnh : o Chọn lớp Vào Menu – Insert / Picture / From File o Chọn file ảnh cần chèn vào, nhấn Insert 3.5 Vẽ hình và AutoShape: a) Vẽ hình: • Chọn đối tượng cần vẽ: đoạn thẳng, mũi tên, chữ nhật, elip… • Dưa trỏ vào vị trí cần vẽ Click và Drag để thực hiện vẽ b) AutoShape: - Là các mẫu hình được định dạng tự động. - Cách thực hiện: • Click vào hộp AutoShape – lựa nhóm hình – lựa đối tượng hình cần vẽ. • Đưa trỏ vào vị trí cần vẽ Click và Drag để thực hiện vẽ. - Các thao tác trên AutoShape: • Chọn, phóng to, thu nhỏ, xoá, di chuyển giống thao tác với picture. • Định màu tô vào Fill Color, định đường viền vào mục Line Color, định bóng đổ vào mục Shadow, định đối tượng nổi 3 chiều vào mục 3-D. 8
- Giáo trình lý thuyết và thực hành Powerpoint • Để định dạng chi tiết: Chọn đối tượng – vào menu – format / AutoShape. • Thứ tự các đối tượng: Right Click vào đối tượng, chọn mục Order rồi làm việc với Menu con sau: o Bring To Front: Mang đối tượng lên trên tất cả các đối tượng khác. o Send To Back: Đưa đối tượng xuống dưới tất cả các đối tượng khác. o Bring Forward: Mang đối tượng lên trên một nấc. o Send Backward: Mang đối tượng xuống dưới một nấc. - Nhóm các đối tượng: Một hình vẽ có thể gồm nhiều đối tượng khác nhau, nếu để độc lập khi muốn di chuyển hình ảnh đó thì phải di chuyển từng đối tượng; như vậy khoảng cách tương đối giữa các đối tượng sẽ khó như ban đầu. Cách tiến hành: • Chọn các đối tượng cần nhóm: Giữ Shift - Click. • Click nút Draw chọn Group hoặc Right Click và chọn Grouping / Group. - Tách nhóm các đối tượng: • Chọn nhóm đối tượng cần tách. • Right Click ( nhấn phím phải ) và chọn Grouping / UnGroup. 3.6 Chèn bảng biểu : Vào menu – Insert / Table -> chọn số cột ở mục Number Of Columns và số dòng ở mục Number Of Rows; xong OK. Cách xử lý các đối tượng đồ họạ trong PowerPoint tương tự như trong Word, đối với biểu đồ hay biểu bảng ta có thể tạo trong Word hay Excel rồi copy dán sang cũng được 3.7 Chèn âm thanh : o Vào menu Insert – Movies and Sound chọn Sound from file o Chọn file âm thanh cần chèn ( phải chú ý file âm thanh cần chèn để tại Folder nào để tìm cho dễ ) o Xuất hiện hộp thoại : + Nếu chọn Automatically : âm thanh tự động phát khi ta trình diễn + Nếu chọn When Clicked : Khi trình diễn ta phải nhắp chuột vào biểu tượng loa thì âm thanh mới phát 3.8 Chèn phim ( Movies ) o Vào menu Insert – Movies and Sound chọn Movies from file 9
- Giáo trình lý thuyết và thực hành Powerpoint Thao tác chèn tương tự như thao tác chèn âm thanh Lưu ý : Trong quá trình chèn phim vào Slide, để cho đoạn phim được tự động lặp lại trong khi ta thuyết trình, khi thiết kế, ta nhắp chuột phải lên Movies đó, chọn Edit Movies, đánh dấu chọn Loop until stoped 10
- 4 Chương TRÌNH DIỄN SLIDE Một trong những điểm mạnh của Powerpoint là khả năng thiết lập các hiệu ứng động. Với các hiệu ứng này, thông tin trên Slide của bạn sẽ được sinh động hơn, hấp dẫn hơn. Tuy nhiên cái gì cũng có giới hạn, nếu ta quá lạm dụng nó có thể gây nhàm chán cho người xem I. THIẾT LẬP HIỆU ỨNG TRÌNH DIỄN: 1.1 Thiết lập hiệu ứng động cho các thành phần trong Slide : o Chọn kiểu xem là Normal, chọn Slide cần tạo hiệu ứng o Chọn đối tượng cần tạo hiệu ứng o Vào menu Slide Show – Custom Animation o Chọn Add Effect o Chọn một phạm trù của hiệu ứng, ví dụ ( Entrance ) o Chọn một hiệu ứng trong nhóm này, ví dụ Fly In Sau khi hiệu ứng được chọn màn hình xuất hiện : Trật tự thể hiện Trong khung Custom Animation : - Start : Trật tự thể hiện o On click : Khi bấm chuột o With previous : Cùng lúc với hiệu ứng trước
- Giáo trình lý thuyết và thực hành Powerpoint o After prevous : Sau khi hiệu ứng trước nó hoàn tất - Direction hay Amount ( tuỳ đối tượng là hình ảnh hay text) : Nhắp vào hộp thả xuống để chọn cách thức thể hiện, ví dụ chọn Fly In thì ở đây có thể chọn là From bottom ( bay dưới lên) ... - Speed : Tốc độ thể hiện có thể chọn : Nhanh, vừa, chậm ( Fast, Medium, Slow ), ta có thể nhấn nút Play để xem kết quả của các hiệu ứng. Khi thiết lập hiệu ứng cho các thành phần của Slide thì thấy ở góc trái của đối tượng xuất hiện thứ tự, ứng với thứ tự trong khung Custom Animation, đây là thứ tự xuất hiện khi trình diễn, muốn thay đổi lại ta chọn hiệu ứng này, dùng hai nút lệnh Re – Oder ( mũi tên lên hay xuống ) để đẩy lên hay xuống, nếu muốn xoá hiệu ứng đã đặt ta chọn tên hiệu ứng, nhấn nút Remove, hay nhấn phím phải chuột và chọn Remove. Điểm mạnh của Powerpoint 2003 hay XP so với các phiên bản trước là việc tạo các hiệu ứng phong phú, đa dạng hơn, ví dụ khi trình diễn có thể cho đối tượng chuyển động theo nhiều hướng khác nhau, trong mục Add Effect ta chọn Motion paths rồi chọn các thể hiện, con đường chuyển động của các đối tượng được đại diện bằng một mũi tên có đầu màu xanh và đuôi màu đỏ, đầu xanh chính là vị trí ban đầu, đầu đỏ chính là vị trí cuối cùng của đối tượng khi chuyển động, ta có thể dùng chuột để thay đổi hai vị trí đầu và cuối này. 1.2 Bổ sung âm thanh cho đối tượng khi trình diễn Nhắp đôi đối tượng cần bổ sung âm thanh trong khung Custom Animation Nhắp mũi tên xuống trong hộp Sound để chọn âm thanh phù hợp ở đây trong mục Animate, đối với văn bản ( Text ) ta còn có thể chọn bay từng ký tự ( By Letter) một từ ( By Word ) , hay cả đoạn ( All at once ) 1.2 Tạo hiệu ứng động khi chuyển đổi giữa các Slide o Chọn kiểu xem là Normal, chọn Slide cần tạo hiệu ứng o Vào menu Slide show, chọn Slide transition o Chọn kiểu thay đổi Slide trong khung Appy to selected slides o Chọn tốc độ thể hiện ở mục Speed 12
- Giáo trình lý thuyết và thực hành Powerpoint o Chọn âm thanh ở mục Soud o Nếu nhấn Appy to all Slided là áp dụng cho tất cả các Slide, nếu không là áp dụng cho Slide hiện hành Đối với Powerpoint 2000 việc đặ hiệu ứng động cho các thành phần của Slide có khác Powerpoint 2003 và XP cụ thể tiến hành như sau : • Chọn chế độ hiển thị Normal. • Vào menu - Slide show / Custom Animation Và làm việc với hộp thoại sau . • Danh sách Check to animation slide object : Chứa danh sách các đối tượng trên Slide, muốn thiết lập hiệu ứng cho đối tượng nào ta phải chọn nó ( đánh dấu kiểm ) trong danh sách, nếu không chọn thì đối tượng đó không được thiết lập hiệu ứng khi trình diễn 13
- Giáo trình lý thuyết và thực hành Powerpoint Đánh dấu chọn nếu muốn thiết lập hiệu ứng Muốn thay đổi thứ tự, chọn hiệu ứng nhấn Move lên, xuống • Thẻ Order & Timing : Cho phép thiết lập thứ tự trình diễn giữa các đối tượng đã được chỉ định tạo hiệu ứng trên Slide, thứ tự được đánh số 1,2,3.. ở danh sách Animation order : đối tượng nào đứng trước được trình diễn trước, ta có thể thay đổi thứ tự dùng các nút Move ( lên, xuống). • Mục Start animation : Chọn On mouse click dùng chuột để thể hiện các đối tượng trên Slide khi trình diễn, nếu nhập thời gian vào mục Automatically thì sau khoảng thời gian đó đối tượng sẽ tự động trình diễn. • Thẻ Effect giúp thiết lập các hiệu ứng cho đối tượng được chọn, tương tự như đã trình bày ở phần trên. 14
- Giáo trình lý thuyết và thực hành Powerpoint 5 Chương THIẾT LẬP SLIDE MASTER VÀ MỘT SỐ TÍNH NĂNG KHÁC I. THIẾT LẬP MỘT SỐ TÍNH NĂNG KHÁC: 1.1 Tạo nút điều khiển • Chọn kiểu xem Normal View • Mở Menu Slide Show – Action Buttons • Chọn một nút hành động và gắn vào vị trí thích hợp trên Slide, xuất hiện hộp hội thoại Action setting • Chọn mục Hyperlink to, nhắp mũi tên xuống và chọn một hoạt động khi button được click : o Next Slide : đến Slide kế tiếp o First Slide : Về Slide đầu o Last Slide : Về Slide cuối o Slide : Đến Slide cụ thể nào đó o Other Powerpoint presentation : Đến một file Powerpoint khác bắt đầu từ Slide nào o Other file : Liên kết đến một file nào đó : File word, Excel, hay file minh hoạ của Sketchpad • Chọn : Run Progam : Cho thực hiện một chương trình 15
- Giáo trình lý thuyết và thực hành Powerpoint • Chọn Play sound : Chọn âm thanh khi button được click 1.2 Tạo một liên kết cho một đối tượng trên Slide o Chọn đối tượng cần tạo liên kết o Vào Menu Insert – Hyperlink, xuất hiện hộp hội thoại : o Chọn đối tượng cần liên kết tới : có thể là một file File word, Excel, hay file minh hoạ của Sketchpad hay một file chương trình, nếu liên kết đến một slide của một file Powerpoint khác thì nhắp chọn nút Bookmark, nhắp chọn tên Slide, còn nếu liên kết đến các Slde của file hiện tại thì chỉ cần nhấn Bookmark và chọn Slide cần chuyển đến 16
- Giáo trình lý thuyết và thực hành Powerpoint 2. THIẾT LẬP SLIDE MASTER: Slide Master có thể hiểu như một Slide chủ cho tệp trình diễn. Thông thường một tệp trình diễn muốn thay đổi định dạng dữ liệu của toàn bộ các Slide, ta phải thay đổi lần lượt trên từng Slide. ở đây ta chỉ cần tạo một Slide chuẩn ( Slide Master ) rồi áp đặt cho tất cả cá Slide. Như vậy Slide mẫu ( Template) cũng là một Slide Master, ta cũng có thể tạo một Slide Master theo ý riêng của mình. Với Slide Master ta có thể thay đổi định dạng văn bản, biểu đồ, bảng biểu, hình ảnh..., hơn nữa ta có thể thiết lập các tiêu đề, chèn ngày tháng, số trang, hình ảnh vào Slide Master Cách tạo : Chọn menu View – Master – Slide Master Thanh công cụ Master Ta thiết lập định dạng chuẩn trên Slide Master Nếu ta bổ sung các đối tượng vào Slide Master, khi đó các đối tượng này sẽ được hiển thị trên mỗi Slide ( Ta không chỉnh sửa được trên màn hình thiết kế các Slide mà chỉ chỉnh sửa được trên màn hình Slide Master này Khi đã hoàn tất hiệu chỉnh Slide Master, ta nhắp nút Close Master View trên thanh công cụ Master để đóng lại Các Slide Master điều khiển dáng vẻ chung của một thiết kế Slide : Cách đặt đối tượng, Font chữ văn bản ...Mọi thiết kế Slide đều dựa vào một Slide Master. Tuy nhiên việc điều chỉnh một Slide Master không thay đổi nội dung trong các Slide hiện có mà chỉ thay đổi dáng vẻ của Slide 3. Kỹ thuật trình diễn Trình diễn là quá trình thể hiện nội dung các Slide đã thiết kế được trong tệp trình diễn lên toàn bộ màn hình. Có nhiều cách để thực hiện trình diễn các Slide a) Trình diễn: 17
- Giáo trình lý thuyết và thực hành Powerpoint • Bắt đầu trình diễn: o Nhấn nút Slide Show ở góc phải cuối màn hình o Vào menu Slide Show – View Show hay nhấn F5 • Kết thúc trình diễn: o Khi hết các Slide hoặc o Nhấn Esc hoặc o Chọn End Show trên Menu ngắn ( nhấn phải chuột ) b) Các thao tác khi trình diễn: • Hiện mục tiếp theo: Click hoặc nhấn Enter hoặc nhấn Space bar hoặc nhấn mũi tên xuống hoặc chọn Next ở menu ngắn. • Hiện mục trước đó: Nhấn Page up hoặc nhấn mũi tên lên hoặc chọn Previous ở menu ngắn. 4. Thiết lập chế độ trình diễn tự động Ta có thể thiết lập khoảng thời gian cho trình diễn một cách tự động cho từng Slide Cách 1 : ấn định thời gian chạy cho từng Slide lúc trình diễn Vào menu Slide Show Next Chọn Rehearse Timings Nhấn nút Next trên thanh công cụ Rehearsal để tổng duyệt buổi biểu diễn ( Tốc độ khi ta nhấn nút next sẽ qui định khoảng thời gian chạy cho từng đối tượng trong Slide ). Khi đến Slide cuối cùng sẽ có hộp hội thoại , ta nhấn Yes để ghi thời gian hiển thị Slide Cách 2 : Định thời gian cho một Slide Vào Menu Slide Show – Slide Transition Khoảng thời gian tự động trình diễn mm:ss ( phút – giây ) Nhấn Apply to All Slide : áp dụng cho tất cả, nếu không chỉ áp dụng cho Slide hiện hành Cách này thì các đối tượng trong Slide xuất hiện có khoảng thời gian bằng nhau Khi trình diễn ta có thể có một số thiết lập như sau Vào Slide Show – Set up Show 18
- Giáo trình lý thuyết và thực hành Powerpoint Có thể chọn All hay từ Slide mấy đến thứ mấy Lặp cho đến khi nhấn ESC 5. In Slide • Mở trình diễn muốn in • Vào Menu – File / Page Setup chọn cỡ giấy cho phù hợp ở mục Slide sized for; chọn hướng in Slide ở mục Orientation xong OK để ấn định. • Vào Menu – File / Print hoặc nhấn Ctrl – P và làm việc với hộp thoại: o Xác định Slide cần in ở mục Print Range. o Chọn dạng in ở mục Print What (Slide: Mỗi trang mỗi Slide, Handout: Mỗi trang nhiều Slide, Note Page: Slide và các phần chú thích, Outline View: Phát thảo của trình diễn). o ấn định số trang cần in ở mục Copies. o Chọn xong OK. 19
- PHẦN BÀI TẬP Bài số 1 : Ghi vào đĩa tên : bai1 Tạo một trình diễn gồm 2 Slide gợi ý như sau : + Thiết kế Slide thứ nhất theo gợi ý như trên + Chọn Slide 1 : Nhấn Ctrl–D để nhân ra một Slide giống hệt , sau đó sửa lại văn bản ở Slide 2 cho phù h ợp + Dùng một Template mẫu để ấn định dáng vẻ của các Slide vừa thiết kế - Nhấn nút Design trên thanh công cụ Trong danh sách chọn mẫu là Blends, nhấn chuột vào mũi tên bên phải của Slide mẫu và chọn Apply to All Slides ( áp dụng cho tất cả Slide ) Các bạn cũng có thể chọn mẫu template khác hay có thể vào menu Format – Background để tự đặt màu nền theo ý thích - Nhấn Slide Show hay ( F5 ) để trình diễn - Các đối tượng text ở Slide 1 mỗi dòng text đưa vào một TextBox riêng, ở Slide 2 : dòng tiêu đề đưa vào một TextBox, còn các dòng còn lại đưa vào một TextBox Bài số 2 : Ghi vào đĩa tên bai 2 Khi trình diễn ta thấy các đối tượng Text ở cả hai Slide chưa được thiết lập hiệu ứng trình diễn. Bài số 2 ta sẽ thiết lập hiệu ứng trình diễn cho 2 Slide trên để khi trình diễn thêm phần hấp dẫn Cách thức tiến hành gợi ý như sau : Slide Show – Custom Animation

CÓ THỂ BẠN MUỐN DOWNLOAD
-

TÀI LIỆU MÔN HỌC MICROSOFT POWERPOINT 2007
 47 p |
47 p |  1868
|
1868
|  1279
1279
-

Tự học Microsoft PowerPoint 2010
 300 p |
300 p |  1261
|
1261
|  615
615
-

Giáo trình PowerPoint
 68 p |
68 p |  924
|
924
|  567
567
-

Bài giảng HƯỚNG DẪN SỬ DỤNG MICRPSOFT POWERPOINT XP
 22 p |
22 p |  1039
|
1039
|  528
528
-

Giáo trình về Microsoft Powerpoint
 29 p |
29 p |  648
|
648
|  316
316
-

Giáo trình MS PowerPoint 2007
 52 p |
52 p |  698
|
698
|  292
292
-

Giáo trình Tin học dành cho người tự học: Tự học Microsoft PowerPoint 2010 - Đỗ Trọng Danh, Nguyễn Vũ Ngọc Tùng
 337 p |
337 p |  714
|
714
|  262
262
-
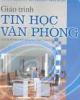
Giáo trình Tin học văn phòng (Phần 4) - NXB Giáo dục
 69 p |
69 p |  355
|
355
|  171
171
-

Giáo trình Microsoft Excel 2000
 25 p |
25 p |  558
|
558
|  153
153
-

Giáo trình Microsoft Office 2010
 10 p |
10 p |  379
|
379
|  88
88
-

Giáo trình Tạo bài trình bày với Microsoft PowerPoint 2013: Phần 1
 60 p |
60 p |  316
|
316
|  63
63
-

Giáo trình Tạo bài trình bày với Microsoft PowerPoint 2013: Phần 2
 43 p |
43 p |  196
|
196
|  48
48
-

Giáo trình Microsoft Powerpoint (Nghề Tin học ứng dụng - Trình độ Cao đẳng) - CĐ GTVT Trung ương I
 86 p |
86 p |  51
|
51
|  16
16
-

Giáo trình Microsoft Powerpoint 2010 (Nghề: Công nghệ thông tin) - CĐ Công nghệ và Nông lâm Nam Bộ
 135 p |
135 p |  47
|
47
|  10
10
-

Giáo trình Microsoft PowerPoint - Đoàn Phan Thái
 35 p |
35 p |  17
|
17
|  8
8
-

Giáo trình Microsoft Office PowerPoint 2007 – Phùng Văn Đông
 54 p |
54 p |  82
|
82
|  7
7
-

Giáo trình Microsoft Powerpoint (Nghề Tin học ứng dụng - Trình độ Trung cấp) - CĐ GTVT Trung ương I
 84 p |
84 p |  30
|
30
|  7
7
-

Giáo trình Microsoft Powerpoint 2010 - Trường CĐ Công nghệ và Nông Lâm Nam Bộ
 135 p |
135 p |  33
|
33
|  7
7
Chịu trách nhiệm nội dung:
Nguyễn Công Hà - Giám đốc Công ty TNHH TÀI LIỆU TRỰC TUYẾN VI NA
LIÊN HỆ
Địa chỉ: P402, 54A Nơ Trang Long, Phường 14, Q.Bình Thạnh, TP.HCM
Hotline: 093 303 0098
Email: support@tailieu.vn








