
Giáo trình photoshop - Chương 7
lượt xem 42
download
 Download
Vui lòng tải xuống để xem tài liệu đầy đủ
Download
Vui lòng tải xuống để xem tài liệu đầy đủ
Chương 7 : Phục hồi và chỉnh sửa ảnh Những chức năng mới trong PS7 và IR7 tạo nên thành công cho các công cụ sao chép (bắt chước,nhái) để chỉnh sửa bức ảnh, thậm chí còn dễ và trực giác hơn. Chúng ta phải cảm ơn công nghệ này đã hỗ trợ những tính năng mới này, bởi vì có những bức ảnh đã qua chỉnh sửa nhưng nó thật đến nỗi mà không ai có thể nhận ra những thay đổi gì.
Bình luận(0) Đăng nhập để gửi bình luận!
Nội dung Text: Giáo trình photoshop - Chương 7
- Chương 7 : Phục hồi và chỉnh sửa ảnh Những chức năng mới trong PS7 và IR7 tạo nên thành công cho các công cụ sao chép (bắt chước,nhái) để chỉnh sửa bức ảnh, thậm chí còn dễ và trực giác hơn. Chúng ta phải cảm ơn công nghệ này đã hỗ trợ những tính năng mới này, bởi vì có những bức ảnh đã qua chỉnh sửa nhưng nó thật đến nỗi mà không ai có thể nhận ra những thay đổi gì. Trong bài học này, bạn sẽ học cách làm như thế nào để: Sử dụng công cụ Clone Stamp để loại trừ một phần của hình ảnh không cần đến. • Sử dụng công cụ Pattern Stamp và Pattern Maker để thay thế một phần của hình ảnh. • Sử dụng công cụ Healing Brush và công cụ Patch để trộn lẫn sửa chữa. • Chỉnh sửa tkéon lớp bản sao và tạo cho nó một cái nhìn tự nhiên. • Quay lại các bước làm việc cũ của bạn bằng cách dùng bảng History. • Sử dụng History Brush để khôi phục từng phần hình ảnh về trạng thái trước đây ( đó). • Sử dụng những hình ảnh chụp nhanh (snapshots) để giữ (nhớ) lại các công việc trước đó của bạn và so sánh kết quả kế • tiếp của hình ảnh. Bài học này sẽ làm trong khoảng 45 phút. Bài này được thiết kế để làm trong Adobe Photoshop. Một vài công cụ và chức năng
- được sử dụng trong bài này không có trong Image Ready, bao gồm công cụ Healing Brush, Patch, Pattern Stamp và Pattern Maker. Bắt đầu: Trước khi bắt đầu bài học, khôi phục chế độ mặc định cho các công cụ trong Photoshop. Không giống phần lớn các bài học khác trong quyển sách này, bạn sẽ phải làm việc với 3 phần hình ảnh riêng biệt trong bài học. Mỗi một công cụ chỉnh sửa khác nhau được sử dụng theo một cách riêng, vì vậy bạn sẽ được chứng kiến sức mạnh và sự đặc biệt của nhiều loại công cụ. Chúng ta sẽ bắt đầu bằng cách sử dụng File Browser để xem trước 3 bức ảnh kết quả mà bạn sẽ chỉnh sửa trong bài học này. Và để mở file ảnh đầu tiên. 1. Khởi động Photoshop Nếu như xuất hiện thông báo tuy nhiên bạn lại muốn tự ý thiết lập chế độ mầu. Hãy chọn NO. 2. Chọn File > Browser hoặc kéo tab File Browser từ Palette Well tkéon thanh công cụ Option ra giữa khu vực làm việc của bạn. Hoặc sau khi chọn tab File Browser (FB), bạn có thể ấn vào mũi tên kéo tab để mở bảng chọn của File Browser và chọn Show In Separate Window.
- 3. Trong cửa sổ ở góc cao bên trái của FB, xác định và chọn thư mục Lessons/Lesson07. 4.Trong cửa sổ bên phải chọn hình nhỏ 07A_End.psd. Nếu cần có thể đưa chỉnh lại kích thước ở cửa sổ giữa phía bên trái của FB để nhìn thấy bức ảnh khi phóng to lên. Trong ảnh có một đội đua thuyền nữ và một vài chữ trong nền bức ảnh. 5. Chọn các hình thu nhỏ khác trong thư mục Lesson07, để xem tình trạng trước và sau của 3 bức ảnh.Bạn sẽ thực hiện vệc đó trong bài học này :
- Trong dự án đầu tiên, bạn sẽ phải sửa chỗ không có nước ở góc của bức ảnh và sau đó xoá bỏ một số khu vực giảm linh động nơi mà có vết lằn xuất hiện phía sau những người chèo thuyền. Trong dự án thứ hai, bạn phải dọn dẹp bức tường đá, để xoá các chữ viết và các hố tròn tkéon bề mặt cảu đá. Trong dự án thứ ba, bạn sẽ sửa sang chân dung để loại bỏ các nếp nhăn tkéon trán và xung quanh mắt của người đàn ông. 6. Khi bạn xem xong các ảnh, hãy nháy đúp vào ảnh thu nhỏ của hình 07A_Start.psd để mở bức hình đó. Nếu cần bạn có thể phóng to 100% và đưa trở lại kích thước bình thường để có thể thấy toàn bộ ảnh. 7. Ấn vào nút tắt (x) của File Browser để đóng nó lại. Chỉnh sửa các vùng bằng công cụ Clone Stamp Công cụ Clone Stamp (CS) sử dụng các điểm từ một vùng của ảnh để thay thế các điểm trong vùng khác của ảnh.. Sử dụng công cụ này, bạn không thể loại bỏ những đối tượng không cần đến trong ảnh của bạn, nhưng bạn có thể tô vào những vùng bị hư hại do khi quét ảnh gây nên. Bạn sẽ bắt đầu tô vào vùng nước ở góc của bức ảnh. Với một bản sao nước từ vùng khác của bức ảnh. 1. Chọn công cụ Clone Stamp. 2. Trong thanh công cụ option, mở bảng chổi mẫu ra và chọn cỡ chổi trung bình với cạnh mềm như là Soft Round 21. Sau đó chắc chắn rằng tuỳ chọn Aligned đã được chọn.
- 3. Di chuyển con trỏ công cụ Clone Stamp tới giữa của bức ảnh ngang bằng với mức đỉnh nằm ngang của goc nước. Sau đó giữ Alt (Window) hoặc Option (Mac OS) sao cho con trỏ xuất hiện như hình mục tiêu chữ thập và nhấn để bắt đầu mẫu hoặc sao chép một phần của hình ảnh. 4. Bắt đầu từ đỉnh viền của góc nước, kéo công cụ CS qua vùng hư hỏng của ảnh. Chú ý là dấu chữ thập của công cụ CS phải đi theo chổi của bạn vẽ. Hình chữ thập cho bạn biết vùng của bức ảnh mà công cụ CS đang sử dụng để vẽ. 5. Khi kết thúc việc sao chép tại goc của bức ảnh, bạn hãy nhả chuột ra. Di chuyển con trỏ tới vùng khác của góc bị hỏng và bắt đầu kéo chuột lại.
- Chú ý : Khi tuỳ chọn Aligned không được chọn và bạn vẽ nhiều lần, dấu chữ thập và chổi vẽ sẽ duy trì sự liên quan không gian giống nhau (khoảng cách và phương hướng) mà chúng có thể lấy lại lần sao chép đầu tiên bất chấp việc định vị của bản mẫu gốc. 6. Tiếp tục sao chép cho đến khi toàn bộ góc ảnh đó tô đầy nước. Nếu cần làm cho bề mặt của nước trông tự nhiên với phần còn lại của bức ảnh, bạn có thể điều chỉnh lại bằng cách thiết lập lại khu vực lấy mẫu (như ở bước 3) và sao chép lại. Hoặc bạn có thể bỏ chọn Aligned và sao chép lại. 7. Khi bạn vừa ý với vùng nước được sao chép. Vào File > Save. Sử dụng công cụ Pattern Stamp. Nhiệm vụ tiếp theo là việc loại bỏ thuyền và vết lằn ở khu vực tkéon của bức ảnh. Bạn có thể thực hiện với công cụ Clone Stamp, nhưng thay vào đó bạn sê sử dụng kĩ thuật khác. Khi mà toàn bộ vùng có mẫu giống nhau, bạn có thể sử dụng chức năng mới Pattern Maker của PS7 tạo ra mẫu hiện thực để bạn có thể sử dụng để sơn phủ lên vết lằn và con tàu. Tạo một mẫu Bạn sẽ bắt đầu bằng việc định nghĩa một mẫu mới cho dự án của bạn.
- 1. Trong hộp công cụ, chọn công cụ Rectangular Marquee. Sau đó kéo để tạo vùng chọn giữa phía phải của con thuyền và vết lằn.Hãy chắc chắn rằng vùng chọn của bạn chỉ có nước và không có bất cứ cái gì khác. 2. Chọn Filter > Pattern Maker. 3. Trong mục Tile Generation của hộp thoại Pattern Maker, ấn chọn nút Use Image Size 4. Ấn Generate. Vùng hình ảnh Pattern Maker tô đầy mẫu nước của bạn. Bạn có thể ấn Generate Again để tạo mẫu khác. Sau đó bạn có thể sử dụng mũi tên ở goc dưới bên phải của hộp thoại để xem lại các mẫu khác nhau. Tuy nhiên trong hình ảnh nước thì chúng có thể khá giống nhau. 5. Trong mục Tile History của hộp thoại, ấn nút Saves Preset Pattern.
- 6. Trong hộp thoại Pattern Name, đánh chữ water rồi OK để trở lại hộp thoại Pattern Maker. 7. Trong hộp thoại Pattern Maker ấn Cancel để đóng hộp thoại mà không thay thế hình ảnh với mẫu nước. Nếu chọn OK thay vì Cancel, hộp thoại Pattern Maker có thể thay thế toàn bộ hình ảnh với mẫu mới mà bạn vừa tạo ra. Thay thế hình ảnh mà bạn không muốn, vì vậy Cancel mới đúng là nút mà bạn cần chọn. Chú ý : Nếu như xảy ra việc ảnh bị tô đầy mẫu nước thì bạn vào Edit > Undo. Bởi vì bạn đã nhớ mẫu nước đó rồi và bạn ko cần thực hiện lại công đoạn này. Hơn nữa mẫu này bây giờ trở thành một mẫu cố định trong thư viện mẫu của bạn cho đến khi bạn xoá đi, bởi vậy bạn có thể áp dụng mẫu nước này cho các ảnh khác trong photoshop, thậm chí là cho lần làm việc sau. Áp dụng một mẫu Bây giờ bạn đã sẵn sàng dùng mẫu của bạn để sửa thuyền và vết lằn.
- 1. Chọn Select > Deselect. 2. Trong hộp công cụ, chọn công cụ Pattern Stamp, ẩn dưới công cụ Clone Stamp. 3. Trong thanh công cụ option, thay đổi chổi vẽ với kích cỡ là 13 pixel, thay đổi Mode là Normal, Opacity là 100%, Flow là 100% và chọn Alỉgned 4. Ấn mũi tên trong mục pattern để mở Pattern Picker. Sau đó chọn mẫu water mà bạn tạo lúc trước và ấn ra ngoài bảng để đóng nó. Một hình nhỏ nước sẽ xuất hiện tkéon tuỳ chọn pattern của thanh công cụ Option. Để xác định pattern, đưa con trỏ lên hình nhỏ trong pattern picker, một vài giây tên và thông tin của pattern đó. Hoặc ấn vào mũi tên nhỏ ở phía bên phải của pattern picker và chọn cách hiển thị khác, bao gồm : Text only, Small List, hoặc Large List. 5. Trong cửa sổ ảnh, kéo công cụ Pattern Stamp qua vết lằn và con tàu để thay thế chúng bằng mẫu water. Tiếp tục vẽ với công cụ Pattern Stamp cho đến khi bạn vừa ý với kết quả của mình.
- 6. Trong bảng Layer, ấn vào biểu tượng con mắt tkéon layer Crew, làm vậy dòng chữ sẽ hiện ra trong cửa sổ ảnh. 7. Chọn File > Save. Rồi đóng file 07A_Start.psd lại. Sử dụng công cụ Healing Brush và Patch. Chức năng mới Healing Brush và Patch trong PS7 là một bước tiến ngoài khả năng của các công cụ Clone Stamp và Pattern Stamp. Sử dụng khả năng của chúng để áp dụng các điểm ảnh hỗn hợp từ vùng này tới vùng khác. Chúng có thể mở ra một cách nhìn tự nhiên về việc cảm nhận các vùng đồng mầu hoặc kết cấu. Trong dự án này, bạn sẽ tô, sửa lại bức tường đá, loại bỏ các hoa văn, chữ viết và các hố tròn tkéon bề mặt của nó. Vì đá có nhiều biến đổi về màu sắc, kết cấu và ánh sáng nên nó thách thức sự thành công của công cụ Clone Stamp để sửa các vùng bị
- hư hại. May thay, công cụ Healing Brush và Patch có thể dễ dàng làm được điều đó. Nếu bạn muốn xem lại các bức ảnh trước và sau khi chỉnh sửa hãy sử dụng File Browser như các bước đã làm ở tkéon. Sử dụng Healing Brush để xoá bỏ các vết rạn, nứt. Mục tiêu của bức ảnh này là loại bỏ hư hỏng làm mất vẻ đẹp tự nhiên của bức ảnh. 1. File > Open và mở ảnh 07B_Start.psd hoặc sử dụng File Browser và nháy đúp vào hình thu nhỏ của file ảnh. 2. Chọn công cụ Zoom và ấn vào chữ “DJ” đã bị xước ở phía dưới của tảng đá, bởi vậy bạn phải xem khu vực này của ảnh là khoảng 200%. 3. Trong hộp công cụ, chọn công cụ Healing Brush. 4. Trong thanh công cụ option, chọn cỡ chổi là 10 pixel và đặt các thông số khác như sau : Mode là Normal, Source là Sampled và không chọn Aligned. 5. Giữ Alt (Window) hoặc Option (Mac OS) và ấn vào khu vực gần vết xước trong bức ảnh để lấy mẫu bộ phận của tảng đá đó. Nhả phím Alt/Option.
- 6. Bắt đầu từ phía tkéon của chữ “D” vẽ thẳng xuống qua một phần của chữ, sử dụng các đường vẽ ngắn. 7. Tiếp tục dùng các đường vẽ ngắn, vẽ từ tkéon xuông dưới cho đến khi bạn không còn nhìn thấy chữ cái nữa. Khi bạn hoàn thành việc xoá các hoa văn, kí tự nhìn bề mặt của tảng đá tự nhiên hơn.
- 8. Phóng to lên 100% để xem. File > Save Về trạng thái Snapshot và bảng History. Khi bạn làm công việc chỉnh sửa, bạn có thể dễ dàng sửa qua bức ảnh cho đến khi đến khi chúng chưa nhiều hơn số ảnh cho phép. Một trong những cách bảo vệ ngay lập tức tình trạng công việc của bạn là chụp nhanh hình ảnh tại nhiều thời điểm khác nhau trong quá trình làm việc của bạn. Bảng History tự động ghi lại các bước bạn đã làm khi bạn đang làm việc với một file ảnh trong Photoshop. Bạn có thể dùng bảng History như là nhiều lần dùng lệnh “Undo” để quay lại tình trạng lúc trước của bức ảnh. Ví dụ để quay lại 6 bước gần đây nhất thì đơn giản chỉ là ấn vào bước thứ 6 ở bên tkéon bước hiện thời trong bảng History. Để trở lại bước gần đây nhất, trong bảng History bạn hãy kéo thanh cuộn xuống và chọn vị trí thấp nhất trong danh sách. Số bước được nhớ trong bảng History được xác định trong thiếp lập Preferences. Mặc định của nó là 20 bước gần đây nhất sẽ được ghi lại. Khi bạn thực hiện các bước tiếp theo thì các bước đầu tiên sẽ mất đi để các bước gần đây nhất được thêm vào trong bảng History.
- Khi bạn chọn các bước đầu trong bảng History, cửa sổ ảnh sẽ trở lại tình trạng của nó ở giai đoạn trước. Tất cả các bước kế tiếp vần được liệt kê trong danh sách ở dưói. Tuy nhiên nếu bạn chọn một bước ở tkéon và sau đó tạo ra một thay đổi mới thì tất cả các bước xuất hiện phía dưới sẽ bị mất đi và thay thế vào đó là bước vừa mới thực hiện. Chú ý : Kĩ thuật sau chưa được giới thiệu khi bạn làm việc với các bức ảnh lớn và phức tạp như là những bức ảnh có nhiều lớp,bởi vì nó sẽ thực hiện công việc chậm.Việc nhớ nhiều bước trước đó và các snapshot đòi hỏi RAM phải mạnh.Nếu công việc của bạn thường xuyên làm việc với các bức ảnh phức tạp thì yêu cầu RAM phải rất lớn, bạn cũng nên nghĩ về việc giảm số bước nhớ bằng cách thay đổi thiết lập trong Preferences của PS. Snapshop sẽ tạo ra cho bạn một số cơ hội để thử các kĩ thuật khác nhau và sau đó chọn giữa chúng. Điển hình là bạn có thể dùng snapshot để ghi lại một giai đoạn trong công việc của bạn mà bạn tin là mình muốn giữ lại, ít nhất là các bước cơ bản. Nếu như bạn muốn tạo một snapshot khác tại thời điểm đó, nó sẽ ghi lại khoản thời gian của lần làm việc hiện thời trong file ảnh. Sau đó bạn có thể quay lại snapshot trước và thử các kĩ thuật khác cho đến khi bức ảnh vừa ý bạn Khi làm xong bạn có thể tạo snapshot thứ ba, rồi quay lại snapshot đầu và thử lại. Khi kết thục việc thử nghiệm, bạn có thể kéo thanh cuộn lên tkéon trong bảng History nới có danh sách snapshot. Sau đó, bạn có thể chọn lần lượt các snapshot để so sánh kết quả. Nếu bạn xác định được cái tốt nhất, bạn có thể chọn nó, nhớ vào trong file ảnh và đóng nó lại. Ngay lúc này, snapshot và các bước trong bảng History sẽ bị mất đi. Tạo một snapshot. Vì bạn đã vừa ý với kết quả mà healing brush đã thực hiện với các vết nứt tkéon tường nên bây giờ là thời điểm tốt để chúng ta
- tạo một snapshot. Cái này sẽ phục vụ cho bất kì thực nghiệm nào trong tương lai. 1. Nếu bảng History chưa được mở thì vào Window > History. Nếu cần, kéo thanh cuộn xuống đáy của bảng History để bạn có thể thấy được thay dổi cuối cùng với hình ảnh và chắc chắn rằng bạn để cho bước đó đang được chọn lựa. 2. Ấn nút New Snapshot ở dưới đáy của bảng History để tạo ra snapshot cho các bước hiện thời. 3. Kéo thanh cuộn lên tkéon trong bảng History., một snapshot mới với tên là snapshot1 xuất hiện trong bảng.
- 4. Nháy đúp vào snapshot1 và gõ “PostGraffiti” để đổi tên snapshot. Chú ý : Bạn cũng có thể tạo snapshot ở các bước tkéon. Để làm việc này, bạn kéo thanh cuộn lên đến một bước trong bảng History, chọn nó và ấn nút New Snapsho ở dưói đáy của bảng.. Sau khi đổi tên snapshot, bạn chọn lại các bước mà bạn muốn tiếp tục cong việc. 5. Chăc chắn rằng snapshot “PostGraffiti” hoặc bước cuối cùng trong bảng History đang được chọn. Sau đó File > Save. Sử dụng công cụ Patch. Công cụ Patch kết hợp cách tạo vùng chọn của công cụ Lasso với thuộc tính hoà trộn màu của công cụ Healing Brush. Với công cụ Patch, bạn có thể chọn vùng nguồn (vùng cần sửa) hoặc vùng đích (vùng dùng để sửa). Sau đó khi bạn kéo vùng chọn của công cụ Patch tới vùng khác của ảnh. Khi bạn nhả chuột ra, cộng cụ Patch sẽ làm công việc của nó. Vùng chọn còn lại sẽ qua vùng sửa chữa, sẵn sàng kéo lại lần nữa. hoặc tới vùng khác cần được sửa chữa (nếu chọn tuỳ chọn Destination) hoặc tới chỗ lấy mẫu khác (nếu chọn tuỳ chọn Source).
- 1. Trong hộp công cụ, chọn công cụ Patch, ẩn dưới công cụ Healing Brush. 2. Trong thanh công cụ option, chắc chắn rằng tuỳ chọn Source được chọn. 3. Kéo con trỏ của công cụ Patch xung quanh một vài lỗ tròn tới phía bên phải của núi như cách bạn dùng với công cụ Lasso và sau đó nhả chuột. 4. Bây giờ bạn phải xác định khu vực được sửa, kéo vùng chọn tới vùng sạch của tảng đá, tốt nhất là chỗ gần giống mầu đá xung quanh các lỗ tròn đó, nhưng không cứ nhất thiết phải làm thế. Khi bạn nhả chuột ra, vùng chọn sẽ trở lại vị trí gốc trên những lỗ tròn, thay thế và hoà trộn các điểm ở lỗ tròn bằng vùng sạch.
- 5. Kéo vùng chọn mới của công cụ Patch quanh các lỗ tròn khác tới vùng sạch của ảnh. Cứ tiếp tục như vậy cho dến khi các chỗ hư hỏng được sửa chữa vừa ý của bạn. (Đừng bỏ qua những lỗ tròn nhỏ bên phía trái ảnh) 6. Chọn Select > Deselect. 7. Chọn File > Save. Sử dụng công cụ History Brush để chọn lọc tái bản. Thậm chí với công cụ tốt nhất, chỉnh sửa những bức ảnh để chúng trông hoàn toàn tự nhiên là một nghệ thuật và đòi hỏi một kĩ năng nào đó. Ví dụ như hình tảng đá bạn vừa làm nếu bất kì vùng làm việc nào với công cụ Healing Brush và Patch thì nhìn đồng điệu và mịn quá bởi vậy nên trông nó không thật. Bạn sẽ sửa chữa việc đó bây giờ nhưng với công cụ khác. Công cụ History Brush giống như công cụ Clone Stamp. Điều khác biệt giữa chúng là thay vì định nghĩa vùng ảnh như là nguồn (giống công cụ Clone Stamp vẫn làm) công cụ History Brush sử dụng các trạng thái ban đầu làm nguồn. Lợi thế của công cụ History Brush là bạn có thể khôi phục những vùng có hạn của ảnh. Bởi vì đây, bạn có thể giữ được các hiệu ứng sửa chữa tốt mà bạn đã thực hiện ở một số vùng của ảnh và khôi phục những cái chỉnh sửa chưa tốt để bạn có thể thử sửa lại lần nữa. 1. Trong hộp công cụ, chọn công cụ History Brush. 2. Kéo thanh cuộn lên trên trong bảng History, ấn vào ô vuông trống bên cạnh snapshot “Postgraffiti” để đặt trạng thái nguồn cho công cụ History Brush dùng để vẽ. 3. Kéo công cụ History Brush qua vùng, nơi mà các lỗ tròn xuất hiện trước đó, bạn hiệu chỉnh chúng để bắt đầu khôi phục phần
- của hình ảnh về tình trạng trước đó. Các lỗ tròn sẽ xuất hiện lại khi bạn vẽ. 4. Dùng thanh công cụ option, thử nghiệm với các thiết lập khác nhau cho công cụ History Brush, như Mode và Opacity. Chú ý là làm thế nào để các thay đổi sẽ xuất hiện ngay trên tảng đá khi bạn vẽ. Nếu không thích kết quả thử nghiệm, chọn Edit > Undo hoặc ấn vào bước phía trên trong bảng History để trở lại bước trước đó. 5. Tiếp tục làm với công cụ History Brush và Patch cho đến khi bạn vừa ý. 6. File > Save Bạn đã hoàn thành xong bức ảnh này. 7. File > Close để đóng file ảnh lại. Chỉnh sửa trên các lớp riêng biệt. Trong dự án trước, bạn đã chỉnh sửa ảnh bằng snapshot và công cụ History Brush. Một cách khác để chăm sóc hình ảnh là dùng lớp sao chép của lớp ảnh gốc. Sau đó bạn chỉ việc chỉnh sửa trên lớp sao chép. Khi kết thúc việc chỉnh sửa bạn hoà trộn hai lớp
- lại. Công nghệ này sẽ giúp cho bức ảnh của bạn trông như thật. Sử dụng Healing Brush trên lớp sao chép (nhân bản) Trong dự án này chúng ta sẽ làm việc với bức hình mặt người. Để xem lại các ảnh trước và sau, ấn vào tab File Browser trên Palette Well và kiểm tra các file ảnh 07C_Start.psd, 07C_End.psd. 1. Khi bạn sẵn sàng để bắt đầu công việc, hãy nháy đúp vào ảnh thu nhỏ 07C_Start.psd trong File Browser để mở bức hình đó ra, rồi tắt File Browser đi hoặc vào File > Open và chọn file 07C_Start.psd trong thư mục Lessons/Lesson07. 2. Trong bảng Layer, kéo layer Background lên trên nút New Layer để tạo một layer bản sao.Nháy đúp vào layer mới để đổi tên layer thành Retouch, bỏ chọn layer Retouch. 3. Trong hộp công cụ, chọn Healing Brush, mà có thể bị ần dưới công cụ Patch. 4. Trong thanh công cụ option, chỉnh cỡ chổi bằng 12 pixel và đánh dấu vào tuỳ chọn Aligned

CÓ THỂ BẠN MUỐN DOWNLOAD
-

Giáo trình hướng dẫn sử dụng Photoshop part 7
 14 p |
14 p |  521
|
521
|  363
363
-

Hướng dẫn sử dụng Photoshop
 65 p |
65 p |  322
|
322
|  134
134
-

Photoshop CS5_tập 7
 35 p |
35 p |  208
|
208
|  112
112
-

Xử Lý Ảnh Cao Cấp Với Adobe Photoshop 7
 3 p |
3 p |  279
|
279
|  79
79
-

Vẽ khuôn mặt bằng phần mềm Photoshop
 10 p |
10 p |  141
|
141
|  19
19
-
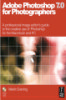
Adobe Photoshop 7.0 for Photographers- P1
 50 p |
50 p |  136
|
136
|  19
19
-
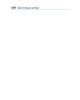
Photoshop CS2 All-in-One Desk Reference For Dummies- P17
 30 p |
30 p |  74
|
74
|  14
14
-

Adobe Photoshop 7.0 for Photographers- P4
 50 p |
50 p |  136
|
136
|  13
13
-
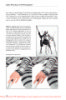
Adobe Photoshop 7.0 for Photographers- P2
 50 p |
50 p |  95
|
95
|  11
11
-
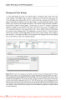
Adobe Photoshop 7.0 for Photographers- P3
 50 p |
50 p |  96
|
96
|  9
9
-
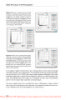
Adobe Photoshop 7.0 for Photographers- P6
 50 p |
50 p |  117
|
117
|  8
8
-
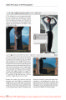
Adobe Photoshop 7.0 for Photographers- P8
 50 p |
50 p |  109
|
109
|  8
8
-
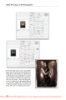
Adobe Photoshop 7.0 for Photographers- P10
 31 p |
31 p |  97
|
97
|  7
7
-
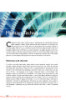
Adobe Photoshop 7.0 for Photographers- P7
 50 p |
50 p |  89
|
89
|  7
7
-

Adobe Photoshop 7.0 for Photographers- P5
 50 p |
50 p |  115
|
115
|  7
7
-

Giáo trình mô đun Đồ họa ứng dụng (Nghề Kỹ thuật lắp ráp và sửa chữa máy tính - Trình độ trung cấp) – CĐ Kỹ thuật Công nghệ BR–VT
 88 p |
88 p |  42
|
42
|  7
7
-
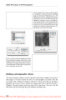
Adobe Photoshop 7.0 for Photographers- P9
 50 p |
50 p |  100
|
100
|  6
6
-
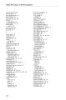
Adobe Photoshop 7.0 for Photographers- P11
 9 p |
9 p |  117
|
117
|  5
5
Chịu trách nhiệm nội dung:
Nguyễn Công Hà - Giám đốc Công ty TNHH TÀI LIỆU TRỰC TUYẾN VI NA
LIÊN HỆ
Địa chỉ: P402, 54A Nơ Trang Long, Phường 14, Q.Bình Thạnh, TP.HCM
Hotline: 093 303 0098
Email: support@tailieu.vn








