
Giáo trình Solidwork (Nghề: Công nghệ kỹ thuật cơ khí) - Trường Cao đẳng Hàng hải II
lượt xem 9
download
 Download
Vui lòng tải xuống để xem tài liệu đầy đủ
Download
Vui lòng tải xuống để xem tài liệu đầy đủ
Giáo trình Solidwork (Nghề: Công nghệ kỹ thuật cơ khí) trình bày về giao diện làm việc solidwork; môi trường sketch; các lệnh tạo hình solid; tạo các đối tượng chuẩn; nhóm các lệnh hiệu chỉnh; các lệnh hỗ trợ thiết kế mặt cong; lắp ráp và mô phỏng động học; tạo bản vẽ 2D;... Mời các bạn cùng tham khảo!
Bình luận(0) Đăng nhập để gửi bình luận!
Nội dung Text: Giáo trình Solidwork (Nghề: Công nghệ kỹ thuật cơ khí) - Trường Cao đẳng Hàng hải II
- CỤC HÀNG HẢI VIỆT NAM TRƯỜNG CAO ĐẲNG HÀNG HẢI II GIÁO TRÌNH SOLIDWORKS NGHỀ CÔNG NGHỆ KỸ THUẬT CƠ KHÍ (Ban hành theo quyết định số 395/QĐ-CĐHHII, ngày 4 tháng 8 năm 2021 của Hiệu trưởng Trường Cao Đẳng Hàng Hải II) ( Lưu hành nội bộ) TP.HCM, năm 2021
- MỤC LỤC Chương 1: giao diện làm việc solidwork ......................................................... 2 Chương 2: môi trường sketch ........................................................................ 5 Chương 3: các lệnh tạo hình solid .................................................................24 Chương 4: tạo các đối tượng chuẩn ...............................................................37 Chương 5 : nhóm các lệnh hiệu chỉnh ............................................................45 Chương 6: các lệnh hỗ trợ thiết kế mặt cong ..................................................72 Chương 7: lắp ráp và mô phỏng động học ......................................................86 Chương 8 : tạo bản vẽ 2D.............................................................................93 1
- CHƯƠNG 1: GIAO DIỆN LÀM VIỆC SOLIDWORK Trong bài này sẽ giúp người học làm quen với giao diện của Solidwork, cách tạo bản vẽ phác 2D, các thanh công cụ thường dùng và tính năng của chúng. I. KHỞI ĐỘNG SOLIDWORKS :Khi khởi động Soildwork màn hình có dạng hình 1.1 Hình 1.1 Hình 1.2 Để bắt đầu với một bản thiết kế bạn có thể mở bản vẽ mới bằng tổ hợp phím Ctrl+N hay vào thanh công cụ File\New hoặc từ thanh công cụ chọn biểu tượng (New- Creat a new document). Khi đó sẽ xuất hiện hộp thoại với 3 lựa chọn như hình 1.2, trong đó: : Để thiết kế chi tiết 3D, các file này có đuôi mở rộng là *.sldprt : Sau khi thiết kế các chi tiết 3D, bạn có thể dùng môi trường Assembly để lắp ráp chúng lại với nhau tạo nên một cụm chi tiết hay một cơ cấu hoàn chỉnh, các file này có đuôi mở rộng là *.sldasm : Khi đã có các chi tiết hay cụm chi tiết được lắp ráp với nhau ở dạng 3D, bạn có thể dùng môi trường Drawing để tạo nên các bản vẽ kỹ thuật 2D, các file này có đuôi mở rộng là *.slddrw 2
- II. GIAO DIỆN TRONG MÔI TRƯỜNG PART 3 mặt phẳng chuẩn Thanh công cụ Trục chuẩn dùng để xác định kích Vùng quản lý thước trong quá trình thiết kế Hệ trục tọa độ xác định mặt phẳng trong quá Vùng đồ họa trình vẽ III. THAO TÁC TRONG GIAO DIỆN LÀM VIỆC 1. Thao tác với chuột Zoom : Shift+Chuột giữa Pan: Ctrl+ Chuột giữa Rotate : Chuột giữa 2. Thao tác với bàn phím Stt Phím tắt Lệnh Ý nghĩa lệnh 1. Ctrl + S Save Lưu bản vẽ hiện hành 2. Ctrl + O Open Mở một file đã có 3. Ctrl + N New Mở một file mới 4. Ctrl + Pan Có chức năng di chuyên như lệnh pan 5. Ctrl + Z Undo Huỷ bỏ lệnh vừa thực hiện Đưa mặt làm việc song song với màn 6. Ctrl + 8 Normal To hình 7. Z Zoom Out Thu nhỏ đối tượng 8. F Zoom To Fit Thu toàn bộ bản vẽ về màn hình 3
- 9. Shift + Z Zoom In Phóng to đối tượng 10. Shift + Rotate View Quay góc nhìn đi một góc IV. CÁC THIẾT LẬP 1. Đơn vị đo: Tool\Options\Document properties\Chọn đơn vị đo tương ứng với tiêu chuẩn sử dụng và Click OK 2. Độ phân giải: Tool\Options\Document properties\Image Quality \Kéo thanh trượt để hiệu chỉnh độ phân giải. 3. Gán chế độ lưới: Chế độ lưới chỉ được thể hiện trong môi trường vẽ phác (Sketch) Tool\Options\Document properties\Grip/Snap Display Grip: Thể hiện lưới Dash: Lưới được thể hiện dạng đường đứt nét Automatic Scaling: Tự động thay đổi tỉ lệ giữa các đường lưới khi Zoom 4
- CHƯƠNG 2: MÔI TRƯỜNG SKETCH I. CÁCH THỰC HIỆN ĐỂ VẼ MỘT SKETCH 1. Chọn trang sketch 2. Click biểu tượng Sketch 3. Chọn mặt phẳng vẽ Sketch (1 trong các mặt phẳng chuẩn: Front, Top, Right Plane) 4. Tiến hành vẽ Sketch theo yêu cầu 5. Kết thúc việc vẽ Sketch : click biểu tượng hay II. TRÌNH TỰ VẼ MỘT SKETCH 1. Vẽ phác Vẽ phác thảo tiết diện theo yêu cầu Hiệu chỉnh tiết diện 2. Gán ràng buộc cho tiết diện Gán các ràng buộc hình học cho tiết diện Lưu ý: Để ngắt sự cập nhật tạm thời khi ta gán các ràng buộc cho tiết diện, ta vào: Tool\Sketch setting\Automatic slove 3. Lên kích thước và hiệu chỉnh kích thước III. CÔNG CỤ VẼ SKETCH 1. Công cụ vẽ Line, Centerline a. Gọi lệnh: Click biểu tượng hay trên thanh công cụ Sketch (hoặc vào Tool\Stech Entities\line) b. Click vào vùng đồ họa để xác định điểm đầu và điểm cuối của Line, Centerline. c. Kết thúc lệnh : Right click chọn Select hay nhấn Esc 5
- CÁC TÙY CHỌN CHO TRƯỜNG HỢP LINE VÀ CENTERLINE Orientation: Xác định phương của line trong quá trình vẽ As sketch: Vẽ line theo phương tùy ý Horizontal: Vẽ line theo phương ngang Vertical: Vẽ line theo phương đứng Angle: Vẽ line theo một góc và chiều dài xác định Options: Các lựa chọn For construction: Line vừa vẽ chuyển thành line cơ sở (chỉ phụ vụ cho quá trình tạo hình ) Infinite length: Vẽ đường vô cùng Lưu ý: Giữa Line và Centerline có thể chuyển đổi qua lại nhờ lựa chọn For construction 2. Công cụ vẽ hình chữ nhật (Rectangle) a. Gọi lệnh: Click vào biểu tượng hay vào Tool\Stech Entities\Rectangle b. Xác định loại Rectangle cần vẽ c. Tiến hành vẽ d. Kết thúc lệnh: Right click chọn Select hay nhấn Esc : Click điểm đầu và điểm cuối để vẽ hình chữ nhật : Click điểm tâm và điểm cuối để vẽ hình chữ nhật : Click 3 điểm để vẽ hình chữ nhật nghiêng theo một góc : Click 3 điểm (gồm một điểm tâm) để vẽ hình chữ nhật nghiêng theo một góc : Click 3 điểm để vẽ hình bình hành 6
- 3. Công cụ vẽ Slot a. Gọi lệnh: Click vào biểu tượng hay vào Tool\Stech Entities\Straight slot b. Xác định loại Slot cần vẽ c. Tiến hành vẽ d. Kết thúc lệnh: Right click chọn Select hay nhấn Esc Kiểu Slot (Straight slot): Click điểm, đầu điểm cuối và bán kính Slot (Centerpoint Straight Slot): Click điểm tâm, điểm cuối và bán kính Slot (3 Point Arc Slot): Click điểm đầu, điểm cuối, điểm để xác định bán kính đường tròn tâm và bán kính slot (Centerpoint Arc Slot): Click điểm tâm của đường tròn tâm, điểm đầu, điểm cuối và bán kính Slot Cách xác định kích thước cho Straight slot (Center to Center): Chiều dài của Slot là khoảng cách của 2 tâm cung tròn (Overall Length): Chiều dài của Slot là khoảng cách tiếp tuyến của 2 cung tròn Các thông số : Tọa độ tâm của cung tròn đầu tiên theo trục X : Tọa độ tâm của cung tròn đầu tiên theo trục Y 7
- : Chiều rộng của Slot : Chiều dài của Slot : Bán kính của đường tâm, : Góc chắn cung của đường tâm 4. Công cụ vẽ đường tròn (Circle) a. Gọi lệnh: Click vào biểu tượng trên thanh công cụ Sketch hay vào Tool\Stech Entities\Circle b. Chọn cách vẽ: Circle hay Perimeter Circle c. Tiến hành vẽ d. Kết thúc lệnh: Right click chọn Select hay nhấn Esc Kiểu vẽ đường tròn (Circle): Click điểm tâm và click điểm để xác định bán kính ( Perimeter Circle): Click 3 điểm để vẽ đường tròn For construction: Circle vừa vẽ chuyển thành Circle cơ bản (chỉ phụ vụ cho quá trình tạo hình ) : Tọa độ tâm của đường tròn theo trục X : Tọa độ tâm của đường tròn theo trục Y : Bán kính của đường tròn 5. Công cụ vẽ cung tròn (Arc) a. Gọi lệnh: Click vào biểu tượng trên thanh công cụ Sketch hay vào Tool\Stech Entities\Centerpoint Arc b. Chọn cách vẽ: Centerpoint Arc, Tangent Arc hay 3 point Arc c. Tiến hành vẽ d. Kết thúc lệnh: Right click chọn Select hay nhấn Esc 8
- Kiểu vẽ cung tròn (Arc) (Centerpoint Arc): Click điểm tâm, điểm đầu và điểm cuối. (Tangent Arc): Click một điểm cuối của một đối tượng (line, arc, ellipse, hay spline) và click điểm cuối. (3 point Arc): Click điểm đầu, điểm cuối và điểm giữa. : Tọa độ của các điểm trên cung tròn theo trục X : Tọa độ của các điểm trên cung tròn theo trục Y : Bán kính của cung tròn : Góc chắn cung của cung tròn 6. Công cụ vẽ đa giác (Polygon) a. Gọi lệnh: Click vào biểu tượng trên thanh công cụ Sketch hay vào Tool\Stech Entities\Polygon b. Chọn thông số: số cạnh của đa giác, xác định kiểu của đường tròn cơ bản. c. Tiến hành vẽ: Click điểm tâm và điểm để xác định kích thước của Polygon d. Kết thúc lệnh: Right click chọn Select hay nhấn Esc Các thông số : Xác định số cạnh của Polygon Inscribed circle: đường tròn cơ bản nội tiếp Circumscribed circle: đường tròn cơ bản ngoại tiếp : Tọa độ tâm của đường tròn cơ bản theo trục X : Tọa độ tâm của đường tròn cơ bản theo trục Y 9
- : Đường kính của đường tròn cơ bản : Góc nghiêng của Polygon 7. Công cụ vẽ Spline a. Gọi lệnh: Click vào biểu tượng trên thanh công cụ Sketch hay vào Tool\Stech Entities\Spline b. Tiến hành vẽ: Click các điểm để phác họa Spline c. Kết thúc lệnh: Right click chọn Select hay nhấn Esc P4 P2 P1 P3 8. Công cụ vẽ Ellipse a. Gọi lệnh: Click vào biểu tượng trên thanh công cụ Sketch hay vào Tool\Stech Entities\Ellipse P3 P2 b. Tiến hành vẽ: Click điểm tâm P1 Click điểm để xác định bán kính theo một phương Click điểm để xác định bán kính theo phương vuông góc c. Kết thúc lệnh: Right click chọn Select hay nhấn Esc 9. Công cụ vẽ Parital Ellipse a. Gọi lệnh: Click vào biểu tượng trên thanh công cụ Sketch hay vào Tool\Stech Entities\Parital Ellipse b. Tiến hành vẽ: b1. Phác họa Ellipse cơ sở Click điểm tâm Click điểm để xác định bán kính theo một phương 10
- Click điểm để xác định bán kính theo phương vuông góc b2. Vẽ cung Ellipse dựa trên Ellipse cơ cở c. Kết thúc lệnh: Right click chọn Select hay nhấn Esc 10. Công cụ Text a. Gọi lệnh: Click vào biểu tượng trên thanh công cụ Sketch hay vào Tool\Stech Entities\Text b. Tạo text: Chọn Curves làm đường dẫn Nhập Text Chọn Font và chiều cao của Text Bỏ chọn chức năng Use document font Click vào Font c. Kết thúc lệnh: Click biểu tượng : Chữ đậm : Chữ nghiên : Xoay chư đi một góc : Canh trái : Canh giữa Curves : Canh phải : Canh đều 2 bên : Chữ nằm trên đường Curves : Chữ nằm dưới đường Curves : Chữ viết từ trái sang phải 11
- : Chữ viết từ phải sang trái 11. Công cụ vẽ Parabol: Tool\Sketch entities\ Tọa độ điểm P(3) P(2) đầu (P2) Tọa độ điểm P(0) cuối (P3) Tọa độ tiêu điểm (P0) P(1) Tọa độ đỉnh (P1) 11. Công cụ vẽ point a. Gọi lệnh: Click vào biểu tượng trên thanh công cụ Sketch hay vào Tool\Stech Entities\Spline b. Click trên vùng đồ họa để vẽ point c. Kết thúc lệnh: Right click chọn Select hay nhấn Esc III. CÔNG CỤ HIỆU CHỈNH SKETCH 1. Fillet a. Gọi lệnh: Click vào biểu tượng hay vào Tool\Sketch tool\Fillet… b. Nhập bán kính của cung cần Fillet c. Chọn 2 đối tượng để Fillet d. Kết thúc lệnh: Click biểu tượng : Nhập bán kính của cung Fillet Keep constrained corners: Giữ lại mối quan hệ về kích thước hay ràng buộc. 12
- 2. Chamfer a. Gọi lệnh: Click vào biểu tượng hay vào Tool\ Sketch tool\Chamfer… b. Chọn cách Chamfer và nhập thông số c. Chọn 2 đối tượng để Chamfer d. Kết thúc lệnh: Click biểu tượng Angle-distance: Chamfer theo góc và khoảng cách Distance-distance: Chamfer theo 2 khoảng cách : Nhập khoảng cách : Nhập giá trị góc 3. Offset Entities a. Gọi lệnh: Click vào biểu tượng hay vào Tool\Sketch tool\Offset Entities… b. Nhập khoảng cách Offset c. Chọn đối tượng cần tạo Offset d. Kết thúc lệnh: Click biểu tượng Các lựa chọn Add dimensions: thể hiện kích thước Offset Reverse: đổi chiều Offset trong trường hợp Offset về một phía Select chain: chọn các đối lượng liên tục nhau Bi-directional: Offset đối tượng về 2 phía Make base construction: chuyển đối tượng được chọn để Offset thành đối tượng cơ sở. Cap ends: đóng kính Offset, dùng đối với Offset về hai phía (lựa chọn Bi- direction) 13
- Arcs: Đóng kín bởi cung tròn Lines: Đóng kín bởi đường thẳng 4. Trim Entities a. Gọi lệnh: Click vào biểu tượng hay vào Tool\Sketch tool\Trim Entities b. Chọn cách Trim đối tượng c. Tiến hành Trim d. Kết thúc lệnh: Click biểu tượng (Power Trim): Click và Drag chuột trái xuyên qua đối tượng cần Trim (Corner): Kéo dài 2 đối tượng có phương giao nhau đến điểm giao nhau (Trim away Insdie): Trim phía bên trong của các đối tượng giao với 2 đối tượng được chỉ ra để làm cạnh cắt. Cách thực hiện: Chỉ ra 2 đối tượng làm cạnh cắt, hoặc một đối tượng khép kín như circle Chỉ ra các đối tượng giao với 2 cạnh cắt, hoặc một đối tượng khép kín mà cần Trim phía bên trong Cạnh cắt Đối tượng cắt 14
- (Trim away Outsdie): Trim phía bên ngoài của các đối tượng giao với 2 đối tượng hoặc một đối tượng khép kín được chỉ ra để làm cạnh cắt. Cách thực hiện: Chỉ ra 2 đối tượng làm cạnh cắt, hoặc một đối tượng khép kín như circle Chỉ ra các đối tượng giao với 2 cạnh cắt, hoặc một đối tượng khép kín mà cần Trim phía bên ngoài Đối tượng Cạnh cắt cắt (Trim to Closest): Trim 2 đối tượng giao nhau, để giữ lại phần cần thiết. Click vào phần muốn Trim trên đối tượng 5. Extend Entities: Kéo dài đối tượng đến một đối tượng khác a. Gọi lệnh: Click vào biểu tượng hay vào Tool\Sketch tool\Extend Entities b. Click vào đối tượng cần kéo dài c. Kết thúc lệnh: nhấn Esc hay hay Right click \Select 15
- 6. Mirror: Copy đối tượng bằng cách lấy đối xứng một đối tượng đã có qua một trục. a. Gọi lệnh: Click vào biểu tượng hay vào Tool\Sketch tool\Mirror Entities b. Chỉ ra chi tiết cần lấy đối xứng c. Chỉ ra trục đối xứng (Centerline hay line) chú ý: khi chọn đối tượng xong rồi chọn vào ô line 14 rồi mới chọn trục đối xứng. d. Kết thúc lệnh: Click biểu tượng Entities to mirror: Xác định đối tượng cần lấy đối xứng. Copy: Giữ lại đối tượng mẫu Mirror about: Xác định trục đối xứng 7. Linear sketch pattern: Pattern đối tượng theo hàng (trục X) và cột (trục Y) a. Gọi lệnh: Click vào biểu tượng hay vào Tool\Sketch tool\Linear pattern… b. Xác định đối tượng cần tạo pattern c. Xác định các thông số cho pattern: khoảng cách giữa các đối tượng, số lượng đối tượng, góc nghiêng của dãy pattern so với phương pattern d. Kết thúc lệnh: Click biểu tượng Direction 1, Direction 2: Hướng pattern 1, hướng pattern 2 : Đổi chiều của dãy pattern 16
- : Khoảng cách của các đối tượng trong dãy pattern : Số lượng chi tiết trong : Nhập góc nghiêng của dãy pattern so với phương pattern Entities to Pattern: Chọn đối tượng để pattern Instances to Skip: Loại bỏ đối tượng ra khỏi dãy pattern Add dimensions: thể hiện kích thước trong dãy pattern 8. Circular Sketch Pattern: Pattern đối tượng theo đường tròn a. Gọi lệnh: Click vào biểu tượng hay vào Tool \ Sketch tool\Circular pattern… b. Xác định đối tượng cần tạo pattern c. Xác định các thông số cho pattern: tâm của đường tròn cơ sở, số lượng đối tượng trong chuỗi pattern, góc của dãy pattern d. Kết thúc lệnh: Click biểu tượng Xác định tâm của đượng tròn cơ sở: có 2 cách xác định 1. Nhập tọa độ của tâm đường tròn cơ sở (X,Y) : Tọa độ tâm đường tròn cơ sở theo phương X : Tọa độ tâm đường tròn cơ sở theo phương Y 2. Nhập bán kính đường tròn cơ sở và góc nghiêng của đường đi qua tâm đường tròn cơ sở và gốc tọa độ và phương X : Nhập giá trị bán kính của đường tròn cơ sở : Nhập giá trị góc nghiêng của đồng nối tâm với phương X 17
- Equal spacing: Chọn: Xác định góc giữa các đối tượng trong dãy pattern bằng cách chia đều số góc tổng cho tổng số đối tượng Bỏ chọn: Giá trị góc chính là góc giữa các đối tượng Add dimensions: thể hiện kích thước trong dãy pattern Entities to Pattern: Chọn đối tượng để pattern Instances to Skip: Loại bỏ đối tượng ra khỏi dãy pattern 9. Move Entities a. Gọi lệnh: Click vào biểu tượng hay vào Tool\ Sketch tool\Move… b. Xác định đối tượng cần di chuyển c. Xác định cách di chuyển d. Kết thúc lệnh: Click biểu tượng Entities to Move: Xác định đối tượng di chuyển Keep relations: Giữ mối ràng buộc về hình học giữa các đối tượng From/To: Di chuyển bằng cách xác định điểm Base point và Start point. X/Y: Di chuyển bằng cách nhập khoảng tăng theo trục X và trục Y Repeat: Lặp lại quá trình di chuyển đối tượng bằng khoảng cách đã nhập 10. Copy Entities a. Gọi lệnh: Click vào biểu tượng hay vào Tool\Sketch tool\Copy… b. Xác định đối tượng cần copy c. Xác định cách copy d. Kết thúc lệnh: Click biểu tượng 18
- Entities to Move: Xác định đối tượng copy From/To: Copy bằng cách xác định điểm Base point và Start point. X/Y: Copy bằng cách nhập khoảng tăng theo trục X và trục Y Repeat: Lặp lại quá trình copy đối tượng bằng khoảng cách đã nhập 11. Rotate Entities a. Gọi lệnh: Click vào biểu tượng hay vào Tool\Sketch tool\Rotate… b. Xác định đối tượng cần xoay c. Xác định tâm xoay và nhập góc xoay d. Kết thúc lệnh: Click biểu tượng Keep relations: Giữ mối ràng buộc về hình học giữa các đối tượng 12. Scale Entities a. Gọi lệnh: Click vào biểu tượng hay vào Tool\Sketch tool\Scale… b. Xác định đối tượng cần Scale c. Xác định tâm Scale và nhập tỉ lệ d. Kết thúc lệnh: Click biểu tượng Entities to Move: Xác định đối tượng Scale Copy: Tạo ra nhiều đối tượng với cung tỉ lệ Scale 19

CÓ THỂ BẠN MUỐN DOWNLOAD
-
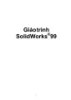
GIAÓ TRÌNH SOLIDWORKS
 86 p |
86 p |  2440
|
2440
|  1364
1364
-

Giáo trình thiết kế kỹ thuật SolidWork
 131 p |
131 p |  1940
|
1940
|  1189
1189
-
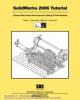
TUTORIAL SOLIDWORKS 2006
 234 p |
234 p |  417
|
417
|  233
233
-

Giáo trình ® SolidWorks 99
 86 p |
86 p |  235
|
235
|  89
89
-
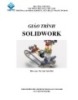
Giáo trình Solidwork - Trường CĐ Kinh tế - Kỹ thuật Vinatex TP. HCM
 99 p |
99 p |  36
|
36
|  10
10
-
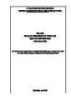
Giáo trình Tiện, phay CNC nâng cao (Nghề: Cắt gọt kim loại - Trình độ: Cao đẳng) - CĐ Kỹ thuật Công nghệ Quy Nhơn
 66 p |
66 p |  13
|
13
|  6
6
Chịu trách nhiệm nội dung:
Nguyễn Công Hà - Giám đốc Công ty TNHH TÀI LIỆU TRỰC TUYẾN VI NA
LIÊN HỆ
Địa chỉ: P402, 54A Nơ Trang Long, Phường 14, Q.Bình Thạnh, TP.HCM
Hotline: 093 303 0098
Email: support@tailieu.vn









