
Giáo trình Thiết kế trình diễn trên máy tính
lượt xem 8
download
 Download
Vui lòng tải xuống để xem tài liệu đầy đủ
Download
Vui lòng tải xuống để xem tài liệu đầy đủ
Giáo trình Thiết kế trình diễn trên máy tính dành cho sinh viên hệ Trung cấp nghề, Cao đẳng nghề nghề Tin học văn phòng, Công nghệ thông tin. Nội dung của giáo trình bao gồm: tổng quan về thiết kế trình diễn; tổng quan về Microsoft PowerPoint 2010; thiết kế nội dung trong các slide; hiệu ứng trình diễn; trình chiếu; thiết kế trình diễn sử dụng phần mềm Violet; tạo bài trình diễn trên Lecture Maker.
Bình luận(0) Đăng nhập để gửi bình luận!
Nội dung Text: Giáo trình Thiết kế trình diễn trên máy tính
- LỜI NÓI ĐẦU Là một sinh viên, muốn trình bày nội dung bài tập lớn, đồ án tốt nghiệp trước hội đồng bảo vệ; Một cán bộ, muốn trình bày báo cáo công việc của mình trước đồng nghiệp; Một nhà khoa học, muốn trình bày những ý tưởng, những công trình nghiên cứu của mình trong những diễn đàn, những cuộc hội thảo? Và còn nhiều hoàn cảnh khác nữa, khi mà ta muốn trình bày một vấn đề nào đó trước đám đông. Thiết kế trình diễn trên máy tính sẽ giúp ta làm những công việc đó một cách đơn giản mà hiệu quả rất cao. Cuốn Thiết kế trình diễn trên máy tính này dành cho sinh viên hệ Trung cấp nghề, Cao đẳng nghề nghề Tin học văn phòng, Công nghệ thông tin. Giáo trình không chỉ phù hợp cho người mới bắt đầu mà còn phù hợp cho những người cần tham khảo. Cấu trúc của giáo trình gồm các nội dung sau: Bài mở đầu: Tổng quan về thiết kế trình diễn Bài 1: Tổng quan về Microsoft PowerPoint 2010 Bài 2: Thiết kế nội dung trong các slide Bài 3: Hiệu ứng trình diễn Bài 4: Trình chiếu Bài 5 : Thiết kế trình diễn sử dụng phần mềm Violet Bài 6 : Tạo bài trình diễn trên Lecture Maker Khi viết tôi đã hết sức cố gắng để cuốn sách được hoàn chỉnh, song chắc chắn không tránh khỏi sai sót, vì vậy rất mong nhận được sự góp ý của độc giả. Vĩnh Phúc, ngày 30 tháng 04 năm 2016 Biên soạn Phan Hoàng Lan Trang 1
- MỤC LỤC Bài mở đầu: TỔNG QUAN VỀ THIẾT KẾ TRÌNH DIỄN ..................................... 6 1. Tầm quan trọng của trình diễn ................................................................................ 6 2. Các nguyên tắc trong thiết kế trình diễn ................................................................. 7 Bài 1: TỔNG QUAN VỀ MICROSOFT POWERPOINT 2010 .............................. 9 1. Làm quen với Microsoft PowerPoint 2010 ............................................................. 9 1.1. Khởi động và thoát Microsoft PowerPoint 2010 ............................................. 9 1.2. Các thành phần trên cửa sổ chương trình PowerPoint. ................................. 10 2. Các thao tác cơ bản trên MS PowerPoint 2010 .................................................... 13 2.1. Tạo bài thuyết trình........................................................................................ 13 2.2. Lưu bài thuyết trình ....................................................................................... 15 2.3. Các thao tác với Slide .................................................................................... 17 2.4. Mở và đóng bài thuyết trình .......................................................................... 20 3. BÀI TẬP THỰC HÀNH ...................................................................................... 22 Bài 2: THIẾT KẾ NỘI DUNG TRONG CÁC SLIDE ........................................... 23 1. Chèn các đối tượng vào Slide ............................................................................... 23 1.1. Nhập văn bản vào Slide ................................................................................. 23 1.2. Chèn các đối tượng đồ họa ............................................................................ 26 1.3. Chèn âm thanh, đoạn phim vào Slide ............................................................ 30 1.4. Chèn hình ảnh vào Slide ................................................................................ 32 1.5. Chèn bảng biểu vào Slide .............................................................................. 38 1.6. Chèn sơ đồ, đồ thị vào Slide .......................................................................... 39 2. Tùy biến, hiệu chỉnh bài thuyết trình .................................................................... 47 2.1. Sử dụng các mẫu định dạng ........................................................................... 47 2.2. Sử dụng hình và màu làm nền cho Slide ....................................................... 50 2.3. Làm việc với Slide Master ............................................................................. 53 3. BÀI TẬP THỰC HÀNH ...................................................................................... 54 Bài 3: HIỆU ỨNG TRÌNH DIỄN ........................................................................... 56 1. Hiệu ứng chuyển Slide .......................................................................................... 56 2. Hiệu ứng cho các đối tượng trong Slide ............................................................... 58 3. Tạo các siêu liên kết và các nút điều hướng trong bài trình diễn ......................... 62 4. BÀI TẬP THỰC HÀNH ...................................................................................... 68 Bài 4: TRÌNH CHIẾU............................................................................................. 69 Trang 2
- 1. Tạo Header và Footer cho bài trình diễn ............................................................... 69 2. Tùy biến nội dung cho bài trình diễn ....................................................................71 3. Trình chiếu bài thuyết trình ...................................................................................74 4. BÀI TẬP THỰC HÀNH .......................................................................................78 Bài 5: THIẾT KẾ TRÌNH DIỄN SỬ DỤNG PHẦN MỀM VIOLET....................79 1. Giới thiệu Violet và cách cài đặt ...........................................................................79 1.1. Giới thiệu phần mềm Violet ..........................................................................79 1.2.Cài đặt và chạy chương trình ..........................................................................80 1.2.2. Đăng kí bản quyền hoặc dùng thử .............................................................. 82 2. Các chức năng của Violet......................................................................................82 2.1. Tạo trang màn hình cơ bản ............................................................................82 2.2. Các chức năng soạn thảo trang màn hình ......................................................86 2.3. Sử dụng các công cụ chuẩn ............................................................................91 2.4. Sử dụng các mẫu bài tập ................................................................................94 2.5. Các chức năng khác .....................................................................................102 3. Kết hợp Violet với các phần mềm khác ..............................................................108 3.1. Tìm kiếm tư liệu qua Internet ......................................................................108 3.2. Nhúng Violet vào PowerPoint .....................................................................110 3.3. Sử dụng và điều khiển File hoạt hình Flash.................................................112 4. BÀI TẬP THỰC HÀNH .....................................................................................113 BÀI 6 ...........................................................................................................................116 TẠO BÀI TRÌNH DIỄN TRÊN LECTURE MAKER ...............................................116 1. Giới thiệu Lecture Maker và cách cài đặt ...........................................................116 1.1. Giới thiệu. ....................................................................................................116 1.2. Hướng dẫn cài đặt và cập nhật Lecture Maker. ...........................................116 2. Giao diện và các Menu của Lecture Maker ........................................................118 3. Tạo bài trình diễn ................................................................................................121 3.1. Tạo bài trình diễn mới..................................................................................121 3.2. Đặt hình nền cho bài giảng mới ...................................................................121 3.3. Thêm một Slide mới ....................................................................................123 3.4. Lưu bài trình diễn mới tạo ...........................................................................123 3.5. Mở bài trình diễn đã tạo ...............................................................................124 3.6. Tạo Slide Master ..........................................................................................125 Trang 3
- 4. Chèn Textbox, hình ảnh, Video .......................................................................... 126 4.1. Chèn Textbox............................................................................................... 126 4.2. Chèn ảnh ...................................................................................................... 126 4.3. Chèn Video .................................................................................................. 127 5. Chèn câu hỏi trắc nghiệm ................................................................................... 127 5.1. Chèn câu trắc nghiệm dạng trả lời ngắn ...................................................... 127 5.2. Chèn câu trắc nghiệm nhiều lựa chọn ......................................................... 128 6. Cách tạo nút lệnh trong Lecture Maker .............................................................. 129 7. Nhập File PowerPoint, File có đuôi PDF, Website vào bài trình diễn ............... 132 8. BÀI TẬP THỰC HÀNH .................................................................................... 132 Trang 4
- MÔ ĐUN THIẾT KẾ TRÌNH DIỄN TRÊN MÁY TÍNH Mã mô đun: MĐ 27 Vị trí, tính chất, ý nghĩa và vai trò của mô đun: * Vị trí: Mô đun được bố trí sau khi học sinh, sinh viên học xong mô đun Tin học 1, Tin học 2, Soạn thảo văn bản điện tử. * Tính chất: Là mô đun chuyên ngành bắt buộc Mục tiêu của mô đun: * Kiến thức Trình bày được những vấn đề cơ bản về hệ trình chiếu Power Point (trong bộ Microsoft Office) và hệ trình chiếu Lecture Maker, Violet. So sánh các ứng dụng đó và chọn ra hệ trình chiếu phù hợp với bản thân. * Kỹ năng Thao tác thành thạo các công cụ trong hệ trình chiếu đã lựa chọn, tạo được các bản trình chiếu chuyên nghiệp. Trình diễn thành thạo bản trình chiếu vừa thiết kế và sử dụng tốt các chức năng chuyên biệt trong khi trình chiếu. Thiết lập các tính năng trình diễn chuyên nghiệp: trình diễn, thuyết trình mạch lạc, rõ ràng. Thuyết trình tốt trước một nhóm hoặc cả lớp bản trình diễn của mình. * Thái độ Hình thành tính cẩn thận, chính xác, logic khoa học. Nội dung của mô đun: Bài mở đầu: Tổng quan về thiết kế trình diễn Bài 1: Tổng quan về Microsoft PowerPoint 2010 Bài 2: Thiết kế nội dung trong các slide Bài 3: Hiệu ứng trình diễn Bài 4: Trình chiếu Bài 5 : Thiết kế trình diễn sử dụng phần mềm Violet Bài 6 : Tạo bài trình diễn trên Lecture Maker Trang 5
- Bài mở đầu: TỔNG QUAN VỀ THIẾT KẾ TRÌNH DIỄN Mã bài: TKTD0 Mục tiêu: Trình bày được tầm quan trọng và các nguyên tắc trong thiết kế trình diễn trên máy tính Hình thành tính cẩn thận, chính xác, logic khoa học của người làm kỹ thuật. Nội dung chính: 1. Tầm quan trọng của trình diễn Kỹ năng thuyết trình rất hữu ích về nhiều khía cạnh trong công việc và cuộc sống. Trình bày một bài thuyết trình có hiệu quả rất quan trọng không những trong học tập, đào tạo mà còn quan trọng trong công việc, trong kinh doanh và trong truyền thông. Phát triển lòng tự tin và năng lực trình bày tốt, và có khả năng đứng trước thính giả và nói tốt cũng là những năng lực hết sức hữu ích cho việc tự phát triển. Kỹ năng thuyết trình không phải dành riêng cho những người đặc biệt nào đó mà ai cũng có thể trình bày tốt hay đạt được trình độ chuyên môn đặc biệt là thuyết trình với sự hỗ trợ của các phần mềm tạo bài trình diễn như MS PowerPoint, Lecture Maker,... Tuy nhiên, để có một bài thuyết trình thành công cần sử dụng rộng rãi các kỹ thuật thiết yếu và phong cách phù hợp. Đặc biệt là việc sử dụng công cụ trình chiếu để tăng tính hiệu quả cho nội dung thuyết trình. Điều này đòi hỏi tính sáng tạo của người thuyết trình trong thiết kế và soạn thảo để có được kết quả đáng mong muốn. Thuyết trình suông chủ yếu dùng lời và ngôn ngữ cử chỉ để truyền đạt nội dung, vì vậy khó khắc họa thông điệp trong khi đó phương tiện nghe nhìn thường tăng khả năng lưu lại lời nói đến 70%. Nếu không sử dụng phần mềm hỗ trợ tạo bài thuyết trình, người thuyết trình phải sử dụng nhiều phương tiện như posters, máy cassette,… khi cần minh họa bằng hình ảnh hoặc âm thanh. Đặc biệt là với hình ảnh động hoặc phim ảnh thì phải dùng đến video. Như vậy rất phiền phức và phải chuẩn bị rất mất thời gian. Trong khi đó với phần mềm Powerpoint hay Lecture Maker, Violet,…., người thuyết trình có thể tăng cường khả năng minh họa cho bài thuyết trình rất phong phú bằng số liệu, biểu bảng, sơ đồ, hình ảnh, video, âm thanh. Thông tin chỉ xuất hiện khi cần thiết, do vậy người nghe sẽ tập trung vào nội dung chính được trình bày. Nếu người nghe chưa nắm bắt được nội dung có thể rút ra thông tin từ nội dung trên màn hình. Đối với người thuyết trình, nếu có quên phần nào nội dung thì có thể nhìn màn hình để tiếp tục một cách suôn sẻ. Ngoài ra, có thể dùng hình ảnh tự chụp hay trình chiếu video clip rất sống động để hỗ trợ cho nội dung. Khác với hình vẽ có sẵn khi giới thiệu bản tổng kết, sơ đồ với sự hỗ trợ của các phần mềm này người nghe có thể thấy tiến trình hay quá trình phát triển. Người thuyết trình dùng ngôn ngữ để phân tích nói đến đâu chỉ đến đó. Như vậy kết quả sẽ thuyết phục hơn nói suông rất nhiều. Thậm chí có thể sử dùng các nguồn tài liệu từ các phương tiện khác nhờ các đường liên kết (links) trên cơ sở trực tuyến. Như vậy, khi sử dụng phần mềm hỗ trợ tạo bài trình diễn, người thuyết trình có được sự thuận lợi rất đáng kể chỉ cần một thiết bị thay vì phải dùng rất nhiều các phương tiện khác. Hiển nhiên là việc sử dụng công cụ này là hết sức cần thiết. Trang 6
- Thực vậy, để phát huy tính tích cực của sinh viên trong việc xây dựng và phát triển kỹ năng thuyết trình tốt với sự hỗ trợ của phần mềm thiết kế trình diễn mà không dẫn đến lạm dụng, giáo viên phải hướng dẫn sinh viên cách sử dụng phần mềm này sao cho đạt được hiệu quả tối đa và thông qua các hoạt động dạy học phù hợp. Vì vậy, để giúp sinh viên phát triển kỹ năng này với sự hỗ trợ của công nghệ thông tin là một vần đề bức thiết. Trong đó người dạy đóng vai trò hướng dẫn, định hướng cho sinh viên thông qua các hoạt động dạy học hợp lý đa dạng sao cho phát huy tính tích cực của sinh viên và sinh viên thể hiện tính sáng tạo của mình trong quá trình chuẩn bị nội dung thuyết trình, vận dụng tri thức, thiết kế và soạn thảo trên phần mềm hỗ trợ tạo bài thiết kế trình diễn phục vụ đắc lực cho nội dung thuyết trình. Chuẩn bị và kiến thức là điều kiện tiên quyết để có được bài thuyết trình thành công, nhưng sự tự tin và khả năng kiểm soát cũng không kém quan trọng. Khi ý thức được những yếu tố này, sinh viên có thể tiếp tục phát triển không những trong học tập hiện nay mà còn trong công việc sau này. 2. Các nguyên tắc trong thiết kế trình diễn Kiểu và cỡ chữ. Trong văn bản word thường chọn kiểu chữ có chân Times New Roman cỡ 13-14. Nhưng trong Powerpoint thường chọn kiếu chữ không chân, thường kiểu Arial, Tahoma đơn giản là để dễ đọc. Tránh dùng nhiều kiểu chữ trong một slide hay trong nội dung bài báo cáo trừ trường hợp tài liệu trích dẫn bằng file hình ảnh và nhớ ghi nguồn trích dẫn bên dưới. Cỡ chữ phụ thuộc vào: Tiêu đề: cỡ 40-50 Nội dung: cỡ từ 24 trở lên Ghi chú, nguồn trích dẫn: cỡ 12-14 Số lượng chữ trong một slide. Văn phong trong Poweroint khác với trong word, nghĩa là không cần đầy đủ câu cú mà chỉ cần vài chữ sao cho nêu bật nội dung cần chuyển tải. Thường thì mỗi slide không quá 6 dòng và mỗi dòng không quá 7 chữ. Thực tế nhiều báo cáo viên sao chép hết từ file word sang file Poweroint nên đầy chữ trong mỗi slide. Khi báo cáo vì quá nhiều chữ trong mỗi slide và quá nhiều slide nên báo cáo viên chỉ có đọc và đọc nhanh, đọc nhanh đến nỗi không thể đọc nhanh được nữa vì thời gian có hạn. Đọc dàn trải, không trọng tâm từ đầu đền chót, kết quả là người nghe không lĩnh hội được gì nội dung mình báo cáo. Nội dung trong một slide. Mỗi slide chỉ chuyển tải 01 nội dung, nếu chứa quá nhiều nội dung trong slide người nghe rất khó tiếp nhận. Trường hợp cá biệt chứa hơn 02 nội dung thì thiết kế sao cho mỗi nội dung nằm trong một vị trí khác nhau trong slide. Màu nền và màu chữ. Rất quan trọng, nhiều báo cáo viên chọn chữ vàng trên nền trắng làm đồng nghiệp không thể đọc được. Màu nền và màu chữ phải tương phản nhau, ví dụ nền màu xanh đậm thì chọn chữ màu trắng hay vàng, nền màu trắng chọn chọn chữ màu đen là thích hợp nhất. Tránh chọn chữ màu đỏ trên nền xanh đậm vì khó đọc. Trang 7
- Bảng số liệu. Đơn giản hoá bảng số liệu, một bảng số liệu nên không quá 04 dòng và 05 cột. Nếu bảng số liệu quá phức tạp không thể đơn giản được thì có thể “Đánh dấu” bằng thay đổi màu nền, màu chữ, tô đậm, bao xung quanh…những số liệu quan trọng mà mình muốn truyền đạt. Nhiều đồng nghiệp bị phê bình vì ghi chú trong bảng số liệu quá nhiều. Nhưng phê bình này chúng ta không tiếp nhận. Phải! không tiếp nhận vì mỗi bảng phải ghi đầy đủ tiêu đề, đơn vị đo lường, ghi chú chữ viết tắt và các số trong bảng là gì: số trung bình, độ lệch chuẩn, tỷ lệ phần trăm… Biểu đồ. Biểu đồ có cái hay là trực quan, sinh động và thấy được xu hướng phân bố dữ liệu. Nhưng thiết kế biểu đồ phải đơn giản và hiệu quả nhất. Đơn giản nhưng không đơn giản đến nỗi cung cấp thông tin quá nghèo nàn như nam và nữ, có và không, sống và chết… Hiệu quả là khi thiết kế phải suy nghĩ làm sao cho biểu đồ phù hợp với từng dữ liệu thực tế, nêu bật thông tin mình muốn cung cấp và nhất là thể hiện được xu hướng phân bố dữ liệu. Cũng như bảng số liệu biểu đồ phải có tiêu đề, định danh trục hoành, trục tung, ghi chú đầy đủ nếu biểu đồ quá phức tạp. Hiệu ứng. Chức năng của Powerpoint là có nhiều hiệu ứng rất đẹp nhất là trên win 7. Nhưng đây chỉ là đơn thuần về mặt kỹ thuật. Nhiều báo cáo mà tôi từng chứng kiến hiệu ứng cả slide, dòng thậm chí cả hiệu ứng âm thanh, làm bài báo cáo rối loạn. Trong Hội nghị khoa học nên hết sức tránh vì nó gây phản cảm và có khi mất thời gian. Trình chiếu Khi trình chiếu Power Point, nội dung trong mỗi slide không nên xuất hiện dày đặc cùng lúc. Nên phân dòng hay phân đoạn thích hợp, cho xuất hiện theo hiệu ứng thời gian tương ứng. Trường hợp có nội dung dài mà nhất thiết phải xuất hiện trọn vẹn cùng lúc, trích xuất từng phần thích hợp để giảng giải, sau đó đưa về lại trang có nội dung tổng thể, học sinh sẽ dễ hiểu và dễ chép hơn. Trang 8
- Bài 1: TỔNG QUAN VỀ MICROSOFT POWERPOINT 2010 Mã bài: TKTD1 Mục tiêu: Trình bày được thành phần cơ bản trên cửa sổ MS PowerPoint 2010. Thực hiện được các thao tác cơ bản trên MS PowerPoint 2010 Hình thành tính cẩn thận, chính xác, logic khoa học của người làm kỹ thuật. Nội dung chính: 1. Làm quen với Microsoft PowerPoint 2010 1.1. Khởi động và thoát Microsoft PowerPoint 2010 * Khởi động Microsoft PowerPoint 2010 Tùy theo phiên bản Windows đang sử dụng mà đường dẫn đến chương trình PowerPoint sẽ khác nhau đôi chút. Trong Windows XP SP3, Windows Vista và Windows 7 thì đường dẫn truy cập đến chương trình là giống nhau. Các bước khởi động như sau: - Từ cửa sổ Windows thực hiện theo đường dẫn: Start/ All Programs/ Microsoft Office/ Microsoft Office PowerPoint 2010. - Hoặc kích đúp chuột vào biểu tượng trên Desktop. Giao diện chính của chương trình PowerPoint 2010 Trang 9
- * Thoát khỏi chương trình PowerPoint - Cách 1: Nhấp vào nút Close ( ) ở góc trên cùng bên phải cửa sổ PowerPoint, - Cách 2: Vào ngăn File chọn Exit, hoặc - Cách 3: Dùng tổ hợp phím tắt Khi có sự thay đổi trong nội dung bài thuyết trình mà bạn chưa lưu lại thì PowerPoint sẽ hiện hộp thoại nhắc nhở: - Chọn Save: sẽ lưu lại các thay đổi trước khi thoát PowerPoint - Chọn Don’t Save: sẽ thoát PowerPoint mà không lưu lại các thay đổi - Chọn Cancel: để hủy lệnh thoát PowerPoint 1.2. Các thành phần trên cửa sổ chương trình PowerPoint. Các thành phần trên cửa sổ PowerPoint như sau: Các thành phần chính trên cửa sổ PowerPoint Trang 10
- Thanh tiêu đề Title bar: Thể hiện tên của chương trình đang chạy là PowerPoint và tên của bài trình diễn hiện hành. Nếu cửa sổ chưa toàn màn hình thì ta có thể dùng chuột kéo Title bar để di chuyển cửa sổ. Ribbon: Chức năng của Ribbon là sự kết hợp của thanh thực đơn và các thanh công cụ, được trình bày trong các ngăn (tab) chứa nút và danh sách lệnh. Quick Access Toolbar: Chứa các lệnh tắt của các lệnh thông dụng nhất. Ta có thể thêm bớt các lệnh theo nhu cầu sử dụng. Nút Minimize: Thu nhỏ cửa sổ ứng dụng vào thanh tác vụ (taskbar) của Windows; nhấp vào nút thu nhỏ của ứng dụng trên taskbar để phóng to lại cửa sổ ứng dụng. Nút Maximize/Restore: Khi cửa sổ ở chế độ toàn màn hình, chọn nút này sẽ thu nhỏ cửa sổ lại, cửa sổ chưa toàn màn hình thì khi chọn nút này sẽ phóng to cửa sổ thành toàn màn hình Nút Close: Đóng ứng dụng lại. Ta có thể nhận được thông báo lưu lại các thay đổi của bài trình diễn. Khu vực soạn thảo bài trình diễn: Hiển thị slide hiện hành. Ngăn Slides: Hiển thị danh sách các slide đang có trong bài thuyết trình Ngăn Outline: Hiển thị dàn bài của bài thuyết trình Thanh trạng thái (Status bar): Báo cáo thông tin về bài trình diễn và cung cấp các nút lệnh thay đổi chế độ hiển thị và phóng to, thu nhỏ vùng soạn thảo. Ribbon Ribbon được tổ chức thành nhiều ngăn theo chức năng trong quá trình xây dựng bài thuyết trình. Trong mỗi ngăn lệnh lại được tổ chức thành nhiều nhóm lệnh nhỏ tạo giúp người dùng dễ hiểu và dễ sử dụng càc chức năng của chương trình Ngăn Home trên thanh Ribbon File: Mở thực đơn File từ đó ta có thể truy cập các lệnh mở (open), lưu (save), in (print), tạo mới (new) và chia sẻ bài thuyết trình. Home: Chứa các nút lệnh thường xuyên sử dụng trong quá trình soạn thảo bài thuyết trình như là các về lệnh sao chép, cắt, dán, chèn slide, bố cục slide, phân chia section, định dạng văn bản, vẽ hình và các lệnh về tìm kiếm, thay thế… Insert: Thực hiện các lệnh chèn, thêm các đối tượng mà PowerPoint hỗ trợ như là bảng biểu, hình ảnh, SmartArt, đồ thị, văn bản, đoạn phim, âm thanh,… Trang 11
- Ngăn Insert Design: Thực hiện các lệnh về định dạng kích cỡ và chiều hướng của các slide, handout, áp dụng các mẫu định dạng và các kiểu hình nền cho slide. Ngăn Design Transitions: PowerPoint 2010 tổ chức Transitions thành một ngăn mới trên Ribbon giúp chúng ta có thể áp dụng và thiết lập các thông số cho các hiệu ứng chuyển slide rất nhanh chóng và thuận lợi. Ngoài ra, chúng ta có thể xem trước hiệu ứng chuyển slide ngay trong chế độ soạn thảo. Ngăn Transitions Animations: Danh mục các hiệu ứng áp dụng cho các đối tượng trên slide, sao chép hiệu ứng giữa các đối tượng, thiết lập thời gian cũng như các sự kiện cho các hiệu ứng. Ngăn Animations Slide Show: Chuẩn bị các thiết lập cho bài thuyết trình trước khi trình diễn, tùy biến về mặt nội dung của bài thuyết trình trong các tình huống báo cáo, broadcast bài thuyết trình cho các khán giả theo dõi từ xa và thiết lập các thông số cho các màn hình hiển thị khi trình diễn. Ngăn Slide Show Review: Ghi chú cho các slide trong bài thuyết trình, so sánh và trộn nội dung giữa các bài thuyết trình và công cụ kiểm tra lỗi chính tả. Trang 12
- Ngăn Review View: Chuyển đổi qua lại giữa các chế độ hiển thị, cho hiển thị hoặc ẩn thanh thước, các đường lưới, điều chỉnh kích thước vùng sọan thảo, chuyển đổi giữa các chế độ màu hiển thị, sắp xếp các cửa sổ ,… Ngăn View 2. Các thao tác cơ bản trên MS PowerPoint 2010 2.1. Tạo bài thuyết trình * Tạo bài thuyết trình rỗng Khi khởi động chương trình PowerPoint thì một bài trình diễn rỗng (blank) đã mặc định được tạo ra, đây chính là cách tạo bài thuyết trình mặc định của PowerPoint và ta chỉ cần tiếp tục soạn thảo nội cho các slide. Khi đang trong cửa sổ PowerPoint, để tạo thêm một bài thuyết trình rỗng nữa, thực hiện theo các bước sau: Vào ngăn File/ Chọn lệnh New, hộp Available Templates and Themes xuất hiện bên phải/Chọn Blank presentation/Nhấn nút Create để tạo mới. Hộp thoại New Presentation Trang 13
- * Tạo bài thuyết trình từ mẫu có sẵn PowerPoint Template là các mẫu định dạng đã được thiết kế sẵn template kèm theo trong bộ Office hoặc do chúng ta tải từ Internet. Template có thể chứa các layout, theme color, theme font, theme effect, các kiểu nền của slide và có thể chứa cả các nội dung mẫu. PowerPoint cung cấp rất nhiều template và được thiết kế với nhiều chủ đề khác nhau (Business, Education, Finance, Holidays, Inspirational, Religion, Social, Sports, Science, Technology) phù hợp cho rất nhiều tình huống báo cáo trong thực tế. Dùng các mẫu được xây dựng sẵn kèm theo phần mềm Microsoft PowerPoint Các mẫu trong phần này không nhiều vì PowerPoint còn cho phép chọn mẫu từ các nguồn khác, đặc biệt là từ Internet. Các bước thực hiện: Vào ngăn File/ New - hộp Available Templates and Themes xuất hiện bên phải/Chọn Sample templates/Chọn một mẫu thiết kế từ danh sách bên dưới và xem hình minh họa phía bên phải cửa sổ/Nhấn nút Create để tạo mới bài thuyết trình. Một số Sample templates Dùng các mẫu từ trang web office.com Trang web office.com cập nhật thường xuyên các mẫu thiết kế mới và đẹp, do vậy bạn có thể tạo bài thuyết trình mới sử dụng mẫu từ nguồn này. Các bước thực hiện: Bước 1: Vào ngăn File Bước 2: Chọn lệnh New, hộp Available Templates and Themes xuất hiện bên phải Trang 14
- Bước 3: Di chuyển đến Office.com templates. Tại đây, các mẫu được nhóm lại theo nội dung của chúng. Bước 4: Ví dụ chọn nhóm là Presentations, chọn tiếp phân loại mẫu là usiness và đợi trong giây lát để PowerPoint cập nhật danh sách các mẫu từ Internet. Bước 5: Chọn một mẫu thiết kế từ danh sách bên dưới và xem hình minh họa phía bên phải cửa sổ . Bước 6: Nếu đồng ý với mẫu đang xem thì nhấn nút Download để tải về và tạo bài thuyết trình mới theo mẫu này. Chọn mẫu từ trang office.com 2.2. Lưu bài thuyết trình Lần đầu tiên thực hiện lệnh lưu tập tin bài thuyết trình thì PowerPoint sẽ mở hộp thoại Save As. Từ hộp thoại này ta đặt tên cho tập tin, chọn loại định dạng tập tin và chọn vị trí trên đĩa để lưu trữ. Các bước thực hiện như sau: Vào ngăn File Chọn lệnh Save, hộp Save As xuất hiện Nhập tên tập tin bài thuyết trình tại hộp File name. Chọn loại định dạng tập tin tại Save as type. Ví dụ chọn kiểu tập tin là PowerPoint Presentation (*.pptx). o PowerPoint mặc định kiểu tập tin là PowerPoint Presentation *.pptx, đây là kiểu định dạng dùng cho PowerPoint 2007 và 2010. Trang 15
- o Chúng ta có thể lưu tập tin theo định dạng PowerPoint 97-2003 Presentation *.ppt để các phiên bản PowerPoint 2003 trở về trước có thể mở được bài thuyết trình tạo trên PowerPoint 2010. Tuy nhiên, các hiệu ứng và các kiểu định dạng đặc thù của PowerPoint 2010 sẽ không hoạt động. Tại hộp Save in, tìm đến thư mục cần lưu tập tin Nhấn nút Save để lưu Hộp thoại Save As Sau khi đã lưu tập tin trình diễn, khi có hiệu chỉnh, thêm nội dung và muốn lưu bài thuyết trình lại thì bạn có thể làm theo một trong các cách sau: Vào File | chọn nút Save, hoặc Nhấn nút Save trên Quick Access Toolbar, hoặc Nhấn tổ hợp phím tắt Lưu bài thuyết trình Trang 16
- 2.3. Các thao tác với Slide Khi tạo mới bài thuyết trình, PowerPoint chèn sẵn slide tựa đề với hai hộp văn bản trống gọi là các placeholder. Đây là các placeholder dùng để nhập văn bản. Ngoài ra, PowerPoint còn có nhiều loại placeholder khác để chèn hình ảnh, SmartArt, bảng biểu, đồ thị,… Slide tựa đề bài thuyết trình với hai placeholder Có nhiều kiểu bố trí các placeholder trên slide mà PowerPoint xây dựng sẵn được gọi là các layout. Tùy theo nội dung cần xây dựng cho slide mà ta chọn kiểu layout phù hợp. Các kiểu layout của slide Trang 17
- Chúng ta sẽ thực hiện một số thao tác về chèn slide mới, sao chép slide, xóa slide, chọn layout cho slide, sắp xếp các slide, phân chia các slide thành các nhóm section ,… 2.3.1. Chèn slide mới Thực hiện theo các bước sau để chèn thêm slide mới vào bài thuyết trình: Chọn ngăn Slides trong chế độ Normal View và nhấp chuột vào dưới slide đầu tiên do PowerPoint tự tạo ra khi bạn tạo bài thuyết trình mới. Khi đó, một đường nằm ngang nhấp nháy cho biết đó là vị trí mà slide mới sẽ được chèn vào. Vào ngăn Home chọn nhóm Slides Nhấn nút New Slide, hộp chứa các kiểu layout xuất hiện Nhấp chuột chọn một kiểu layout, slide mới sẽ được chèn vào bài thuyết trình theo kiểu layout vừa chọn. 2.3.2. Sao chép slide Thực hiện theo các bước sau để nhân bản các slide đang chọn: Trong chế độ Normal View, chọn các slide trong ngăn Slides muốn sao chép. Nhấp phải chuột lên một trong số các slide đang chọn. Chọn Duplicate Slide từ danh sách lệnh. Nhân bản slide 2.3.3. Thay đổi layout cho slide Để thay đổi layout của slide, làm theo các bước sau: Trong chế độ Normal View, chọn các slide trong ngăn Slides muốn sao chép Chọn slide cần thay đổi layout Trang 18
- Vào ngăn Home nhóm Slides | nhấn nút Layout Chọn kiểu layout mới cho slide Thay đổi layout cho slide 2.3.4. Thay đổi vị trí các slide Thực hiện các bước sau sắp xếp hoặc thay đổi vị trí các slide trong bài thuyết trình: Trong chế độ Normal View, chọn slide trong ngăn Slides muốn sắp xếp Dùng chuột kéo slide đến vị trí mới trong ngăn Slides và thả chuột Slide sẽ xuất hiện ở vị trí mới Sắp xếp slide Trang 19
- 2.3.5. Xóa slide Thực hiện các bước sau để xóa các slide: Trong chế độ Normal View, chọn slide trong ngăn Slides muốn xóa Nhấn phím Delete trên bàn phím để xóa slide hoặc nhấp phải chuột lên slide và chọn Delete Slide Xóa slide 2.4. Mở và đóng bài thuyết trình * Mở lại bài thuyết trình đang lưu trên đĩa PowerPoint lưu lại đường dẫn đến nơi lưu các tập tin làm việc gần đây trong mục Recent Presentations. Để mở các file làm việc gần đây, thực hiện các bước sau: Vào ngăn File Chọn lệnh Recent, hộp Recent Presentations xuất hiện bên phải Chọn tên bài thuyết trình cần mở từ danh sách Trang 20

CÓ THỂ BẠN MUỐN DOWNLOAD
-

Giáo trình Thiết kế Web - Thạc Bình Cường, Vũ Thị Hậu
 249 p |
249 p |  427
|
427
|  176
176
-

Giáo trình Thiết kế mạng - Nguyễn Gia Như, Lê Trọng Vĩnh (ĐH Duy Tân)
 216 p |
216 p |  259
|
259
|  109
109
-

Giáo trình : Thiết kế mạch in với MultiSim 6.20 và OrCAD 9.2 part 5
 10 p |
10 p |  242
|
242
|  87
87
-

Giáo trình Thiết kế Web - Nguyễn Thị Thanh Xuân (Chủ biên)
 37 p |
37 p |  213
|
213
|  41
41
-
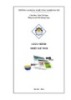
Giáo trình Thiết kế Web - CĐ Nghề Công Nghiệp Hà Nội
 278 p |
278 p |  84
|
84
|  24
24
-
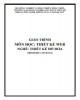
Giáo trình Thiết kế web (Nghề: Thiết kế đồ họa - Cao đẳng): Phần 1 - Trường Cao đẳng Cơ điện Xây dựng Việt Xô
 60 p |
60 p |  26
|
26
|  16
16
-

Giáo trình Thiết kế web (Nghề: Sửa chữa và lắp ráp máy tính - Cao đẳng): Phần 1 - Trường Cao đẳng Cơ điện Xây dựng Việt Xô
 68 p |
68 p |  46
|
46
|  13
13
-

Giáo trình Thiết kế giao diện web (Ngành: Thiết kế trang web, Thiết kế và quản lý website) - CĐ Kinh tế Kỹ thuật TP.HCM
 69 p |
69 p |  68
|
68
|  13
13
-

Giáo trình Thiết kế trình diễn trên máy tính (Nghề: Tin học văn phòng - Trung cấp): Phần 1 - Trường Cao đẳng Cơ điện Xây dựng Việt Xô
 79 p |
79 p |  37
|
37
|  12
12
-

Giáo trình Thiết kế web (Nghề Tin học ứng dụng - Trình độ Trung cấp) - CĐ GTVT Trung ương I
 84 p |
84 p |  50
|
50
|  12
12
-

Giáo trình Thiết kế Web (Nghề: Thiết kế đồ họa - Trung cấp): Phần 1 - Trường Cao đẳng Cơ điện Xây dựng Việt Xô
 68 p |
68 p |  21
|
21
|  11
11
-

Giáo trình Thiết kế diễn đàn trực tuyến vbulletin
 201 p |
201 p |  84
|
84
|  11
11
-

Giáo trình Thiết kế và trình diễn trên máy tính (Nghề: Tin học văn phòng - Trình độ: Trung cấp/Cao đẳng) - Trường Cao đẳng nghề Cần Thơ
 57 p |
57 p |  18
|
18
|  10
10
-

Giáo trình Thiết kế website (Nghề: Thiết kế đồ họa - Trung cấp): Phần 1 - Trường Cao đẳng Cơ điện Xây dựng Việt Xô
 121 p |
121 p |  65
|
65
|  9
9
-

Giáo trình Thiết kế trình diễn trên máy tính (Nghề: Tin học văn phòng - Trung cấp): Phần 2 - Trường Cao đẳng Cơ điện Xây dựng Việt Xô
 56 p |
56 p |  32
|
32
|  9
9
-

Giáo trình Thiết kế mạch điện tử trên máy tính (Nghề: Kỹ thuật sửa chữa, lắp ráp máy tính) - Trường TCN Kỹ thuật công nghệ Hùng Vương
 82 p |
82 p |  30
|
30
|  9
9
-

Giáo trình Thiết kế trình diễn trên máy tính (Nghề: Tin học ứng dụng - Trình độ Trung cấp) - Trường Cao đẳng Nghề An Giang
 84 p |
84 p |  29
|
29
|  5
5
Chịu trách nhiệm nội dung:
Nguyễn Công Hà - Giám đốc Công ty TNHH TÀI LIỆU TRỰC TUYẾN VI NA
LIÊN HỆ
Địa chỉ: P402, 54A Nơ Trang Long, Phường 14, Q.Bình Thạnh, TP.HCM
Hotline: 093 303 0098
Email: support@tailieu.vn








