
Giáo trình Thực hành AutoCAD (Nghề: Công nghệ ô tô) - Trường CĐ Cộng đồng Lào Cai
lượt xem 12
download
 Download
Vui lòng tải xuống để xem tài liệu đầy đủ
Download
Vui lòng tải xuống để xem tài liệu đầy đủ
Giáo trình Thực hành AutoCAD được biên soạn với mục tiêu cung cấp kiến thức lý thuyết và trình tự thực hành thiết lập một bản vẽ kỹ thuật bằng phần mềm vẽ thiết kế với sự trợ giúp của máy tính. Trong đó nội dung chính là hướng dẫn người học các bước thực hành để tự hình thành kỹ năng lập và trình bày hoàn chỉnh một bản vẽ kỹ thuật bằng phần mềm AutoCAD 2007.
Bình luận(0) Đăng nhập để gửi bình luận!
Nội dung Text: Giáo trình Thực hành AutoCAD (Nghề: Công nghệ ô tô) - Trường CĐ Cộng đồng Lào Cai
- ỦY BAN NHÂN DÂN TỈNH LÀO CAI TRƯỜNG CAO ĐẲNG LÀO CAI GIÁO TRÌNH MÔN HỌC: THỰC HÀNH AUTOCAD NGHỀ: CÔNG NGHỆ Ô TÔ (Lưu hành nội bộ) Tác giả: Phạm Đức Bình Lào Cai, tháng năm 2019
- LỜI NÓI ĐẦU ''Giáo trình AutoCAD” được biên soạn theo chương trình mô đun ''Thực hành AutoCAD'', thuộc chương trình đào tạo Cao đẳng nghề Công nghệ ô tô ban hành năm 2019 của Hiệu trưởng trường Cao đẳng Lào Cai. Giáo trình được biên soạn với mục tiêu cung cấp kiến thức lý thuyết và trình tự thực hành thiết lập một bản vẽ kỹ thuật bằng phần mềm vẽ thiết kế với sự trợ giúp của máy tính. Trong đó nội dung chính là hướng dẫn người học các bước thực hành để tự hình thành kỹ năng lập và trình bày hoàn chỉnh một bản vẽ kỹ thuật bằng phần mềm AutoCAD 2007. Trong quá trình biên soạn, tác giả đã cập nhật những kiến thức mới có liên quan đến môn học. Đồng thời, bằng kinh nghiệm giảng dạy của mình, đã có một số thay đổi về sắp xếp thứ tự bài học so với chƣơng trình đào tạo đã ban hành để phù hợp hơn với đối tượng sử dụng. Mặc dù đã có nhiều cố gắng nhƣng trong quá trình biên soạn giáo trình không tránh khỏi thiếu sót. Rất mong nhận được ý kiến đóng góp của đồng nghiệp và bạn đọc để giáo trình hoàn chỉnh hơn. Tác giả 1
- HƯỚNG DẪN SỬ DỤNG GIÁO TRÌNH 1. Những điểm chính khi sử dụng giáo trình. Giáo trình AutoCAD được sử dụng để giảng dạy cho trình độ Cao đẳng nghề Hàn. Nội dung giáo trình gồm 10 bài: Bài 1. Tổng quan về phần mềm AutoCAD Bài 2. Thiết lập bản vẽ mới nằm trong vùng vẽ Bài 3. Hệ tọa độ và phƣơng pháp nhập tọa độ Bài 4. Các lệnh vẽ cơ bản Bài 5. Các lệnh hiệu chỉnh Bài 6. Các lệnh biến đổi và sao chép hình Bài 7. Quản lý bản vẽ theo lớp, đƣờng nét và màu Bài 8. Hình cắt, mặt cắt và vẽ ký hiệu vật liệu Bài 9. Ghi và hiệu chỉnh kích thƣớc Bài 10. Ghi và hiệu chỉnh văn bản trong bản vẽ Bài 11. Trình bày và in bản vẽ Các bài học của giáo trình được sắp xếp theo thứ tự từ đơn giản đến phức tạp. Các bài quan trọng của giáo trình là Bài 4, Bài 5, Bài 6, Bài 7 và Bài 9. Do phần mềm AutoCAD có giao diện bằng tiếng Anh nên để thuận lợi cho người học, toàn bộ các câu lệnh tiếng Anh đều đƣợc viết theo thứ tự, có hướng dẫn trình tự thực hiện bằng tiếng Việt. Người học nếu chưa thành thạo tiếng Anh sẽ chỉ cần thực hiện đúng các bước hướng dẫn trong giáo trình là có thể hoàn thành được các lệnh một cách hoàn chỉnh. Để trực quan hơn, mỗi nội dung trình bày trong giáo trình đều có hình ảnh minh họa tương ứng. Phần cuối mỗi bài của giáo trình đều có nội dung ôn tập về lý thuyết và các bài tập thực hành tương ứng với kiến thức đã được học. Sinh viên cần thực hiện đầy đủ các bài tập thực hành để hoàn thiện kỹ năng. 2. Những điều cần chú ý khi giảng dạy Môn học AutoCAD có liên quan rất chặt chẽ với môn học Tin học cơ bản và môn Vẽ kỹ thuật. Do đó khi giảng dạy, giảng viên cần khai thác các kiến thức đã học của các môn này để đạt hiệu quả cao hơn. Cần tập trung vào các bài học quan trọng của chương trình đào tạo vì đó là các bài học chứa các nội dung cốt lõi của chƣơng trình đào tạo. Giáo viên trước khi giảng dạy cần phải căn cứ vào chương trình chi tiết và điều kiện thực tế tại trƣờng để chuẩn bị nội dung, điều kiện cơ sở vật chất, phòng máy vi tính... đảm bảo chất lượng giảng dạy. Có thể sử dụng giáo trình này để tham khảo giảng dạy môn AutoCAD cho các nghề khác. 2
- MỤC LỤC Trang BÀI 1 – TỔNG QUAN VỀ PHẦN MỀM AUTOCAD 5 1. Giới thiệu về phần mềm AutoCad 5 2. Làm quen với AutoCad 5 BÀI 2. THIẾT LẬP BẢN VẼ MỚI NẰM TRONG VÙNG VẼ 12 1. Khởi tạo một bản vẽ mới và thiết lập đơn vị vẽ 12 2. Mở 1 bản vẽ đã có sẵn 12 3. Lưu bản vẽ lên đĩa 13 4. Thiết lập giới hạn vùng vẽ (lệnh LIMITS) 13 5. Thiết lập đơn vị vùng vẽ (Lệnh UNITS) 14 BÀI 3 - HỆ TỌA ĐỘ VÀ PHƢƠNG PHÁP NHẬP TỌA ĐỘ 16 1. Hệ toạ độ trong AutoCAD 16 2. Phương pháp nhập tọa độ 17 3. Các lệnh liên quan đến màn hình đồ họa 19 BÀI 4 - CÁC LỆNH VẼ CƠ BẢN 23 1. Lệnh vẽ đường thẳng (Lệnh LINE). 23 2. Lệnh vẽ đường tròn (Lệnh CIRCLE) 23 3. Lệnh vẽ cung tròn (ARC) 25 4. Lệnh vẽ hình chữ nhật (RECTANG) 29 5. Lệnh vẽ đa giác đều (POLYGON) 30 6. Lệnh vẽ đa tuyến (PLINE) 32 7. Lệnh vẽ elip (ELLIPSE) 34 8. Lệnh vẽ đƣờng cong (SPLINE) 35 9. Lệnh vẽ đƣờng song song (MLINE) 36 10. Lệnh hiệu chỉnh đối tƣợng vẽ Mline (MLEDIT) 38 11. Lệnh vẽ điểm (POINT) 39 12. Lệnh tạo kiểu điểm (DDPTYPE) 39 BÀI 5 - CÁC LỆNH HIỆU CHỈNH 42 1. Lệnh xóa đối tƣợng (ERASE) 42 2. Lệnh phục hồi đối tƣợng vừa bị xóa (OOPS) 42 3. Hủy bỏ lệnh vừa thực hiện trước đó (UNDO) 42 4. Lệnh tái tạo đối tƣợng trên màn hình (REGEN) 42 5. Lệnh di chuyển đối tượng (MOVE) 42 6. Lệnh xoay đối tượng (ROTATE) 43 7. Lệnh thay đổi tỷ lệ đối tượng (SCALE) 44 8. Lệnh kéo giãn đối tượng vẽ (STRETCH) 46 9. Lệnh thay đổi chiều dài đối tượng (LENGTHEN) 47 10. Lệnh xén đối tượng (TRIM) 49 11. Lệnh cắt một phần đối tượng (BREAK) 51 12. Lệnh kéo dài đối tượng đến một đường biên xác định (EXTEND) 51 13. Lệnh vát góc đối tượng (CHAMFER) 53 14. Lệnh lượn tròn các góc (FILLET) 55 15. Lệnh hiệu chỉnh đa tuyến (PEDIT) 58 BÀI 6 – CÁC LỆNH BIẾN ĐỔI VÀ SAO CHÉP HÌNH 65 1. Lệnh sao chép đối tƣợng (COPY) 65 2. Lệnh vẽ song song (OFFSET) 65 3. Lệnh vẽ đối xứng (MIRROR) 67 4. Lệnh sao chép theo mảng (ARRAY) 68 3
- BÀI 7 - QUẢN LÝ BẢN VẼ THEO LỚP, ĐƯỜNG NÉT VÀ MÀU 72 1. Lệnh tạo lớp (LAYER) 72 2. Lệnh định kiểu đường (LINETYPE) 75 3. Lệnh điều chỉnh tỷ lệ đường nét (LINETYPE SCALE) 76 BÀI 8 - HÌNH CẮT, MẶT CẮT VÀ VẼ KÝ HIỆU VẬT LIỆU 78 1. Các bước chung để vẽ mặt cắt 78 2. Quy định về ký hiệu mặt cắt 78 3. Lệnh vẽ mặt cắt (HATCH, BHATCH) 79 BÀI 9 - GHI VÀ HIỆU CHỈNH KÍCH THƢỚC 83 1. Các thành phần của kích thước 83 2. Quy định về ghi kích thước 83 3. Lệnh ghi kích thước theo đường thẳng (DIMLINEAR) 84 4. Lệnh ghi kích thước theo hướng của đối tượng (DIMALIGNED) 84 5. Lệnh ghi kích thước bán kính đường tròn (DIMRADIUS) 85 6. Lệnh ghi kích thước đường kính đuờng tròn (DIMDIAMETER) 85 7. Lệnh tạo dấu tâm cho cung tròn hoặc đường tròn (DIMCENTER) 85 8. Lệnh ghi kích thước góc (DIMANGULAR) 86 9. Lệnh ghi kích thước theo đường cơ sở (DIMBASELINE) 86 10. Lệnh ghi kích thước nhiều đoạn chia kế tiếp nhau (DIMCONTINUE) 87 11. Lệnh ghi kích thước theo đường dẫn (LEADER) 87 12. Lệnh ghi dung sai (TOLERANCE) 90 13. Lệnh hiệu chỉnh đường kích thước (DIMEDIT) 91 14. Lệnh tạo và sửa đổi đường kích thước trên cửa sổ lệnh (DIMSTYLE) 91 BÀI 10 - GHI VÀ HIỆU CHỈNH VĂN BẢN TRONG BẢN VẼ 99 1. Các bước chung để tạo một văn bản trong bản vẽ 99 2. Lệnh tạo kiểu chữ cho văn bản (STYLE) 99 3. Lệnh viết văn bản (TEXT hoặc MTEXT) 100 4. Lệnh hiệu chỉnh văn bản (DDEDIT) 101 BÀI 11. TRÌNH BÀY VÀ IN BẢN VẼ 102 1. Lệnh in bản vẽ (PLOT) 102 2. Sử dụng các trang in đã thiết lập 105 TÀI LIỆU THAM KHẢO 106 4
- BÀI 1 – TỔNG QUAN VỀ PHẦN MỀM AUTOCAD Giới thiệu về phần mềm AutoCad AutoCAD viết tắt của từ Automatic Computer Aided Design – Vẽ thiết kế với sự hỗ trợ của máy tính là một trong những phần mềm vẽ thiết kế hữu dụng phục vụ đắc lực cho các nhà thiết kế và vẽ kỹ thuật. AutoCAD đƣợc sản xuất bởi Công ty Autodesk một Công ty đa quốc gia thành lập năm 1982 có trụ sở tại bang California, Hoa Kỳ . Hiện nay, Autodesk là công ty sản xuất phần mềm thiết kế lớn nhất trên thế giới với các dòng sản phẩm chính là các phần mềm thiết kế 2D và 3D dành cho kiến trúc, kỹ thuật xây dựng, truyền thông và giải trí. Phiên bản AutoCAD đầu tiên đƣợc phát hành lần đầu vào tháng 12/1982. Từ đó đến nay, AutoCAD đã đƣợc nâng cấp lên nhiều phiên bản mới để dễ sử dụng hơn và có tính năng ngày càng mạnh mẽ hơn. Các phiên bản đầu tiên của AutoCAD đã phát hành gồm có AutoCAD R12; AutoCAD R13; AutoCAD R14; AutoCAD 2000. Từ năm 2002 trở đi, mỗi năm AutoDesk lại cho ra đời một phiên bản khác nhau. Tên mỗi phiên bản gồm có từ ''AutoCAD'' và năm ra đời của phiên bản đó (AutoCAD 2002, AutoCAD 2003, AutoCAD 2004...). Phiên bản mới nhất đã phát hành là AutoCAD 2016. Hiện nay, AutoCAD đƣợc sử dụng trong nhiều lĩnh vực nhƣ Thiết kế kiến trúc, xây dựng và trang trí nội thất; Thiết kế hệ thống điện, nƣớc; Thiết kế cơ khí, chế tạo máy; Thiết kế hệ thống chiếu sáng cho các công trình văn hoá nhƣ trong các rạp chiếu phim, nhà hát; Thiết lập hệ thống bản đồ... trong đó phiên bản đƣợc sử dụng rộng rãi nhất là AutoCAD 2007 vì nó thân thiện, giao diện đơn giản và dễ sử dụng với đa số ngƣời dùng. 2. Làm quen với AutoCad 2.1. Khởi động và thoát khỏi AutoCAD 2.1.1. Khởi động AutoCAD Có nhiều cách để khởi động chƣơng trình AutoCAD, thông thƣờng thực hiện theo 2 cách sau đây: Cách 1: Nhấp đúp chuột vào biểu tƣợng AutoCAD trên màn hình Desktop Cách 2: Trong Windows XP chọn: Start/Program/Autodesk/AutoCAD2007 2.1.2. Thoát khỏi AutoCAD Có thể lựa chọn một trong các cách sau để thoát khỏi AutoCAD Cách 1: Từ màn hình AutoCAD chọn File/Exit hoặc nhấp chuột vào nút Close ( ) ở góc trên, bên phải màn hình Cách 2: Nhấn tổ hợp phím Ctrl + Q hoặc Alt + Space bar + C Trƣớc khi thoát hoàn toàn, AutoCAD sẽ hỏi và yêu cầu chúng ta ghi (hoặc không ghi) bản vẽ hiện tại lên ổ đĩa của máy tính. 5
- 2.2. Cấu trúc màn hình AutoCAD Khi khởi động AutoCaD, màn hình làm việc sẽ hiển thị. Giao diện làm việc của AutoCAD có thể chia thành các thành phần sau (Hình 1.1). 2.2.1. Các trình đơn (Menu bar) AutoCAD 2007 có 11 danh mục Menu chứa các chức năng khác nhau đƣợc xếp ngay bên dƣới dòng tên bản vẽ. Các chức năng Menu sẽ xuất hiện đầy đủ khi ta kích chuột lên danh mục của menu đó. Trình đơn (Menu bar) Thanh công cụ Khu vực vẽ (toolbars) (Graphic Area) Hệ toạ độ (UCS Vị trí trỏ chuột (Coordinate display) Dòng lệnh (Command) Thanh trạng thái (Status bar) Hình 1.1. Giao diện làm việc của AutoCAD 2007 Chức năng chính của các trình đơn cụ thể nhƣ sau: TT Tên Chức năng Menu 1 Menu Đảm trách toàn bộ các chức năng làm việc với File trên ổ đĩa File (mở File, ghi File, xuất nhập File...). Ngoài ra còn đảm nhận việc định dạng trang in; khai báo các tham số điều khiển việc xuất các số liệu trên bản vẽ hiện tại ra giấy hoặc ra File... 2 Menu Chứa các chức năng chỉnh sửa số liệu dạng tổng quát: sao lƣu Edit vào bộ nhớ tạm thời (Copy); dán số liệu từ bộ nhớ tạm thời ra trang hình hiện tại (Paste) .... 3 Menu Chứa các chức năng về hiển thị màn hình AutoCAD. Khôi View phục màn hình (Redraw); thu phóng hình (Zoom); đẩy hình (Pan); tạo các Viewport; thể hiện màn hình dƣới dạng các khối (Shade hoặc Render)... 6
- TT Tên Chức năng Menu 4 Menu Chứa các lệnh chèn các đối tƣợng vào bản vẽ. Các dạng số Insert liệu đƣợc chèn vào có thể là các khối (Block); các file ảnh; các đối tƣợng 3D Studio... 5 Menu Sử dụng để định dạng cho các đối tƣợng vẽ. Các đối tƣợng Format định dạng có thể là các lớp (Layer); định dạng màu sắc (Color); kiểu đƣờng; kiểu chữ; kiểu ghi kích thƣớc... 6 Menu Chứa các hàm công cụ đa mục đích. Từ đây thực hiện rất Tools nhiều dạng công việc khác nhau nhƣ: Soát chính tả cho văn bản tiếng Anh (Spelling); gọi hộp thoại quản lý thuộc tính đối tƣợng vẽ (Properties); tạo các Macro; dịch chuyển gốc toạ độ... Ngoài ra chức năng Options của Menu này còn cho phép ngƣời sử dụng lựa chọn rất nhiều thuộc tính giao diện khác (màu nền; chế độ khởi động; kích thƣớc con trỏ; Font chữ...) 7 Menu Là danh mục Menu chứa hầu hết các lệnh vẽ cơ bản của Draw AutoCAD, gồm các lệnh vẽ đoạn thẳng, đƣờng tròn, cung tròn, elip, mặt phẳng, vẽ khối... các lệnh làm việc với đƣờng thẳng; với văn bản (Text), tô màu, điền mẫu tô, tạo khối và sử dụng khối... Đây là danh mục Menu chủ yếu và quan trọng nhất của AutoCAD 8 Menu Bao gồm các lệnh liên quan đến việc ghi và định dạng đƣờng Dimension ghi kích thƣớc trên bản vẽ (kích thƣớc thẳng; kích thƣớc góc; đƣờng kính, bán kính; ghi dung sai; ghi theo kiểu chú giải...). Các dạng ghi kích thƣớc có thể đƣợc chọn lựa theo các tiêu chuẩn khác nhau, có thể đƣợc hiệu chỉnh để phù hợp với tiêu chuẩn của từng quốc gia; từng bộ, ngành... 9 Menu Là Menu liên quan đến các lệnh hiệu chỉnh đối tƣợng vẽ của Modify AutoCAD. Các chức năng chính gồm có: sao chép các đối tƣợng vẽ; xoay đối tƣợng theo một trục; tạo ra một nhóm đối tƣợng từ một đối tƣợng gốc (Array); lấy đối xứng qua trục (Mirror); xén đối tƣợng (Trim) hoặc kéo dài đối tƣợng (Extend)... Đây cũng là danh mục Menu quan trọng của AutoCAD, nó giúp ngƣời sử dụng có thể nhanh chóng chỉnh sửa các đối tƣợng vẽ, hoàn thiện nhanh và nâng cao chất lƣợng bản vẽ. 10 Menu Là Menu phục vụ việc xếp sắp các tài liệu hiện đang mở theo Windows một quy luật nào đó nhằm đạt hiệu quả hiển thị tốt hơn. 11 Menu Là Menu gọi các chức năng hƣớng dẫn trực tuyến của Help AutoCAD. Các hƣớng dẫn từ đây đƣợc trình bày tỉ mỉ, cụ thể, đề cập đến toàn bộ các nội dung của AutoCAD . Đây cũng là 7
- TT Tên Chức năng Menu công cụ rất quan trọng và hữu ích cho việc tự nghiên cứu và ứng dụng AutoCAD trong xây dựng các bản vẽ kỹ thuật. 2.2.2. Thanh công cụ (Toolbars) AutoCAD 2007 có tất cả 35 thanh Toolbar. Để hiển thị một Toolbar nào đó ra màn hình có thể thực hiện nhƣ sau: Nhấp chuột phải vào một nút lệnh bất kỳ trên màn hình và đánh dấu '''' vào trƣớc tên của thanh công cụ cần gọi. Nếu muốn hủy nó chỉ cần bỏ dấu đi là xong (Hình 1.2) Di chuyển thanh công cụ vào vị trí thích hợp trên màn hình đồ họa. Ta có thể gọi tất cả các thanh công cụ ra màn hình. Tuy nhiên, nếu làm nhƣ vậy thì màn hình sẽ trở nên rối, rất khó quan sát, kích thƣớc vùng vẽ bị giảm đi, vì vậy ngƣời ta thƣờng chỉ cho hiện những thanh công cụ cần thiết nhất và hay đƣợc sử dụng nhất. Các Hình 1.2. Danh mục Toolbars thanh này gồm có: của AutoCAD Thanh công cụ chuẩn (Standard): Thanh công cụ vẽ (Draw) Thanh công cụ ghi kích thƣớc (Dimension) Thanh công cụ hiệu chỉnh (Modify) Thanh công cụ quản lý lớp (Layers) 8
- Thanh công cụ quản lý thuộc tính đối tƣợng vẽ (Properties) 2.2.3. Biểu tượng hệ tọa độ (UCS icon) Là hệ tọa độ Đềcác nằm ở góc trái, bên dƣới màn hình AutoCAD. Khi vẽ trên không gian 2 chiều, hệ tọa độ sẽ gồm hai trục: Ox theo phƣơng ngang, Oy theo phƣơng thẳng đứng. Khi vẽ thiết kế với không gian ba chiều, hệ tọa độ gồm 3 trục Ox, Oy, Oz vuông góc với nhau. Gốc tọa độ có thể Hình 1.3. Biểu tượng thay đổi đến các vị trí trên vùng vẽ bằng lệnh UCS. hệ tọa độ của AutoCAD 2.2.4. Thanh trạng thái (Status bar) Là dòng trạng thái nằm phía dƣới đáy màn hình AutoCAD cho biết một số thông số và chức năng của bản vẽ. Thanh trạng thái chứa một dãy số và các nút lệnh (Hình 1.4). Hình 1.4. Thanh trạng thái của AutoCAD Dãy chữ số gồm 3 thành phần cho biết vị trí (tọa độ) hiện tại của con trỏ so với gốc tọa độ. Khi con trỏ di chuyển thì dãy số này cũng thay đổi theo. Trong hình 1.4, tọa độ của con trỏ so với gốc tọa độ là (x, y, z) tƣơng ứng là (21.7001, 0.6275, 0.0000). Chữ số thứ ba có giá trị bằng 0 tƣơng ứng với tọa độ con trỏ trên trục Oz bằng 0 cho biết hệ tọa độ hiện tại là hệ tọa độ không gian 2 chiều. Các nút lệnh trên thanh trạng thái cho biết trạng thái hiện tại của bản vẽ. Khi nhấn vào nút lệnh 1 lần sẽ bật hoặc tắt chức năng nó và ngƣợc lại. Chức năng đƣợc bật khi nút lệnh ''chìm xuống' và tắt khi nó ''nổi lên''. Trong hình các lệnh SNAP, GRID, ORTHO, POLAR và LWT đang đƣợc bật, các lệnh còn lại đang tắt. Tác dụng của một số nút lệnh thƣờng dùng nhất nhƣ sau: SNAP:Bật/tắt chế độ tạo bƣớc nhảy con trỏ GRID:Bật/tắt chế độ lƣới Grid ORTHO: Bật/tắt chế độ vẽ đƣờng thẳng theo chiều dọc, ngang OSNAP: Bật/tắt chế độ bắt dính điểm thƣờng trú 2.2.5. Vùng dòng lệnh (Command line) Đây là vùng rất quan trọng, là nơi nhập lệnh trực tiếp từ bàn phím của AutoCAD (Hình 1.5). Cấu trúc từng lệnh theo mặc định của AutoCAD và đƣợc viết bằng tiếng Anh. Khi viết sai câu lệnh, AutoCAD sẽ báo lỗi nhập lệnh sai và không thể thực hiện đƣợc lệnh. Vì vậy, khi làm việc với AutoCAD luôn phải để ý để trả lời đúng các câu hỏi của dòng lệnh. Mỗi lệnh có thể có nhiều lựa chọn khác nhau, các lệnh nằm trong 9
- dấu ngoặc nhọn ''< >'' là lệnh mặc định của AutoCAD, ta chỉ cần nhấn Enter () để chấp nhận lệnh đó. Hình 1.5. Vùng nhập lệnh của AutoCAD 2.2.6. Vị trí trỏ chuột (Coordinate display): Hiển thị tọa độ của trỏ chuột trên màn hình đồ họa (giao của hai sợi tóc theo hai phƣơng nằm ngang và thẳng đứng). Độ dài của hai sợi tóc này có thể thay đổi tùy ý ngƣời sử dụng. 2.2.7. Vùng vẽ (Graphics area): Là vùng màu đen đƣợc AutoCad mặc định sẵn. Trên vùng này ta thực hiện các thao tác vẽ. Các đối tƣợng đƣợc vẽ sẽ đƣợc hiển thị thành màu trắng để dễ phân biệt với màu nền vùng vẽ. Màu đen của vùng này có thể thay đổi thành các màu khác nhau tùy ý của ngƣời sử dụng, tuy nhiên màu đen là màu đƣợc ngƣời vẽ sử dụng nhiều nhất. 2.3. Chức năng của một số phím tắt trong AutoCAD Để thuận lợi cho ngƣời sử dụng, tránh phải nhập các dòng lệnh dài dòng và khó nhớ, AutoCAD cung cấp nhiều phím tắt để gọi các chức năng hoặc thực hiện một số lệnh rất nhanh chóng. Các phím tắt thông dụng trong AutoCAD thể hiện trong bảng sau: Bảng 1. Danh mục các phím tắt sử dụng trong AutoCAD Stt Phím tắt Lệnh liên quan 1 F1 Gọi lệnh hƣớng dẫn (trợ giúp) trực tuyến 2 F2 Chuyển màn hình từ chế độ đồ hoạ sang chế độ văn bản 3 F3 (hoặc Ctrl-F) Mở/tắt chế độ truy bắt điểm (OSNAP) Chuyển từ mặt chiếu trục đo này sang mặt chiếu trục đo 4 F4 (hoặc Ctrl-E) khác (chỉ thực hiện đƣợc khi Snap settings đặt ở chế độ Isometric snap). Mở/tắt chế độ hiển thị động toạ độ con trỏ trên màn hình 5 F6 (hoặc Ctrl-D) đồ hoạ (hiển thị toạ độ ở dòng trạng thái). 6 F7 (hoặc Ctrl-G) Mở/tắt chế độ hiển thị lƣới điểm (GRID) Mở/tắt chế độ ORTHO (ở chế độ này thì khi vẽ, đƣờng 7 F8 (hoặc Ctrl-L) thẳng sẽ luôn là thẳng đứng hoặc nằm ngang). Mở/tắt chế độ SNAP (ở chế độ này con trỏ chuột sẽ luôn 8 F9 (hoặc Ctrl-B) đƣợc di chuyển theo các bƣớc hƣớng X và hƣớng Y, khoảng cách các bƣớc đƣợc định nghĩa từ hộp thoại Snap settings). 9 F10 (hoặc Ctrl-U) Mở/tắt chế độ Polar tracking (dò điểm theo vòng tròn). 10 F11 (hoặc Ctrl-W) Mở/tắt chế độ Object Snap Tracking (OSNAP). 10
- Stt Phím tắt Lệnh liên quan 11 Ctrl-1 Thực hiện lệnh Properties 12 Ctrl-2 Thực hiện lệnh AutoCAD Design Center 13 Ctrl-A Tắt mở các đối tƣợng đƣợc chọn bằng lệnh Group 14 Ctrl-C Copy các đối tƣợng hiện đánh dấu vào Clipboard 15 Ctrl-J Thực hiện lệnh trƣớc đó (tƣơng đƣơng phím Enter). 16 Ctrl-K Thực hiện lệnh Hypelink (siêu liên kết) 17 Ctrl-N Thực hiện lệnh New 18 Ctrl-O Thực hiện lệnh Open 19 Ctrl-P Thực hiện lệnh Plot/Print 20 Ctrl-S Thực hiện lệnh Save 21 Ctrl-V Dán nội dung từ Clipboard vào bản vẽ 22 Ctrl-X Cắt đối tƣợng hiện đánh dấu và đặt vào Clipboard 23 Ctrl-Y Thực hiện lệnh Redo 24 Ctrl-Z Thực hiện lệnh Undo 25 Enter (Spacebar) Kết thúc lệnh (hoặc lặp lại lệnh trƣớc đó). NỘI DUNG ÔN TẬP Sự ra đời và phát triển của phần mềm AutoCAD. Trình tự thực hiện khởi động, thoát khỏi AutoCAD 2007. Trình bày cấu trúc màn hình đồ họa AutoCAD 2007, chức năng chính của các thành phần trên màn hình đồ họa. Trình bày chức năng chính của các menu trên màn hình AutoCD. 11
- BÀI 2. THIẾT LẬP BẢN VẼ MỚI NẰM TRONG VÙNG VẼ Khởi tạo một bản vẽ mới và thiết lập đơn vị vẽ 1.1. Khởi tạo một bản vẽ mới (lệnh NEW) Để khởi tạo một bản vẽ mới thực hiện nhƣ sau: Cách 1: Từ màn hình AutoCAD chọn File/New Cách 2: Từ dòng lệnh Command: New AutoCAD sẽ hiện hộp thoại Select temple, chọn một kiểu file trong danh Hình 2.1. Mở 1 bản vẽ mới trong AutoCAD sách và nhấp Open để mở 1 bản vẽ mới. Đối với bản vẽ thiết kế, trong danh sách chọn file acad.dwt và nhấp Open (Hình 2.1). 1.2. Thiết lập đơn vị vẽ Sau khi mở 1 bản vẽ mới, cần chọn đơn vị vẽ, thông thƣờng đơn vị sử dụng là milimet. Cách làm nhƣ sau: Từ màn hình đồ họa chọn: Tool/ Options/User Preferences/ Insection Scale Trong các mục Source content units và Target drawing units chọn Millimeters/Apply/ OK (Hình 2.2) Hình 2.2. Thiết lập đơn vị vẽ 2. Mở 1 bản vẽ đã có sẵn Để mở 1 bản vẽ đã có sẵn trên ổ đĩa, có thể lựa chọn các cách sau: Cách 1: Từ màn hình đồ họa chọn File/Open Cách 2: Nhấn tổ hợp phím Ctrl + O Cách 3: Command: Open Trong hộp thoại Select file tìm tới thƣ mục chứa File cần mở, click đúp chuột Hình 2.3. Mở 1 bản vẽ đã có sẵn trên ổ đĩa vào tên File hoặc click 1 lần vào tên File và chọn Open (Hình 2.3). 12
- 3. Lƣu bản vẽ lên đĩa 3.1. Lưu với tên mới Để lƣu một bản vẽ lên ổ đĩa máy tính với tên mới, có thể thực hiện theo các cách sau: Cách 1: Từ màn hình AutoCAD chọn File/Save as Cách 2: Nhấn tổ hợp phím Alt+F+A Trong hộp thoại Save Drawing Hình 2.4. Lưu bản vẽ với tên mới As chú ý các mục: Save in: Chọn thƣ mục chứa File cần ghi File name: Nhập tên File mới Files of type: Chọn kiểu file và phiên bản AutoCAD cần ghi, chú ý khi ghi dƣới dạng bản vẽ cần chọn đuôi file có tên là .dwt Nhấn Save để ghi file lên đĩa hoặc Cancel để huỷ bỏ việc ghi file 3.2. Lưu bản vẽ với tên có sẵn Khi muốn lƣu file hiện hành với tên cũ, nhấp chọn nút Save trên thanh công cụ chuẩn hoặc chọn File/Save. Có thể thực hiện theo cách khác bằng việc nhấn tổ hợp phím Ctrl + S. Thiết lập giới hạn vùng vẽ (lệnh LIMITS) 4.1. Chức năng Khi vẽ thiết kế trên AutoCAD, cần thiết lập giới hạn vùng vẽ để thuận lợi cho việc thiết kế và in bản vẽ ra giấy theo kích thƣớc tiêu chuẩn của khổ giấy quy định trong Vẽ kỹ thuật. Ví dụ, khi muốn in bản vẽ ra khổ giấy A4 (kích thƣớc 297 x 210mm) thì thiết lập giới hạn vùng vẽ trên AutoCAD có kích thƣớc tƣơng tự. Vùng giới hạn vẽ là khung hình chữ nhật đƣợc xác định thông qua việc xác định tọa độ của 2 góc đối diện (giới hạn dƣới và giới hạn trên). Trong giới hạn vùng vẽ, gồm có ba phần: Phần diện tính vẽ các công trình; Phần trống dành cho việc ghi chú giải và Phần dành cho khung tên và khung bản vẽ. 4.2. Trình tự thực hiện Cách 1: Từ menu Format/Drawing Limits Cách 2: Command: LIMITS Reset Model space limits: Specify lower left corner or [ON/OFF] : Nhập tọa độ của góc trái dƣới của vùng giới hạn 13
- - Specify upper right corner : Nhập tọa độ của góc phải, phía trên của vùng giới hạn Ví dụ: Muốn thiết lập vùng giới hạn vẽ có kích thƣớc bằng khổ giấy A4 (297 x 210mm) ta làm nhƣ sau: Command: LIMITS Reset Model space limits: Specify lower left corner or [ON/OFF] : Specify upper right corner : 297,210 Hình 2.5. Thiết lập giới hạn vùng vẽ Thiết lập đơn vị vùng vẽ (Lệnh UNITS) 5.1. Chức năng Trong vùng giới hạn vẽ, AutoCAD cho phép thiết lập đơn vị đo chiều dài (Length) và đo góc (Angle). Thông thƣờng, sử dụng đơn vị đo hệ thập phân (Decimal). 5.2. Trình tự thực hiện Để thiết lập các đơn vị đo trong vùng giới hạn vẽ, thực hiện nhƣ sau: Command: UNITS AutoCAD hiện hộp thoại Drawing Units. Tại các mục Length/Type; Angle/Type và Insection scale có thể Hình 2.6. Thiết lập đơn vị vùng vẽ chọn nhiều kiểu đơn vị đo khác nhau (Hình 2.6). Length (đơn vị chiều dài), gồm có 5 lựa chọn sau: Architectural (dạng kiến trúc): 1' - 31/2'' Decimal (dạng thập phân): 15.50 Engineering (dạng kỹ thuật): 1' - 3,50" Fractional (dạng phân số) Scientific (dạng khoa học) 1.55E + 01 Angle (đơn vị đo góc) có 5 lựa chọn sau đây: 14
- 1 - Dicimal degrees (dạng độ thập phân) 45.0000 2 - Deg/Min/ Sec (dạng độ/phút/giây) 45d0'0" 3 - Grads (dạng grad) 50.0000g 4 - Radians (dạng radian) 0.7854r 5 - Surveyor's Units (đơn vị trắc địa) N 45d0'0" E mục Precision của mỗi tùy chọn cho phép lựa chọn độ chính xác của đơn vị đo bằng cách chọn số chữ số thập phân phía sau dấu phẩy. Có thể chọn từ 0 chữ số đến tối đa là 8 chữ số (tức là độ chính xác của đơn vị đo có thể chọn từ 1/10 đến 1 phần 1 tỷ) NỘI DUNG ÔN TẬP Trình tự thực hiện mở bản vẽ mới, mở bản vẽ có sẵn, lƣu bản vẽ. Thực hiện trình tự mở một bản vẽ mới, thiết lập giới hạn vùng vẽ và đơn vị vùng vẽ, lƣu bản vẽ với tên Baitap.dwg 15
- BÀI 3 - HỆ TỌA ĐỘ VÀ PHƢƠNG PHÁP NHẬP TỌA ĐỘ 1. Hệ toạ độ trong AutoCAD Trong AutoCAD sử dụng 4 hệ tọa độ gồm: Hệ tọa độ Đềcác (2 chiều và 3 chiều); hệ tọa độ cực; hệ tọa độ cầu và hệ tọa độ trụ. Thông thƣờng, khi vẽ các bản vẽ 2 chiều (2D) sử dụng hệ tọa độ Đềcác hai chiều và hệ tọa độ cực. 1.1. Hệ tọa độ Đềcác hai chiều. Biểu diễn toạ độ điểm trong mặt phẳng dƣới dạng M (x,y) - Hình 3.1 Điểm gốc tọa độ (0,0) nằm ở góc dƣới bên trái của màn hình vẽ Trong một số trƣờng hợp, để thuận lợi khi vẽ có thể di chuyển gốc tọa độ đến vị trí tùy ý trên vùng vẽ bằng lệnh UCS. Trình tự thực hiện nhƣ sau: Hình 3.1. Hệ tọa độ Đề các 2 chiều ᜀ Ā ᜀ Ā ᜀ Ā ᜀ ommand: UCS ᜀ Ā ᜀ Ā ᜀ Ā ᜀ urrent ucs name: *WORLD* ᜀ Ā ᜀ Ā ᜀ Ā ᜀ pecify origin of UCS or [Face/NAmed/OBject/Previous/View/ World/ X/ Y/ Z/ ZAxis] : Chọn vị trí hoặc nhập tọa độ của gốc mới ᜀ Ā ᜀ Ā ᜀ Ā ᜀ pecify point on X-axis or : Nhấp chọn 1 điểm tạo hƣớng mới cho trục Ox hoặc để giữ nguyên hƣớng cũ ᜀ Ā ᜀ Ā ᜀ Ā ᜀ pecify point on the XY plane or : Chọn hƣớng mới cho mặt phẳng XOY hoặc để đồng ý với mặc định của AutoCAD Khi đang sử dụng hệ tọa độ mới, nếu muốn đƣa trở về hệ tọa độ mặc định ban đầu của AutoCAD, thực hiện nhƣ sau: Command: UCS Specify origin of UCS or [Face/NAmed/OBject/Previous/View/ World/ X/ Y/ Z/ ZAxis] : 1.2. Hệ toạ độ cực Hệ tọa độ cực vẫn sử dụng hệ trục OXY vuông góc nhƣ hệ tọa độ Đề-các, song việc biểu diễn tọa độ của một điểm có khác so với hệ tọa độ Đề-các. Tọa độ của một điểm trong hệ tọa độ cực xác định bằng khoảng cách từ điểm đang xét đến gốc toạ độ cùng góc quay từ điểm đó so với phƣơng ngang (trục X). Cách biểu diễn toạ độ điểm M nhƣ sau: M (d < Angle) (Hình 3.2) Trong đó: là khoảng cách từ điểm M tới gốc toạ độ;
- angle: là góc quay trong mặt phẳng từ trục X tới điểm M Toạ độ cực chỉ dùng trong mặt phẳng 16
- Hình 3.2. Biểu diễn tọa độ của điểm trong hệ tọa độ cực 2. Phƣơng pháp nhập tọa độ 2.1. Phương pháp nhập tọa độ tuyệt đối Tọa độ tuyệt đối của một điểm là tọa độ của điểm đó so với gốc tọa độ. Nhƣ vậy, đối với mỗi hệ tọa độ sẽ có cách biểu diễn tọa độ tuyệt đối khác nhau và phƣơng pháp nhập tọa độ tuyệt đối cũng khác nhau. 2.1.1. Tọa độ Đề-các tuyệt đối Tọa độ tuyệt đối của điểm M trong hệ tọa độ Đề các biểu diễn bởi khoảng cách của điểm M tới trục OX và OY. Ký hiệu M(x,y), với: Khoảng cách giữa điểm M và gốc tọa độ theo trục X (OA) còn gọi là hoành độ. Nếu x có giá trị dƣơng sẽ cùng chiều với trục X và ngƣợc lại y: Khoảng cách giữa điểm M và gốc tọa độ theo trục Y (OB) còn gọi là tung độ. Nếu y có giá trị dƣơng sẽ cùng chiều trục Y và ngƣợc lại Hình 3.3 Tọa độ tuyệt đối của điểm M tại các Đơn vị của x và y tính theo đơn vị vị trí trong hệ trục tọa độ Đề-các bản vẽ. Có thể thấy có 4 vị trí của điểm M tƣơng ứng với 4 góc phần tƣ của hệ tọa độ (Hình 3.3). Khi nhập tọa độ tuyệt đối của một điểm trong hệ tọa độ Đề - các chỉ cần nhập giá trị hoành độ và tung độ của điểm và nhấn , nếu tọa độ điểm nằm ở phía trục âm thì nhập thêm dấu ''-'' phía trƣớc giá trị tọa độ đó. Ví dụ: Vẽ đoạn thẳng AB biết điểm A có toạ độ tuyệt đối là A(12,9) điểm B có toạ độ tuyệt đối là B (42,20), ta làm nhƣ sau (Hình 3.4): Command: L Specify first point: 12,9 Specify next point or [Undo]: 42,20 Specify next point or [Undo]: Hình 3.4 Biểu diễn tọa độ tuyệt đối của đoạn thẳng AB trong hệ tọa độ Đềcác 17
- 2.1.2. Tọa độ cực tuyệt đối Tọa độ tuyệt đối của điểm M trong hệ tọa độ cực đƣợc biểu diễn bởi khoảng cách từ điểm M tới gốc tọa độ và góc tạo bởi đƣờng OM với trục OX. Ký hiệu M (d0 là cùng chiều trục X (chiềutrong hệ tọa độ cực dƣơng) và ngƣợc lại (cần nhập dấu ''-'' trƣớc d). Đơn vị tính theo đơn vị bản vẽ. (angle): góc giữa đƣờng thẳng nối điểm M với gốc tọa độ so với trục X (góc MOX). Khi 0, điểm M sẽ quay ngƣợc chiều kim đồng hồ (chiều dƣơng) và ngƣợc lại là chiều âm (cần nhập dấu “-” trƣớc số đo góc) Đơn vị đo góc là độ Ví dụ: Vẽ đƣờng thẳng AB biết điểm A và B có toạ độ tuyệt đối trong hệ tọa độ cực lần lƣợt là A (12,30); B (24,45) ta làm nhƣ sau (Hình 3.6) Command: L Specify first point: 12

CÓ THỂ BẠN MUỐN DOWNLOAD
-

Giáo trình Mô đun: Thực hành autocad
 114 p |
114 p |  115
|
115
|  18
18
-

Giáo trình Thực hành Autocad (Nghề: Công nghệ ô tô)
 66 p |
66 p |  49
|
49
|  12
12
-

Giáo trình Thực hành Autocad - Trường CĐ Nghề Đà Nẵng
 88 p |
88 p |  28
|
28
|  11
11
-

Giáo trình Autocad (Nghề: Hàn - Cao đẳng): Phần 1 - Trường CĐ nghề Việt Nam - Hàn Quốc thành phố Hà Nội
 42 p |
42 p |  66
|
66
|  9
9
-

Giáo trình Thực hành Vẽ điện (Nghề: Công nghệ kỹ thuật Điện-Điện tử - CĐ/TC) - Trường Cao đẳng nghề Đồng Tháp
 105 p |
105 p |  23
|
23
|  8
8
-

Giáo trình Thực hành AutoCAD (Nghề: Công nghệ ô tô) - Trường Cao đẳng Hàng hải II
 107 p |
107 p |  14
|
14
|  7
7
-

Giáo trình AutoCAD (Nghề: Cơ điện tử - Trình độ: Cao đẳng) - Trường Cao đẳng nghề Ninh Thuận
 178 p |
178 p |  15
|
15
|  7
7
-

Giáo trình Thực hành Autocad (Nghề: Công nghệ ô tô - Cao đẳng) - Trường Cao đẳng Cơ điện Xây dựng Việt Xô
 80 p |
80 p |  24
|
24
|  6
6
-

Giáo trình Thực hành họa viên Xây dựng (Nghề: Kỹ thuật xây dựng - Trình độ CĐ/TC) - Trường Cao đẳng Nghề An Giang
 83 p |
83 p |  18
|
18
|  5
5
-

Giáo Trình Thực hành Autocad (Nghề: Công nghệ ô tô - Cao đẳng): Phần 1 - Trường CĐ nghề Việt Nam - Hàn Quốc thành phố Hà Nội
 43 p |
43 p |  23
|
23
|  5
5
-

Giáo Trình Thực hành Autocad (Nghề: Công nghệ ô tô - Cao đẳng): Phần 2 - Trường CĐ nghề Việt Nam - Hàn Quốc thành phố Hà Nội
 54 p |
54 p |  25
|
25
|  4
4
-

Giáo trình Auocad ứng dụng (Nghề: Kỹ thuật xây dựng - Trình độ CĐ/TC) - Trường Cao đẳng Nghề An Giang
 67 p |
67 p |  22
|
22
|  4
4
-

Giáo trình Vẽ kỹ thuật (Nghề: Vận hành và sửa chữa thiết bị lạnh - Trình độ: Cao đẳng/Trung cấp) - CĐ Kỹ thuật Công nghệ Quy Nhơn
 182 p |
182 p |  9
|
9
|  4
4
-

Giáo trình Thực hành Autocad (Ngành:Công nghệ ô tô) - CĐ Công nghiệp Hải Phòng
 79 p |
79 p |  34
|
34
|  4
4
-
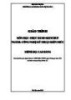
Giáo trình Thực hành Sketchup (Ngành: Công nghệ kỹ thuật kiến trúc - Cao đẳng) - Trường Cao đẳng Xây dựng số 1
 36 p |
36 p |  6
|
6
|  2
2
Chịu trách nhiệm nội dung:
Nguyễn Công Hà - Giám đốc Công ty TNHH TÀI LIỆU TRỰC TUYẾN VI NA
LIÊN HỆ
Địa chỉ: P402, 54A Nơ Trang Long, Phường 14, Q.Bình Thạnh, TP.HCM
Hotline: 093 303 0098
Email: support@tailieu.vn









