
Giáo trình Thực hành với Visual Basic: Phần 1
lượt xem 8
download
 Download
Vui lòng tải xuống để xem tài liệu đầy đủ
Download
Vui lòng tải xuống để xem tài liệu đầy đủ
"Giáo trình Thực hành với Visual Basic: Phần 1" thông tin đến người học các bài thực hành cài đặt Visual Basic và môi trường làm việc của VB; biến, mảng, hàm, thủ tục và các cấu trúc điều khiển; sử dụng các điều khiển cơ bản trong Visual Basic.
Bình luận(0) Đăng nhập để gửi bình luận!
Nội dung Text: Giáo trình Thực hành với Visual Basic: Phần 1
- Thực hành với Visual Basic Biên tập bởi: Khoa CNTT ĐHSP KT Hưng Yên
- Thực hành với Visual Basic Biên tập bởi: Khoa CNTT ĐHSP KT Hưng Yên Các tác giả: Khoa CNTT ĐHSP KT Hưng Yên Phiên bản trực tuyến: http://voer.edu.vn/c/4942cd3c
- MỤC LỤC 1. Bài thực hành số 1: Cài đặt Visual Basic và môi trường làm việc của VB 1.1. Cài đặt phần mềm Visual Basic 1.2. Chạy chương trình Visual Basic 6.0 1.3. Thiết lập môi trường làm việc 1.4. Lưu dự án (Project) ra đĩa 1.5. Chạy và đóng chương trình Visual Basic (VB) 1.6. Viết lệnh (Code) cho Form để hiển thị lời chào “Hello World” 1.7. Sử dụng câu lệnh Debug.Print 1.8. Sử dụng Câu lệnh InputBox 2. Bài thực hành số 2: Biến, mảng, hàm, thủ tục và các cấu trúc điều khiển 2.1. Khai báo, gán và hiển thị giá trị của các loại biến cơ bản 2.2. Khai báo và sử dụng biến mảng 2.3. Định nghĩa và sử dụng kiểu dữ liệu mới - Kiểu bản ghi 2.4. Định nghĩa Hàm (function) trong Visual Basic 2.5. Định nghĩa thủ tục trong Visual Basic 2.6. Truyền tham trị cho chương trình con 2.7. Truyền tham chiếu cho chương trình con 2.8. Cấu trúc rẽ nhánh If...Then và If ... ElseIf...Then 2.9. Cấu trúc đa rẽ nhánh Select Case 2.10. Cấu trúc lặp For 2.11. Cấu trúc lặp Do ... Loop While | Do ... Loop Until 3. Bài thực hành số 3: Sử dụng các điều khiển cơ bản trong Visual Basic 3.1. Sử dụng TextBox, Label kết hợp với Command Button 3.2. Sử dụng điều khiển Option 3.3. Sử dụng điều khiển CheckBox 3.4. Sử dụng điều khiển ListBox 3.5. Sử dụng điều khiển PictureBox 3.6. Sử dụng điều khiển Image 3.7. Sử dụng HscrollBar (Thanh cuộn ngang) 3.8. Sử dụng điều khiển Timer, Drive, Dir và File 4. Bài thực hành số 4: Sử dụng các hộp thoại 4.1. Sử dụng các hộp thoại 5. Bài thực hành số 5: Sử dụng Menu và các thanh công cụ 1/139
- 5.1. Tạo menu có nhiều cấp 5.2. Tạo một Menu ngang có nhiều mục 5.3. Tạo một Menu ngang (Menu bar) đơn giản. 5.4. Viết lệnh cho các mục của menu 5.5. Tạo thanh công cụ Toolbar 5.6. Viết lệnh cho các nút trên thanh công cụ 5.7. Xây dựng chương trình soạn thảo văn bản đơn giản 5.8. Xây dựng chương trình nghe nhạc đơn giản 6. Bài thực hành số 6: Tạo, thao tác với cơ sở dữ liệu và sử dụng các đối tượng 6.1. Tạo một bảng CSDL trong Microsoft Access 2000 6.2. Kết nối đến CSDL sử dụng đối tượng ADO Data Control 6.3. Hiển thị bảng CSDL trong Data Grid 6.4. Thêm một bản ghi vào bảng CSDL 6.5. Sửa đổi nội dung của bản ghi 6.6. Tìm kiếm một bản ghi trong bảng 6.7. Loại bỏ (Xoá) một bản ghi khỏi bảng CSDL 6.8. Sử dụng các phương thức của đối tượng RecordSet đề duyệt các bản ghi Tham gia đóng góp 2/139
- Bài thực hành số 1: Cài đặt Visual Basic và môi trường làm việc của VB Cài đặt phần mềm Visual Basic Để cài đặt Visual Basic 6.0 chúng ta cần có bộ Visual Studio 6.0 (hoặc đĩa cài VB riêng) lưu trong đĩa cứng hoặc đĩa CD-ROM. Với bộ Visual Studio cài đặt trên đĩa cứng, Các bước thực hiện như sau : B1: Tìm và chạy file Setup.exe Chạy file Setup B2: Chọn Next Chọn Next 3/139
- B3: Chọn “I Accept the Agreement”, sau đó chọn (click) Next 12 Các điều khoản về bản quyền B4: Chọn Next Nhập thông tin đăng ký B5: Chọn “Custom” và chọn Next (Hoặc có thể chọn Products để cài đặt các sản phẩm riêng biệt – Đây là cách đơn giản nhất) 12 4/139
- Lựa chọn sản phẩm cần cài đặt B6: Nếu muốn cài Visual Studio vào thư mục khác, click chọn Browse. Tiếp theo chọn Next Chọn đường dẫn để cài đặt B7: Chọn Continue, Bước tiếp theo chọn OK 5/139
- Tiến hành cài đặt B8: Để khỏi tốn dung lượng đĩa cứng, nên bỏ các thành phần không cần thiết (bỏ dấu kiểm tra đối với mục không muốn cài đặt) như hình 8 dưới đây: Sau đó chọn Continue và chờ cho quá trình cài đặt kết thúc (Finish). Chọn các thành phần cần cài đặt 6/139
- Chạy chương trình Visual Basic 6.0 Click chọn Start→ Programs→ MS Visual Studio 6.0→ MS Visual Basic 6.0. Sau đó chọn kiểu dự án là Standard EXE khi có hộp thoại hiện ra: 21 Chọn kiểu dự án cần phát triển Sau khi nhấn nút Open, thì VB sẽ tạo sẵn cho chúng ta một Project, có giao diện như hình dưới đây : 7/139
- Cửa sổ giao diện chính của Visual Basic 8/139
- Thiết lập môi trường làm việc Từ cửa sổ chính, click chọn thực đơn (Menu) Tools, và chọn mục options Đặt các tuỳ chọn cho môi trường làm việc Huỷ lựa chọn tự động kiểm tra cú pháp và đặt độ rộng phím TAB = 8 (hoặc 6 v.v...) 123 Đặt chế độ kiểm tra cú pháp và yêu cầu khai báo biến Chọn Font chữ hiển thị cho văn bản chương trình nguồn. Hãy chọn font chữ là font vntime hoặc VK Sans serif. 9/139
- Chọn font và màu chữ cho văn bản chương trình nguồn Đặt độ rộng của lưới trên Form : Đặt độ rộng cho lưới Ngoài ra còn nhiều thiết lập khác nữa, yêu cầu sinh viên tự thực hành ! 10/139
- Lưu dự án (Project) ra đĩa Để lưu dự án ra đĩa, chọn menu File → Save Project. Hoặc nhấn biểu tượng đĩa mềm trên thanh công cụ. Lưu ý khi lưu Project: Một project có thể chứa các Form, report, module, image, clAss v.v… Thì mỗi đối tượng này nên lưu vào một thư mục riêng tương ứng như thư mục Forms, reports, modules, images, clAss v.v… Còn riêng file *.vbp (Visual Basic Project) thì được lưu ở thư mục cha. Dưới đây là một hình ảnh của việc lưu trữ các thành phần của một Project: Việc tổ chức lưu trữ các thành phần của một dự án 11/139
- Chạy và đóng chương trình Visual Basic (VB) Để chạy chương trình, chúng ta có thể vào menu Run → Start (F5) hoặc Run→Start with Full compile (Ctrl + F5) • Run → Start: Chạy chương trình nhưng không dịch toàn bộ chương trình (tức là chương trình chạy đến đâu thì máy dịch tới đó) • Run → Start with full compile : Dịch toàn bộ chương trình trước khi chạy, như vậy nếu có xuất hiện lỗi ở bất cứ đâu trong chương trình thì máy sẽ dừng lại và thông báo lỗi. 12/139
- Viết lệnh (Code) cho Form để hiển thị lời chào “Hello World” Hiển thị lời chạy trong cửa sổ trung gian (Intermediate Window) Bước 1: Tạo một Project : Vào menu Project → New Project, sau đó chọn loại Project là Standard EXE như Hình 9. Bước 2 : Mở cửa sổ soạn thảo lệnh: Vào menu View → Code Bước 3: Viết lệnh như sau: Viết lệnh trong cửa sổ Code Bước 4: Chạy chương trình : Nhấn phím F5 hoặc tổ hợp phím Ctrl-F5 và quan sát kết quả, ta sẽ thấy xuất hiện dòng chữ “Hello world” trong một cửa sổ có tên là Immediate. Có thể hiện cửa sổ này bằng tổ hợp phím Ctrl-G. Như vậy, lệnh Debug.print có chức năng hiển thị kết quả ra màn hình, nó tương tự như lệnh Writeln trong PAscal, printf trong C hay ? trong Foxpro… Hiển thị lời chào trong hộp thoại - MsgBox. Các bước thực hiện giống như phần a) nhưng viết lệnh sau thay vì lệnh print: 13/139
- Hiển thị lời chào bằng lệnh MsgBox Nhấn F5 để chạy chương trình, ta có kết quả: Kết quả chạy chương trình Như vậy, lệnh MsgBox cũng có chức năng hiển thị kết quả ra màn hình giống như Debug.Print nhưng trên một cửa sổ (hộp thoại) riêng. 14/139
- Sử dụng câu lệnh Debug.Print Lệnh Print dùng để in một biểu thức ra cửa sổ tạm thời (Immediate). Chương trình sau đây sẽ hiển thị một xâu, một số, một biến số, một xâu với một biến, một biểu thức bất kỳ bằng lệnh Debug.Print. Các cách sử dụng lệnh Print Nhấn F5 để chạy chương trình. Cửa sổ Immediate cho ta kết quả như sau: Kết quả chạy chương trình Lưu ý: Dấu “&” dùng để ghép các giá trị cần in. 15/139
- Sử dụng Câu lệnh InputBox Lệnh (hàm) InputBox có chức năng nhập dữ liệu từ người dùng, tương tự như Readln trong PAscal, scanf trong C, Accept trong Foxpro ... Hàm InputBox có thể nhận một trong 3 tham số quan trọng là: Dòng nhắc “Prompt”, Tiêu đề của hộp thoại “Title” và giá trị mặc định “Default”. Hàm này trả về giá trị mà người dùng vừa nhập. • Thực hành 1 : nhập họ tên của người dùng bằng hàm InputBox Gõ đoạn lệnh sau vào trong thủ tục Form_Load : SubForm_Load Dim HoTen As String HoTen = InputBox(“Nhập họ tên”) Msgbox “Bạn vừa nhập xâu là : “ &HoTen End Sub • Thực hành 2: Nhập Họ tên và tuổi, sau đó thông báo ra màn hình bằng MsgBox SubForm_Load Dim HoTen As String Dim Tuoi As Integer HoTen = InputBox(“Nhập họ tên”,”Tiêu đề: Nhập thông tin”) Tuoi = InputBox(“Tuổi của bạn : “,”Nhập thông tin”, 20) Msgbox “Bạn vừa nhập xâu là : “ &HoTen MsgBox “Tuổi là : “ &Tuoi End Sub Một số nhận xét: • Thủ tục SubForm_Load tương tự như hàm main trong C hay Begin … End. trong PAscal sẽ được gọi đầu tiên khi chương trình chạy. 16/139
- • Hàm MsgBox, Debug.Print và InputBox được sử dụng như những lệnh nhập xuất dữ liệu đơn giản nhất trong Visual Basic. 17/139
- Bài thực hành số 2: Biến, mảng, hàm, thủ tục và các cấu trúc điều khiển Khai báo, gán và hiển thị giá trị của các loại biến cơ bản Khai báo biến • Thực hành: Khai báo các biến tương ứng với các kiểu dữ liệu cơ bản trong VB, sau đó gán giá trị và hiển thị giá trị của các biến ra màn hình bằng hàm MsgBox. • Hướng dẫn: Các kiểu dữ liệu cơ bản trong VB bao gồm Byte, Integer, Long, Single, Double, String, Variant… • Viết lệnh: Tạo một Project mới và gõ đoạn lệnh sau trong Form Option Explicit Dim ToanCucTrongFormAs Integer Public ToanCucTrongUngDung As Integer Private SubForm_Load() Dim b As Byte Dim Bool As Boolean Dim i AsInteger Dim L As Long Dim F As Single Dim D As Double Dim S As String Dim S1 As String * 30 Dim V As Variant App.Title = "Khai báo biến trong Visual Basic" 18/139

CÓ THỂ BẠN MUỐN DOWNLOAD
-
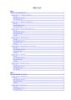
Giáo trình Visual Studio
 164 p |
164 p |  1815
|
1815
|  687
687
-

Giáo trình: Lập trình hướng đối tượng với VB.NET
 89 p |
89 p |  649
|
649
|  300
300
-

Tài liệu hướng dẫn thực hành: KĨ THUẬT LẬP TRÌNH C/C++ - Bài 1: Lập trình cơ sở
 6 p |
6 p |  803
|
803
|  261
261
-

Bài giảng thực hành lập trình web 2 - Bài 1
 9 p |
9 p |  529
|
529
|  128
128
-

GIÁO TRÌNH về VISUAL BASIC
 159 p |
159 p |  302
|
302
|  123
123
-

Giáo trình Lập trình trực quan - Võ Trung Hùng
 249 p |
249 p |  302
|
302
|  103
103
-

Bài tập thực hành Visual Studio .NET
 55 p |
55 p |  876
|
876
|  58
58
-

Bài giảng thực hành lập trình web 2 - Bài 9
 10 p |
10 p |  196
|
196
|  58
58
-

Cơ bản về ngôn ngữ lập trình C#
 163 p |
163 p |  223
|
223
|  47
47
-

Bài tập thực hành Lập trình trên môi trường Windows (Lập trình Windows Form với C#): Lab 6 - ĐH Công nghệ Tp.HCM
 5 p |
5 p |  222
|
222
|  44
44
-

BÀI TẬP THỰC HÀNH LẬP TRÌNH MFC
 19 p |
19 p |  293
|
293
|  34
34
-
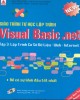
Giáo trình tự học lập trình visual basic.NET (Tập 3): Phần 2 - NXB Thống kê
 353 p |
353 p |  105
|
105
|  20
20
-

BÀI TẬP THỰC HÀNH LẬP TRÌNH C FOR WINDOWS
 4 p |
4 p |  195
|
195
|  19
19
-

Bài tập thực hành cho người tự học Visual Basic: Phần 1
 39 p |
39 p |  96
|
96
|  15
15
-

Bài tập thực hành cho người tự học Visual Basic: Phần 2
 183 p |
183 p |  103
|
103
|  14
14
-

Giáo trình Thực hành với Visual Basic: Phần 2
 69 p |
69 p |  40
|
40
|  10
10
-

ASP.NET và Visual Studio.NET
 7 p |
7 p |  81
|
81
|  7
7
Chịu trách nhiệm nội dung:
Nguyễn Công Hà - Giám đốc Công ty TNHH TÀI LIỆU TRỰC TUYẾN VI NA
LIÊN HỆ
Địa chỉ: P402, 54A Nơ Trang Long, Phường 14, Q.Bình Thạnh, TP.HCM
Hotline: 093 303 0098
Email: support@tailieu.vn








