
Giáo trình Tin học đại cương: Phần 2 - Đại học Sư phạm TP.HCM
lượt xem 32
download
 Download
Vui lòng tải xuống để xem tài liệu đầy đủ
Download
Vui lòng tải xuống để xem tài liệu đầy đủ
Mời các bạn cùng tham khảo phần 2 của Giáo trình Tin học đại cương để nắm bắt nội dung của 4 chương (từ chương 4 đến chương 7) với các nội dung: Thiết kế và trình bày báo cáo ở dạng trình chiếu, giao tiếp và học tập trên internet, xử lý số liệu với bảng tính điện tử, bài toán và thuật toán. Mời các bạn cùng tham khảo nội dung chi tiết của giáo trình.
Bình luận(0) Đăng nhập để gửi bình luận!
Nội dung Text: Giáo trình Tin học đại cương: Phần 2 - Đại học Sư phạm TP.HCM
- Giáo trình Tin học đại cương Chƣơng 4 Thiết kế và trình bày báo cáo ở dạng trình chiếu Giới thiệu trình chiếu Các bước để xây dựng một bài trình chiếu đa phương tiện Một số kỹ thuật nâng cao cho bài trình chiếu đa phương tiện Kỹ năng trình bày và báo cáo với phần mềm trình chiếu Bản quyền thuộc Khoa Công nghệ thông tin Trang 125 Trường ĐH Sư phạm Tp. Hồ Chí Minh
- Giáo trình Tin học đại cương Trong môi trường học tập và nghiên cứu ngày nay, việc trình chiếu là một trong những yếu tố bắt buộc để thể hiện và trình bày một kết quả nghiên cứu hay một báo cáo môn học. Trong phần này, chúng ta sẽ được giới thiệu những khái niệm về trình chiếu, các yêu cầu và cách thức xây dựng một bài trình chiếu từ cơ bản đến các kỹ thuật nâng cao. Bên cạnh đó, trong phần này các bạn cũng sẽ biết được một số kinh nghiệm khi chuẩn bị và cách thức trình bày một bài trình chiếu như thế nào để đạt được kết quả tốt nhất. 4.1 Giới thiệu 4.1.1 Trình chiếu là gì? Trình chiếu (Presentation) và Báo cáo (Report) là một cách giao tiếp ý tưởng và thông tin cho một nhóm.Tuy nhiên khác với báo cáo, một bài trình chiếu mang tính chất người nói tốt hơn và cho phép tương tác trực tiếp giữa tất cả những người tham gia. Trình chiếu là trình bày những ý tưởng của mình dưới dạng những trang chiếu để hiển thị và giải thích nội dung của một chủ đề cho người nghe hay người học . Tập hợp những trang chiếu, và được lưu trên máy tính dưới dạng một tập tin được gọi là 1 bài trình chiếu. Nội dung trình chiếu: Nội dung bài trình chiếu rất đa dạng có thể là : văn bản, hình ảnh, biểu đồ, âm thanh v.v…Khi thực hiện bài trình chiếu, bạn chỉ cung cầp đầy đủ các thông tin cần thiết, không nên cung cấp quá nhiều thông tin dư thừa. 4.1.2 Mục đích của trình chiếu Trong những năm gần đây việc sử dụng trình chiếu trở nên phổ biến, nó được ứng dụng trong nhiều lĩnh vực như : trình bày bài báo cáo khoa học, trình bày một kế hoạch, một dự án (project) hay thực hiện một bài giảng dạy. Mục đích chính khi thực hiện một trình chiếu là: Làm nổi bật nội dung và ghi nhớ các điểm chính, cái nội dung muốn truyền đạt. Truyền đạt nội dung theo đúng trật tự đã được chuẩn bị từ trước Giúp mọi người hình dung và dễ hiểu 4.1.3 Công dụng của trình chiếu Công dụng của trình chiếu là giúp cho cả hai hướng, đối với người trình bày giúp họ truy cập dễ dàng hơn với ý tưởng của mình và với người nghe những thông tin hình ảnh bổ sung cho cuộc nói chuyện. Có rất nhiều loại khác nhau cho bài thuyết trình như: giáo dục, hội nghị, hội thảo, cuộc họp .v.v… Trong nhà trường: tạo các bài giảng điện tử phục vụ cho mục đích dạy học. Bản quyền thuộc Khoa Công nghệ thông tin Trang 126 Trường ĐH Sư phạm Tp. Hồ Chí Minh
- Giáo trình Tin học đại cương Bài giảng là mộtbài thuyết trìnhdựđịnhtrình bày thông tin, dạy cho mọi ngườivề mộtvấn đề cụ thể nào đó, ví dụ nhưmộtgiảng viên đại họchoặc cao đẳng. Các bài giảngđược sử dụng đểtruyền đạtthông tin quan trọng, lịch sử, nền tảng, lý thuyết và phương trình. 4.1.4 Những công cụ để thực hiện trình chiếu Một chương trình trình chiếu là một phần mềm máy tính được sử dụng để hiện thị thông tin. Nó thường có ba chức năng chính : Biên tập: cho phép văn bản được chèn vào và định dạng. Phương pháp: cho việc chèn và thao tác hình ảnh đồ họa Hệ thống Slide Show: để hiển thị nội dung. Hiện có rất nhiều phần mềm có thể giúp cho việc tạo ra các bài trình chiếu một cách dễ dàng như: Microsoft Powerpoint (Microsoft Office), Impress (Open Office), Keynote (ứng dụng chạy trên hệ điều hành MAC) . Một phát triển gần đây trong đó phần mềm dựa trên Internet như: Office Web App, Google Docs. Mọi người có thể cùng thực hiện một bài trình chiếu trên cùng thời điểm tại các địa điểm khác nhau để sửa đổi nội dung hoặc xem xét các thay đổi khi chúng được người khác thực hiện. 4.2 Các bƣớc để xây dựng một bài trình chiếu đa phƣơng tiện 4.2.1 Các bƣớc chuẩn bị 4.2.1.1 Lên kế hoạch cho bài thuyết trình Nếu bạn không có kế hoạch xây dựng ngay từ đầu, có thể bạn sẽ mất nhiều thời gian làm đi làm lại các Slide, sau đây các bước chuẩn bị cho một bài trình chiếu. Chuẩn bị nội dung, âm thanh, phim, hình ảnh. Những nội dung chủ yếu cần trình bày Trình bày trình chiếu khác hoàn toàn với một bài viết thông thường. Chỉ trình bày những nội dung trọng tâm, những phần không trọng tâm có thể giới thiệu, hoặc lướt qua. Từ đó đòi hỏi chúng ta phải tìm hiểu rất kỹ nội dung trình bày. Bản quyền thuộc Khoa Công nghệ thông tin Trang 127 Trường ĐH Sư phạm Tp. Hồ Chí Minh
- Giáo trình Tin học đại cương Thử đặt vị trí mình là người nghe, xem nếu trình bày như thế có thể hiểu được không, có chỗ nào cảm thấy còn mơ hồ, không rõ ràng không Cách trình bày tùy vào Nội dung. Lĩnh vực. Thông tin của bài thuyết trình là gì? Người nghe là ai? Chuyên môn của họ? Sở thích (mối quan tâm) của họ? Giới hạn Thời gian trình bày. Số slides. Mức độ chi tiết cần thiết. Từ đó chúng ta xác định nội dung cần tập trung, nội dung cần lược bỏ. 4.2.1.2 Yêu cầu của bài trình chiếu Khi thực hiện một bài trình chiếu, cần phải đạt được những yêu cầu sau: Thu hút được người nghe. Hấp dẫn người nghe. Bố cục bài thuyết trình chặt chẽ. Dễ hiểu. Nội dung truyền đạt rõ ràng. Tập trung vào nội dung chính. 4.2.2 Các bƣớc xây dựng 4.2.2.1 Khởi động chƣơng trình: Có nhiều cách để chạy chương trình presentation, thông thường ta sử dụng các cách sau. Cách 1 : Bước 1: Nhắp vào nút Start trên thanh công cụ Windows Bước 2: Định vị con trỏ chuột trên mục All Programs Bước 3: Nhắp Microsoft Office Microsoft Office PowerPoint 2007, nếu bạn dùng Open office nhấn vào Impress. Bản quyền thuộc Khoa Công nghệ thông tin Trang 128 Trường ĐH Sư phạm Tp. Hồ Chí Minh
- Giáo trình Tin học đại cương Cách 2 : Nhấn đúp chuột vào biểu tượng của chương trình trình chiếu đa phương tiện trên màn hình Desktop. Để khởi động bản trình chiếu của Google docs, bạn dùng trình duyệt Web (IE,Firefox,…) vào trang http://docs.google.com . Hình 4.1Màn hình khởi động OpenOffice 3.0 Hình 4.2Màn hình PowerPoint 2007 Bản quyền thuộc Khoa Công nghệ thông tin Trang 129 Trường ĐH Sư phạm Tp. Hồ Chí Minh
- Giáo trình Tin học đại cương Hình 4.3Màn hình khởi động bản trình chiếu Google Docs 4.2.2.2 Giới thiệu chƣơng trình và các thao tác cơ bản 4.2.2.2.1 Giới thiệu giao diện chƣơng trình Cũng như các chương trình Microsoft Word, OpenOffice Write,Google Document, một bản trình chiếu cũng có các thành phần như thanh công cụ (ToolBox), thanh thực đơn (Menu). Ngoài ra một bản trình chiếu còn có hai thành phần chính là: ngăn danh sách các slide và vùng thao tác. Ngăn danh sách các slide (Slide panel) Ngăn danh sách các slide bao gồm các hình ảnh thu nhỏ của các slide trong màn trình diễn của bạn. Để hiển thị slide bạn nhấn chuột vào slide để slide đó xuất hiện trong vùng thao tác. Vùng thao tác Vùng thao tác là vùng để nhập nội dung bài báo cáo, chèn hình ảnh, chèn video, v.v…, thông thường vùng này gồm có 5 tab: Normal, Outline, Notes, Handout và Slide Sorter, mỗi tab tương ứng với 1 chế độ xem. Bản quyền thuộc Khoa Công nghệ thông tin Trang 130 Trường ĐH Sư phạm Tp. Hồ Chí Minh
- Giáo trình Tin học đại cương Nút Office Thanh trạng thái Quick Access Toolbar Vùng thao tác Thanh Menu Title bar Ngăn danh sách các slide Hình 4.4Giới thiệu chƣơng trình Microsoft Powerpoint 2007 Bản quyền thuộc Khoa Công nghệ thông tin Trang 131 Trường ĐH Sư phạm Tp. Hồ Chí Minh
- Giáo trình Tin học đại cương Hình 4.5Giao diện chƣơng trình Office Impress Chế độ xem thông thường - Normal View: Là chế độ xem chính để tạo những slide riêng lẻ. Sử dụng chế độ xem này để định dạng và thiết kế các slide và thêm các dòng text, đồ họa và các hiệu ứng. Chế độ xem phân cấp – Outline : Hiển thị các tiêu đề, các mục được đánh dấu mục lục và đánh số trên mỗi slide theo định dạng phân cấp. Sử dụng chế độ xem này để sắp xếp lại trật tự của các slide, chỉnh sửa đề mục và tiêu đề, sắp xếp lại trật tự của các danh mục trong một danh sách hoặc thêm mới các slide. Nếu một slide nằm không đúng vị trí, bạn có thể di chuyển nó đến vị trí đúng như sau: - Nhấn chuột vào biểu tượng của slide mà bạn muốn di chuyển. - Kéo và thả vào vị trí mà bạn mong muốn. Bản quyền thuộc Khoa Công nghệ thông tin Trang 132 Trường ĐH Sư phạm Tp. Hồ Chí Minh
- Giáo trình Tin học đại cương Hình 4.6Cửa sổ Outline – Mirosoft Powerpoint 2007 Chế độ xem có phần ghi chú – Notes Chế độ này cho phép bạn thêm các ghi chú cho từng slide mà không được nhìn thấy khi màn trình diễn được thực hiện. Nhấn chọn thẻ Notes trong Vùng tác vụ - Workspace đối với chương Impress của OpenOffice, còn nếu sử dụng PowerPoint 2007 thì vào Menu View Notes Pages Hình 4.7Chọn Notes trong PowerPoint 2007 Bản quyền thuộc Khoa Công nghệ thông tin Trang 133 Trường ĐH Sư phạm Tp. Hồ Chí Minh
- Giáo trình Tin học đại cương Chọn slide mà bạn muốn thêm các chú thích bằng cách bấm đúp chuột vào slide đó trong ngăn danh sách các slide. Hình 4.8Note – Openoffice Impress Chế độ xem nhiều slide trên một trang in - Handout View Chế độ xem này cho phép bạn in các slide trên một trang in. Bạn có thể chọn một, hay hai, ba, bốn hay sáu slide trên cùng một trang từ phần mẫu Layouts mà bạn chọn. Các hình ảnh thu nhỏ của các slide có thể được sắp xếp lại trong chế độ xem này bằng cách kéo, thả. Để in một handout, thao tác như sau: Chọn những slide muốn in ở chế độ handout. Vào menu File\Print hoặc nhấn tổ hợp phím Ctrl+P để mở hộp hội thoại Print. Trong khung Print content, chọn Handouts tại ô Content. Nhấn nút để thực hiện thao tác in. Chế độ sắp xếp slide - Slide Sorter View Chế độ này hiển thị các hình thu nhỏ của từng slide theo trật tự. Sử dụng chế độ hiển thị này để sắp xếp lại trật tự của các slide, xây dựng một màn trình diễn slide được đặt giờ hoặc thêm các chế độ chuyển động giữa các slide đã chọn. Bản quyền thuộc Khoa Công nghệ thông tin Trang 134 Trường ĐH Sư phạm Tp. Hồ Chí Minh
- Giáo trình Tin học đại cương Hình 4.9Giao diện trình diễn một Slide Sorter trong OpenOffice 3.0 Cửa sổ Slide: nội dung cần trình bày nằm ở khung này. Khung Slide bao gồm văn bản, hình ảnh, các đoạn âm thanh mà chúng ta muốn trình diễn. Việc soạn thảo hầu hết tập trung ở phần này. Hình 4.10Slide – Microsoft Powerpoint 2007 Menu và thanh công cụ Bản quyền thuộc Khoa Công nghệ thông tin Trang 135 Trường ĐH Sư phạm Tp. Hồ Chí Minh
- Giáo trình Tin học đại cương Menu và các thanh công cụ, chứa các lệnh dùng cho soạn thảo hay trình chiếu, trong quá trình thao tác ta có thể sử dụng trực tiếp các công cụ hay là sử dụng các phím nóng. Hình 4.11Menu – Google Doc Presentation Hình 4.12Menu – Microsoft Powerpoint 2007 4.2.2.2.2 Tạo một bài trình chiếu mới Có nhiều cách tạo một bài trình chiếu, ta xem xét các cách thông dụng sao để tạo bài trình chiếu Từ template có sẵn : Cung cấp các khuôn mẫu với dạng có sẵn với các thiết lập trước về : màu sắc, font chữ, hình nền. Các mẫu này rất đa dạng được thiết kế với nhiều chủ đề khác nhau (Bussiness, Education, Sport, Holiday,Social,..) phù hợp cho rất nhiều tình huống báo cáo trong thực tế. Mỗi chương trình khác nhau của các nhà sản xuất, ta có các Template khác nhau để lựa chọn template cho mình. Từ themes có sẵn : cung cấp giao diện chuyên nghiệp từ khuôn mẫu đã có sẵn với màu chữ, màu nền, kích cỡ, font… sẽ áp vào slide của chúng ta. Từ một trình diễn trắng: chúng ta phải bắt đầu từ đầu. Bản quyền thuộc Khoa Công nghệ thông tin Trang 136 Trường ĐH Sư phạm Tp. Hồ Chí Minh
- Giáo trình Tin học đại cương Hình 4.13Themes trong PowerPoint 2007 4.2.2.2.3 Thao tác giữa các slide ( di chuyển, phóng to thu nhỏ, chọn nhiều slide, thêm, xóa, sửa slide v.v..) Để di chuyển giữa các slide, có nhiều cách làm: Bấm phím Page Up, Page Down để di chuyển Click chọn slide ở thẻ Outline tab Chúng ta có thể di chuyển giữa các slide trong các cách xem (view) khác nhau. Chúng ta có thể sử dụng lệnh Zoom để thay đổi cách nhìn một slide to hay nhỏ hơn. Lệnh Zoom dựa trên độ phóng tính theo phần trăm. Cách dễ nhất để zoom slide là kéo Zoom slider trong thang tác vụ nằm ở bên phải, trên thanh công cụ. Hình 4.14Giao diện OpenOffice Impress 3.0 Bản quyền thuộc Khoa Công nghệ thông tin Trang 137 Trường ĐH Sư phạm Tp. Hồ Chí Minh
- Giáo trình Tin học đại cương Hình 4.15Giao diện PowerPoint 2007 Chọn nhiều Slide Để chọn nhiều slide đồng thời, chúng ta có thể sử dụng chế độ xemSlide Sorter view, sau đó chọn một hay nhiều slide bằng phím Ctrl hayphím Shift. Hoặc chúng ta có thể chọn nhiều slide đồng thời từ của sổ Outline hay Slides Thêm – xóa Slide Để thêm slide ta có thể dùng thanh menu để thêm slide tùy theo chương trình khác nhau sẽ có cách thêm slide khác nhau.Trong OpenOffice Impress dùng menu Insert Slide để thêm mới, còn đối với PowerPoint 2007 dùng tab Home New slide. Khi tạo Slide mới, bạn phải chọn Layout cho phù hợp với nội dung bạn cần trình bày, ví dụ ở đây chọn layout Title and Content, nghĩa là có 1 khung nhập tựa đề và một khung nhập nội dung. Bản quyền thuộc Khoa Công nghệ thông tin Trang 138 Trường ĐH Sư phạm Tp. Hồ Chí Minh
- Giáo trình Tin học đại cương Hình 4.16Microsoft Office PowerPoint 2007 Ngoài cách trên ta có thể dùng ngăn danh sách các slide để tạo bằng cách : click mouse phải vào ngăn danh sách chọn New Slide, cách này hầu như áp dụng cho hầu hết các phần mềm trình chiếu. Để xóa slide bạn chọn slide cần xóa ở ngăn danh sách và nhấn delete 4.2.2.2.4 Sử dụng outline để nhập nội dung Chuyển đến Outline view: click vào thẻ Outline tab. Để thụt hàng vào cho các hàng, sử dụng phím Tab. Để di chuyển các đoạn văn hay nội dung: chọn đoạn cần di chuyển, bấm phím phải chuột chọn Move Up hay Move Down Bản quyền thuộc Khoa Công nghệ thông tin Trang 139 Trường ĐH Sư phạm Tp. Hồ Chí Minh
- Giáo trình Tin học đại cương 4.2.2.3 Định dạng Slide 4.2.2.3.1 Thay đổi background, định dạng textbox, định dạng chữ Định dạng Background Việc thay đổi màu nền là khá quan trọng, bởi nó cần phải hợp với màuchữ. Để thay đổi màu nền của một hay nhiều slide: Hình 4.17Chọn Background cho Slide trong PowerPoint 2007 Hình 4.18Chọn Background cho Slide trong Impress 3.0 Bản quyền thuộc Khoa Công nghệ thông tin Trang 140 Trường ĐH Sư phạm Tp. Hồ Chí Minh
- Giáo trình Tin học đại cương Định dạng Textbox Một trong các thành phần cơ bản quan trọng khi xây dựng slide là các Textbox. Textbox dùng để nhập nội dung văn bản cần trình bày. Mộtslide được cấu thành từ một hay nhiều Textbox. Do đó, việc định dạngtextbox chính là công việc thực hiện nhiều nhất khi định dạng slide. Một dòng Text có thể được sao chép vào TextBox bằng cách sao chép nó từ các nguồn tài liệu khác. Tuy nhiên, dòng Text đó có thể không tương thích với định dạng trong Textbox hay với các slide khác. Do đó bạn dán một Text chưa định dạng vào Textbox và sao đó định dạng . Để định dạng Text các chương trình Presentation đều có chức năng giống nhau như: định dạng font chữ, định dạng tab, định dạng paragraph,.. Nếu bạn muốn định dạng Textbox cho tất cả các Slide, bạn sử dụng Slide Master để định dạng. Hình 4.19Định dạng Textbox trong PowerPoint 2007 Bản quyền thuộc Khoa Công nghệ thông tin Trang 141 Trường ĐH Sư phạm Tp. Hồ Chí Minh
- Giáo trình Tin học đại cương Để định dạng Textbox trong OpenOffice Impress, ta sử dụng tab Format ở thanh Menu. Hình 4.20Định dạng Textbox trong OpenOffice Impress 3.0 4.2.2.3.2 Sử dụng các ký hiệu Để chèn các ký tự đặc biệt như bản quyền, ký hiệu toán học, hình học hoặc ký hiệu đơn vị tiền tệ hay ký hiệu ngôn ngữ khác, bạn có thể thao tác như sau: Nhấn chuột vào vị trí mà bạn muốn chèn ký tự. Vào menu Insert\Special Character(OpenOffice Impress 3.0), đối với PowerPoint 2007 chọn Insert Symbol hộp hội thoại ký tự xuất hiện. Chọn font và tập hợp font con từ mục Font và Subset. Chọn ký tự muốn chèn. Nhấn nút OK. Hình 4.21 Hộp thoại ký tự trong Impress 3.0 Bản quyền thuộc Khoa Công nghệ thông tin Trang 142 Trường ĐH Sư phạm Tp. Hồ Chí Minh
- Giáo trình Tin học đại cương 4.2.2.3.3 Chèn các đối tƣợng, Shapes, hình ảnh, wordart. Chèn đối tượng Shapes : để vẽ thêm đối tượng shape hay line trong bài trình bày ta sử dụng công cụ Shap trong các phần mềm trình chiếu. Hình 4.22Giao diện công cụ Shap trong OpenOffice Impress 3.0 Hình 4.23Giao diện công cụ Sharp PowerPoint 2007 Bản quyền thuộc Khoa Công nghệ thông tin Trang 143 Trường ĐH Sư phạm Tp. Hồ Chí Minh
- Giáo trình Tin học đại cương Chèn Hình ảnh Hình ảnh thường được sử dụng trong các màn trình diễn để tạo một hình ảnh chuyên nghiệp. Chèn một hình ảnh vào trong slide rất dễ và nhanh chóng nếu như trong mẫu slide đã có sẵn chỗ để chèn hình ảnh. Các bạn có thể chèn hình ảnh từ file có sẵn trong máy tính hay có thể chèn các hình ảnh từ máy chụp hình, quay phim. Để chèn được hình ta thực hiện các bước sau: Bước 1: Chọn tab Insert trong thanh menu Bước 2: Chọn Insert Picture Bước 3: Chọn nơi lưu trữ hình ảnh bạn muốn chèn vào. Hình 4.24Minh họa Insert Picture trong PowerPoint 2007 4.2.2.3.4 ChènVideo, âm thanh, bảng biểu, chart Phần trước các bạn đã sử dụng tab Insert để chèn các hình ảnh minh họa trong bài trình bày, phần bày sẽ hướng dẫn các bạn chèn video hay các file âm thanh. Bản quyền thuộc Khoa Công nghệ thông tin Trang 144 Trường ĐH Sư phạm Tp. Hồ Chí Minh

CÓ THỂ BẠN MUỐN DOWNLOAD
-

Giáo trình Tin học đại cương part 1
 19 p |
19 p |  677
|
677
|  186
186
-

Giáo trình Tin học đại cương part 2
 19 p |
19 p |  400
|
400
|  129
129
-

Giáo trình Tin học đại cương part 3
 19 p |
19 p |  325
|
325
|  122
122
-

Giáo trình Tin học đại cương: Phần 1 - ĐH Sư phạm TP.HCM
 166 p |
166 p |  805
|
805
|  116
116
-

Giáo trình Tin học đại cương part 4
 19 p |
19 p |  277
|
277
|  111
111
-

Giáo trình Tin học đại cương: Phần 2 - ĐH Sư phạm TP.HCM
 193 p |
193 p |  266
|
266
|  93
93
-

Giáo trình Tin học đại cương part 5
 19 p |
19 p |  257
|
257
|  90
90
-

Giáo trình Tin học đại cương part 6
 19 p |
19 p |  252
|
252
|  84
84
-
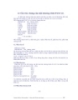
Giáo trình Tin học đại cương part 7
 19 p |
19 p |  216
|
216
|  75
75
-

Giáo trình Tin học đại cương part 8
 19 p |
19 p |  225
|
225
|  74
74
-
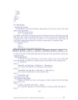
Giáo trình Tin học đại cương part 10
 19 p |
19 p |  227
|
227
|  69
69
-

Giáo trình Tin học đại cương A1: Phần 2 - NXB ĐHQG TP.HCM
 231 p |
231 p |  202
|
202
|  52
52
-

Giáo trình Tin học đại cương: Phần 1 - Đại học Sư phạm TP.HCM
 129 p |
129 p |  192
|
192
|  44
44
-

Giáo trình Tin học đại cương: Phần 1 - ĐH Kinh tế Quốc Dân
 130 p |
130 p |  496
|
496
|  36
36
-

Giáo trình Tin học đại cương - Đỗ Thị Mơ
 190 p |
190 p |  165
|
165
|  19
19
-

Giáo trình Tin học đại cương: Phần 1 - Trần Đình Khang
 108 p |
108 p |  79
|
79
|  12
12
-

Giáo trình Tin học đại cương: Phần 2
 79 p |
79 p |  93
|
93
|  7
7
-
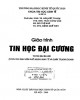
Giáo trình Tin học đại cương: Phần 2 - ĐH Kinh tế Quốc Dân
 278 p |
278 p |  40
|
40
|  6
6
Chịu trách nhiệm nội dung:
Nguyễn Công Hà - Giám đốc Công ty TNHH TÀI LIỆU TRỰC TUYẾN VI NA
LIÊN HỆ
Địa chỉ: P402, 54A Nơ Trang Long, Phường 14, Q.Bình Thạnh, TP.HCM
Hotline: 093 303 0098
Email: support@tailieu.vn








