
Giáo trình Tin học ứng dụng trong kinh doanh (Nghề: Kỹ thuật chế biến món ăn - Cao đẳng) - Trường Cao đẳng Cơ giới Ninh Bình (2021)
lượt xem 5
download
 Download
Vui lòng tải xuống để xem tài liệu đầy đủ
Download
Vui lòng tải xuống để xem tài liệu đầy đủ
Giáo trình Tin học ứng dụng trong kinh doanh (Nghề: Kỹ thuật chế biến món ăn - Cao đẳng) được biên soạn gồm các nội dung chính sau: Hệ soạn thảo văn bản microsoft word; Bảng tính điện tử microsoft excel. Mời các bạn cùng tham khảo!
Bình luận(0) Đăng nhập để gửi bình luận!
Nội dung Text: Giáo trình Tin học ứng dụng trong kinh doanh (Nghề: Kỹ thuật chế biến món ăn - Cao đẳng) - Trường Cao đẳng Cơ giới Ninh Bình (2021)
- BỘ NÔNG NGHIỆP VÀ PHÁT TRIỂN NÔNG THÔN TRƯỜNG CAO ĐẲNG CƠ GIỚI NINH BÌNH GIÁO TRÌNH MÔN HỌC: TIN HỌC ỨNG DỤNG TRONG KINH DOANH NGHỀ: KỸ THUẬT CHẾ BIẾN MÓN ĂN TRÌNH ĐỘ: CAO ĐẲNG Ban hành kèm theo Quyết định số: /QĐ-TCGNB ngày…….tháng….năm 20 của Trường Cao đẳng Cơ giới Ninh Bình Ninh Bình, năm 2021 1
- TUYÊN BỐ BẢN QUYỀN Tài liệu này thuộc loại sách giáo trình nên các nguồn thông tin có thể được phép dùng nguyên bản hoặc trích dùng cho các mục đích về đào tạo và tham khảo. Mọi mục đích khác mang tính lệch lạc hoặc sử dụng với mục đích kinh doanh thiếu lành mạnh sẽ bị nghiêm cấm. 2
- LỜI NÓI ĐẦU Trong cuộc sống hiện đại ngày nay, tin học đã trở thành một nhu cầu tất yếu của xã hội, không những là là công cụ hữu ích cho các ngành kinh tế mà còn là cầu nối giao lưu giữa các dân tộc, quốc gia và các miền trong một đất nước. Trong những năm qua, tin học không phát triển mạnh mẽ làm cơ sở cho việc thực hiện công tác quy hoạch, kế hoạch và giải pháp thực hiện, đáp ứng yêu cầu phát triển kinh tế của đất nước. Để đáp ứng yêu cầu đào tạo và phát triển nguồn nhân lực cho ngành chế biến món ăn. Nhà trường đã xác định được tầm quan trọng của tin là một trong những môn học cơ sở ngành, đồng thời là tài liệu tham khảo cho những ai có nhu cầu tìm hiểu bước đầu về tin học ứng dụng trong thực tế. Giáo trình Tin học ứng dụng ứng dụng trong kinh doanh được biên soạn nhằm trang bị cho học viên những vấn đề cơ bản về tin học văn phòng một các có hệ thống trước khi học tập những môn chuyên môn khác. Giáo trình Tin học ứng trong kinh doanh gồm 2 chương: Chương 1: Hệ soạn thảo văn bản microsoft word Chương 2: Bảng tính điện tử microsoft excel Lần đầu tiên cuốn giáo trình được biên soạn, chắc chắn không tránh được thiếu sót. Chúng tôi trân trọng cảm ơn và mong muốn nhận được sự đóng góp của những nhà nghiên cứu và tất cả những người quan tâm đẻ cuốn sách được chỉnh sửa, bổ sung ngày càng hoàn thiện hơn. Các tác giả: Đỗ Quang Khải Nguyễn Thị Nhung An Thị Hạnh 3
- MỤC LỤC GIÁO TRÌNH .................................................................................................... 1 LỜI NÓI ĐẦU ................................................................................................... 3 CHƯƠNG 1: HỆ SOẠN THẢO VĂN BẢN MICROSOFT WORD .................. 7 1. Một số vấn đề cơ bản ..................................................................................... 7 1.1. Xuất xứ ...................................................................................................... 7 1.2. Đặc điểm - tính chất .................................................................................... 7 1.3. Khởi động và kết thúc. ................................................................................ 8 1.4. Màn hình làm việc ..................................................................................... 10 1.5. Quy trình soạn thảo ................................................................................... 11 1.6. Quản lý File văn bản ................................................................................. 11 2. Các thao tác cơ bản ...................................................................................... 17 2.1. Soạn thảo tiếng việt trong Word ................................................................ 17 2.2. Các thao tác xử lý văn bản......................................................................... 20 2.3. Chèn các đối tượng vào văn bản ................................................................ 26 3. Định dạng văn bản ....................................................................................... 37 3.1. Định dạng ký tự......................................................................................... 37 3.2. Định dạng đoạn văn bản ............................................................................ 40 4. Bảng biểu ..................................................................................................... 46 4.1. Tạo và chỉnh sửa bảng biểu ....................................................................... 46 4.2. Định dạng bảng biểu ................................................................................. 51 4.3. Sắp xếp và tính toán trong bảng................................................................. 52 5. Định dạng trang và in ấn .............................................................................. 54 5.1. Định dạng trang ......................................................................................... 54 5.2. Tạo tiêu đề đầu trang và cuối trang ............................................................ 56 5.3. In ấn .......................................................................................................... 58 CHƯƠNG 2: BẢNG TÍNH ĐIỆN TỬ MICROSOFT EXCEL ........................ 63 1. Các khái niệm cơ bản ................................................................................... 63 1.1. Màn hình làm việc ..................................................................................... 63 1.2. Cấu trúc bảng tính ..................................................................................... 64 4
- 1.3. Các thao tác cơ bản.................................................................................... 66 1.4. Các kiểu dữ liệu......................................................................................... 99 2. Các hàm thường dùng................................................................................. 105 2.1. Các hàm đơn giản .................................................................................... 105 2.2. Các hàm tìm kiếm ................................................................................. 116 3. Định dạng dữ liệu ....................................................................................... 118 3.1. Định dạng cột và hàng ............................................................................. 118 3.2. Định dạng dữ liệu số................................................................................ 123 3.3. Định dạng dữ liệu chữ ............................................................................. 124 3.4. Kẻ khung bảng dữ liệu............................................................................. 125 4. Cơ sở dữ liệu trên bảng tính ....................................................................... 125 4.1. Các hàm về cơ sở liệu .............................................................................. 125 4.2. Sắp xếp .................................................................................................... 127 4.3. Trích lọc .................................................................................................. 128 4.4. Tổng hợp và phân tích dữ liệu ................................................................. 142 TÀI LIỆU THAM KHẢO .............................................................................. 150 5
- GIÁO TRÌNH MÔN HỌC Tên môn học: Tin học ứng dụng trong kinh doanh Mã môn học: MH 10 Thời gian thực hiện môn học: 30 giờ; (Lý thuyết: 10 giờ; Thực hành, thí nghiệm, thảo luận, bài tập: 19 giờ; Kiểm tra: 1 giờ). I. Vị trí, tính chất, ý nghĩa và vai trò của môn học: - Vị trí: Môn học Tin học ứng dụng trong kinh doanh thuộc nhóm các môn học cơ sở, được bố trí giảng dạy sau khi đã học xong môn học chung. - Tính chất: Môn học Tin học ứng dụng trong kinh doanh nghiên cứu những kiến thức cơ bản về tin học ứng dụng trong kinh doanh; Những ứng dụng của các các phần mềm Microsoft WORD và Microsoft EXCEL trong các bài toán kinh doanh và các kỹ thuật quản trị. - Ý nghĩa và vai trò của môn học: Trong thời đại công nghệ số hiện nay, việc thành thạo các kỹ năng tin học đang được nước ta ngày càng chú trọng nhằm nâng cao cơ hội học hỏi và hội nhập với thế giới. Mức độ cần thiết của Tin học là rất cao, dễ dàng nhận thấy điều này qua những mối liên hệ mật thiết của Tin học văn phòng với giáo dục, công việc và đời sống. Môn học cung cấp kiến thức tin học mang tính thực tiễn cao thông qua các phần mềm ứng dụng như WORD, EXCEL. II. Mục tiêu môn học: - Về kiến thức: Trình bày được kiến thức cơ bản về ứng dụng tin học trong quản lý. - Về kỹ năng: Vận dụng thành thạo soạn thảo văn bản, xử lý dữ liệu bảng tính. - Về năng lực tự chủ và trách nhiệm: + Có ý thức học tập cần cù, chịu khó; + Có thái độ nghiêm túc trong việc rèn luyện kỹ năng. Nội dung mô đun: 6
- CHƯƠNG 1: HỆ SOẠN THẢO VĂN BẢN MICROSOFT WORD Mã chương: THUD01 Giới thiệu: Trang bị cho người học những kiến thức chung về khái niệm, các thao soạn thảo các loại văn bản trên Word. Mục tiêu: - Trình bày được quy trình mở, đóng, tạo các dữ liệu trong hệ soạn thảo văn bản; - Trình bày được trình tự các cách soạn thảo văn bản; - Soạn thảo được văn bản theo yêu cầu; - Định dạng và chèn được các ký tự, hình ảnh vào văn bản; - Tạo lập được bảng trong hệ soạn thảo văn bản; - Rèn luyện khả năng tư duy, sáng tạo; - Ý thức bảo vệ các trang thiết bị trong phòng thực hành. Nội dung chính: 1. Một số vấn đề cơ bản 1.1. Xuất xứ Kể từ khi Microsoft ra mắt Office 2010, phát hành cùng với phiên bản trực tuyến Office Web Apps, trong đó Word là ứng dụng được quan tâm và sử dụng nhiều nhất. Với phiên bản Office 2013 vừa được Microsoft giới thiệu, Word 2013 một lần nữa lại thu hút sự quan tâm của người sử dụng, nhất là việc bổ sung giao diện Metro (còn gọi là Modern) của Windows 8 và nhiều tính năng mới. Microsoft Word là chương trình xử lý văn bản thông dụng, được sử dụng nhiều nhất trên thế giới. Giống như bảng tính Excel, Word đã trở thành một chương trình nền tảng phải có trên một máy tính. 1.2. Đặc điểm - tính chất - Tăng khả năng bố trí và chèn liên kết: thay vì bấm vào hình ảnh và chọn liên kết, bạn có thể kéo chúng và thả vào trong văn bản để tạo ra các tài liệu đẹp mắt một cách nhanh chóng hơn. - Cộng tác với các đánh dấu đơn giản: hoạt động cộng tác giờ đây được thực hiện dễ dàng hơn nhiều với những cải tiến khác nhau, hỗ trợ ổ đĩa đám mây và tinh giản tài liệu, cho phép thêm và hiển thị các ý kiến đóng góp. - Chèn hình ảnh video trực tuyến: Microsoft hỗ trợ nhúng các nội dung truyền thông đa phương tiện trực tuyến vào ngay trong tài liệu. 7
- - Mode (truy cập từ View > Mode): tùy chọn cho phép nhanh chóng nắm bắt một tài liệu với các biểu tượng định dạng, điều này đặc biệt hữu ích khi sử dụng trên tablet. - Chỉnh sửa file PDF trong Word: Office hỗ trợ định dạng PDF sẵn mà không cần phải cài đặt gói hỗ trợ, cho phép người dùng không chỉ tạo ra các tài liệu định dạng PDF mà còn có thể chỉnh sửa nó. Tuy nhiên, để thực hiện bạn cần phải chuyển định dạng từ PDF sang Word, có thể khiến cách bố trí bị sai lệch chút ít. 1.3. Khởi động và kết thúc. 1.3.1 Khởi động Word Có nhiều cách để khởi động chương trình soạn thảo Microsoft Word 2013: - Khởi động từ shortcut màn hình Desktop : Nhấn đúp vào biểu tượng trên màn hình Desktop Hình 2.1 Màn hình Desktop - Mở màn hình Start và chọn mở Microsoft Word 2013: Hình 2.2 Cửa sổ Start - Windows + R -> Nhập Winword -> OK 1.3.2 Kết thúc Word 8
- Để đóng hoàn toàn ứng dung Microsoft Word 2013 bạn có thể làm theo một trong các cách sau đây: Cách 1: Nhấp chọn nút Close ở góc phải trên của màn hình Microsoft Word 2013 Hình 2.3 Cửa sổ làm việc của Microsoft Word 2013 Cách 2: Từ cửa sổ Office Button nhấp chọn nút Close Hình 2.4 Cửa sổ Office Button Bằng một trong hai cách trên nếu File văn bản của bạn chưa lưu chương trình sẽ xuất hiện hộp thoại xác nhận. Nếu muốn lưu lại thay đổi bạn chọn Save, ngược lại chọn Don’t Save, nếu muốn hủy thao tác tắt ứng dụng bạn nhấp chọn nút Cancel. Hình 2.5 Hộp thoại xác nhận 9
- 1.4. Màn hình làm việc 1.4.1 Màn hình Word khi khởi động Thông thường, khi bạn mở Word, bạn sẽ chỉ thấy một cửa sổ Word trống, nhưng với Word 2013 bạn sẽ thấy một bảng với nhiều mẫu giao diện văn bản để bạn lựa chọn. Ở bên phải, có nhiều hình ảnh thu nhỏ minh họa nhiều mẫu (template) khác nhau và ở phía bên trái hiển thị những tệp tin, cho phép bạn mở những tệp tin Word gần đây và mở những tệp tin sẵn có khác. Hình 2.6 Giao diện cửa sổ Microsoft Word 2013 sau khi khởi động Để tạo một trang Word trống, bạn chọn Blank document, màn hình Word mở ra: Hình 2.7 Màn hình làm việc của Microsoft Word 2013 10
- 1.5. Quy trình soạn thảo Bước 1. Hiển thị thanh công cụ View --> Toolbars Bước 2. Chọn chế độ hiển thị văn bản trên màn hình View--> Print Layout Bước 3. Hiện thước ngang trên cửa sổ giao diện View--> Ruler Bước 4. Thay đổi đơn vị đo của thước ngang Tools--> Options --> General Bước 5. Chọn khổ giấy và định lề trang cho toàn bộ văn bản File --> Page Setup Bước 6. Chạy chương trình bộ gõ bàn phím Unikey hoặc Vietkey Bước 7. Chọn Font, Size, màu chữ cho toàn bộ văn bản Format--> Font… Bước 8. Lưu cửa sổ văn bản hiện tại lên đĩa theo yêu cầu File--> Save Bước 9. Nhập văn bản thô (nhập từ trái qua phải), trong lúc nhập thường xuyên nhấn Ctrl+S để lưu văn bản Bước 10. Tiến hành định dạng văn bản Bước 11. Kiểm tra văn bản lần cuối (chính tả, yêu cầu định dạng,..) rồi lưu lại 1.6. Quản lý File văn bản 1.6.1. Cài đặt chế độ lưu văn bản Cũng như những phần mềm Office khác, khi soạn thảo bạn thiết lập chế độ lưu tự động sau một khoảng thời gian. Nhưng có một số trường hợp bạn chưa kịp lưu hay bị sự cố thì bạn hãy yên tâm vì Word đã có chức năng lưu lại các tập tin trong những trường hợp đó. Hình 2.8 Cửa sổ tab File 11
- Để thiết lập thời gian sao lưu tự động → Tab File → Option → Save Document → Check vào ô Save AutoRecover information every → chọn thời gian sao lưu tự động – đơn vị là phút. Hình 2.9 Cửa sổ Save trong Tab File - Để hiển thị bản sao lưu cuối cùng của tập tin hiện hành, →Tab File → Info → Version → chọn tập tin bạn muốn hiển thị. Hình 2.10 Cửa sổ Version Hình 2.11 Cửa sổ Autosaved Version 12
- Để tìm những tập tin mà chưa được lưu → Tab File → Info → Version → Recover Unsaved Document. Hình 2.12 Cửa sổ Recover Unsaved Document 1.6.2. Bảo vệ tài liệu Một số tài liệu bạn chia sẻ công khai, nhưng có những tài liệu bạn muốn bảo mật, hay chỉ muốn chia sẻ nhưng vẫn bảo đảm toàn vẹn dữ liệu không bị chỉnh sửa thay đổi. Microsoft Word có đầy đủ các công cụ để hổ trợ bạn giải quyết vấn đề này. a. Đánh dấu tài liệu Trước khi bạn muốn chia sẻ tài liệu với những người khác, bạn có thể đánh dấu kết thúc tài liệu, để ngăn chặn bất cứ ai từ làm thay đổi nó. Đánh dấu kết thúc một tài liệu có kết quả như sau: + Tài liệu này được thay đổi để chỉ đọc, và một số nút trên ribbon là không có. + Một đánh dấu kết thúc tài liệu sẽ có biểu ngữ xuất hiện ở trên cùng của tài liệu. + Một lá cờ trên trang thông tin của Backstage chỉ ra rằng các tài liệu đã được đánh dấu như là cuối cùng. + Một đánh dấu kết thúc tài liệu sẽ có biểu tượng xuất hiện trên thanh trạng thái. Bất cứ sự thay đổi nào trên tài liệu của bạn sẽ không thực hiện được. Để thực hiện thao tác này, bạn chọn Tab File → Info → Protect Document → Mark as Final : 13
- Hình 2.13 Đánh dấu tài liệu Để bỏ chức năng đánh dấu Mark Final: + Bạn chọn trên thanh Banner của Mark final. + Vào Tab File → Info → Protect Document → Mark as Final. Hình 2.14 Bỏ đánh dấu tài liệu b. Hạn chế quyền định dạng và chỉnh sửa tài liệu 14
- Có những tài liệu khi chia sẻ cho nhiều người cùng sử dụng, nhưng bạn không muốn thay đổi một số định dạng và chỉnh sửa nội dung, bạn có thể thiết lập hạn chế quyền trên tài liệu bạn chia sẻ. Hình 2.15 Cửa sổ cài đặt một số hạn chế Hình 2.16 Cửa sổ cài đặt mật khẩu hạn chế chỉnh sửa tài liệu c. Tạo mật khẩu bảo quản tài liệu 15
- Trong những tài liệu bạn soạn thảo, có những tài liệu mật, bạn không muốn chia sẻ cũng như không muốn bị người khác xem, bạn có thể thiết lập mật khẩu cho tài liệu của mình. + Để tạo mật khẩu cho tài liệu →Tab File → Info →Protect Document →Encry with Password. Hình: 2.17 Cửa sổ cài đặt mật khẩu cho tài liệu + Để xóa mật khẩu cho tài liệu đã thiết lập → Tab File → Info → Protect Document → Encry with Password → Xóa mật khẩu cũ đi. Hình 2.18 Cửa sổ hủy bỏ cài đặt mật khẩu 16
- 2. Các thao tác cơ bản 2.1. Soạn thảo tiếng việt trong Word 2.1.1.Bảng mã, Font chữ, Kiểu gõ Mỗi font chữ sẽ đi kèm với một bảng mã tương ứng, do đó khi soạn thảo tiếng Việt, bạn phải chọn bảng mã phù hợp với font chữ mà bạn đang sử dụng, nếu chọn không đúng thì các từ bạn nhập vào sẽ không được hiển thị như ý muốn. Các bộ font chữ thông dụng hiện nay là: + Unicode: là bộ mã chuẩn quốc tế được thiết kế để dùng làm bộ mã duy nhất cho tất cả các ngôn ngữ khác nhau trên thế giới, kể cả các ngôn ngữ sử dụng ký tự tượng hình phức tạp như tiếng Trung, tiếng Thái... Vì điểm ưu việt đó, Unicode đã và đang từng bước thay thế các bộ mã truyền thống, kể cả bộ mã tiêu chuẩn ISO 8859 và hiện đang được hỗ trợ trên rất nhiều phần mềm cũng như các trình ứng dụng. + TCVN3: Bảng mã theo tiêu chuẩn (cũ) của Việt Nam. Các font chữ trong bảng mã này có tên bắt đầu bằng .Vn . Ví dụ: .VnTime. Ngày nay TCVN đã quy định sử dụng font Unicode trong soạn thảo văn bản. + VNI: Bảng mã do công ty VNI (Vietnam-International) sở hữu bản quyền. Các font chữ trong bảng mã VNI có tên bắt đầu bằng VNI-. Ví dụ: VNI- Times Ba bảng mã Unicode, TCVN3, VNI là ba bảng mã thông dụng nhất. Ngoài ra còn có các bảng mã như: BK. HCM, Vietware, VIQR... tổng cộng khoảng 14 bảng mã tiếng Việt khác nhau. Mỗi kiểu gõ tiếng Việt đều có những ưu điểm và nhược điểm nhất định, hai kiểu gõ thông dụng nhất là kiểu gõ Telex và VNI. Kiểu TELEX dùng các phím chữ để gõ dấu còn kiểu VNI dùng các phím số để gõ dấu. Kiểu gõ không liên quan gì đến việc hiển thị chữ tiếng Việt, người sử dụng có thể chọn kiểu gõ nào tùy theo ý thích của mình. Bảng 2.1: Quy tắc gõ các tổ hợp phím cho kiểu gõ Telex và VNI Dấu Sắc Huyền Hỏi Ngã Nặng Kiểu Telex s f r x j Kiểu VNI 1 2 3 4 5 Ký tự â ê ô ư ơ ă đ Kiểu Telex aa ee oo uw; [ uw; ] aw dd 17
- Kiểu VNI a6 e6 o6 u7 o7 a8 d9 Thiết lập kiểu gõ bằng cách mở Unikey và chọn kiểu gõ thích hợp. Hình 2.19: Chọn kiểu gõ phù hợp (Telex, VNI) 2.1.2. Sử dụng Unikey Khởi động chương trình Unikey, vì phần mềm này rất thông dụng nên khi cài đặt máy tính người ta sẽ cài sẵn phần mềm này vào máy tính và đưa ra màn hình desktop: Hình 2.20: Màn hình Desktop 18
- + Bấm vào biểu tượng để khởi động: Hình 2.21: Cửa sổ của Unikey 4.08 Final Chọn bảng mã để đổi mã, chọn kiểu gõ TELEX hoặc VNI tùy thuộc vào người sử dụng, chú ý phải có biểu tượng chữ V ở dưới thanh Task bar thì mới gõ được tiếng việt Hình 2.22: Thanh Task bar 2.1.3. Chuyển đổi bảng mã Unikey có chức năng chuyển đổi bảng mã rất tiện lợi, ta dùng chức năng này sẽ đỡ mất thời gian soạn thảo lại khi font chữ bị sai. Từ màn hình Unikey ở trên, chọn nút “Mở rộng”: Hình 2.23: Công cụ chuyển đổi bảng mã củaUnikey 4.08 Final 19
- Chọn mục “Công cụ…(CS+F6)”: Hình 2.24: Cửa sổ chuyển đổi bảng mã củaUnikey 4.08 Final + Nguồn : chọn VNI Windows + Đích : chọn Unicode + Rồi nhấn nút “Chuyển mã”, chương trình sẽ lưu dữ liệu được chuyển mã vào bộ nhớ, ta chỉ cần dán (Ctrl +V) vào tập tin mong muốn, lúc này ta sẽ đọc được dữ liệu. + Có thể chuyển đổi bằng tập tin, bằng cách bỏ lựa chọn “Chuyển mã clipboard”, lúc này ta chọn tập tin nguồn và tập tin đích rồi nhấn “Chuyển mã”. 2.2. Các thao tác xử lý văn bản 2.2.1 Tạo mới văn bản Cách 1: Bấm tổ hợp phím Ctrl + N. Cách 2: Nhấn chuột vào Microsoft Office Button (hoặc Tab File) → chọn New → nhấn đúp chuột vào mục Blank document. Lưu ý: Ngoài mục Blank document, bạn có thể chọn một mẫu khác → Double_Click để tạo một tài liệu mới từ mẫu đã chọn. 20

CÓ THỂ BẠN MUỐN DOWNLOAD
-

Giáo trình Tin học ứng dụng ngành may 1
 103 p |
103 p |  468
|
468
|  107
107
-

Color wheel
 10 p |
10 p |  139
|
139
|  34
34
-

Giáo trình Tin học ứng dụng ngành may 1: Phần 2
 66 p |
66 p |  15
|
15
|  8
8
-

Giáo trình Tin học ứng dụng ngành may 1: Phần 1
 62 p |
62 p |  15
|
15
|  8
8
-

Giáo trình Ứng dụng tin học trong thiết kế trang phục (Nghề: Thiết kế thời trang - Cao đẳng) - Trường Cao đẳng nghề Đồng Tháp
 62 p |
62 p |  18
|
18
|  8
8
-

Giáo trình Ứng dụng tin học trong đồ họa trang phục (Nghề: Thiết kế thời trang - Cao đẳng) - Trường Cao đẳng nghề Đồng Tháp
 86 p |
86 p |  30
|
30
|  8
8
-

Giáo trình Tin học ứng dụng trong kinh doanh (Nghề: Kỹ thuật chế biến món ăn) - CĐ Cơ Giới Ninh Bình
 173 p |
173 p |  63
|
63
|  7
7
-

Đề cương chi tiết học phần: Tin ứng dụng chuyên ngành công nghệ may - ĐH Kinh tế-Kỹ thuật Công nghiệp
 9 p |
9 p |  52
|
52
|  7
7
-

Giáo trình Kỹ thuật giao tiếp (Ngành: Kỹ thuật chế biến món ăn - Trung cấp) - Trường Cao đẳng Thương mại và Du lịch Thái Nguyên
 84 p |
84 p |  14
|
14
|  7
7
-

Giáo trình Đồ họa kỹ thuật ứng dụng: Thiết kế rập mẫu và nhảy cỡ vóc - Phần 1
 99 p |
99 p |  83
|
83
|  5
5
-
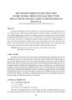
Một số kinh nghiệm ứng dụng phần mềm tin học âm nhạc trong giảng dạy trực tuyến môn Lý thuyết âm nhạc cơ bản và môn Kí xướng âm
 9 p |
9 p |  85
|
85
|  5
5
-

Giáo trình Tin học ứng dụng ngành may: Phần 1
 50 p |
50 p |  19
|
19
|  4
4
-

Giáo trình Tin học ứng dụng ngành may: Phần 2
 78 p |
78 p |  18
|
18
|  4
4
Chịu trách nhiệm nội dung:
Nguyễn Công Hà - Giám đốc Công ty TNHH TÀI LIỆU TRỰC TUYẾN VI NA
LIÊN HỆ
Địa chỉ: P402, 54A Nơ Trang Long, Phường 14, Q.Bình Thạnh, TP.HCM
Hotline: 093 303 0098
Email: support@tailieu.vn









