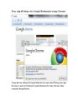Giới thiệu bổ sung về Network Access Protection – Phần 7
118
lượt xem 9
download
lượt xem 9
download
 Download
Vui lòng tải xuống để xem tài liệu đầy đủ
Download
Vui lòng tải xuống để xem tài liệu đầy đủ
Trong phần trước của loạt bài này, chúng ta đã thực hiện một số công việc về Network Policy Server. Tuy nhiên, chúng ta vẫn chưa được thực hiện quá trình cấu hình. Các máy khách Windows Vista của chúng ta sẽ thẩm định trong máy chủ VPN bằng giao thức Protected EAP (PEAP). Trước khi có thể sử dụng PEAP, chúng ta cần phải liên kết chứng chỉ máy tính với máy chủ VPN. Trong các phần trước chúng ta đã tạo một CA doanh nghiệp để có thể sử dụng cho mục đích đó. Trong phần này, chúng...
Chủ đề:
Bình luận(0) Đăng nhập để gửi bình luận!

CÓ THỂ BẠN MUỐN DOWNLOAD