
Giới thiệu bổ sung về Network Access Protection – Phần 8
lượt xem 13
download
 Download
Vui lòng tải xuống để xem tài liệu đầy đủ
Download
Vui lòng tải xuống để xem tài liệu đầy đủ
Trong phần trước của loạt bài này, chúng tôi đã giới thiệu cho các bạn cách yêu cầu chứng chỉ máy tính và cách kết hợp chứng chỉ đó với máy chủ VPN của bạn. Trong phần này, chúng tôi sẽ giới thiệu sâu về cách máy khách sẽ kết nối với máy chủ VPN. Chú ý là các máy khách này phải sử dụng hệ điều hành Windows Vista hoặc Windows XP SP3 và phải là thành viên miền. Thêm vào đó bạn cần phải cấu hình để có thể chạy một thành phần thực thi máy khách. Chúng...
Bình luận(0) Đăng nhập để gửi bình luận!
Nội dung Text: Giới thiệu bổ sung về Network Access Protection – Phần 8
- Giới thiệu bổ sung về Network Access Protection – Phần 8 Trong phần trước của loạt bài này, chúng tôi đã giới thiệu cho các bạn cách yêu cầu chứng chỉ máy tính và cách kết hợp chứng chỉ đó với máy chủ VPN của bạn. Trong phần này, chúng tôi sẽ giới thiệu sâu về cách máy khách sẽ kết nối với máy chủ VPN. Chú ý là các máy khách này phải sử dụng hệ điều hành Windows Vista hoặc Windows XP SP3 và phải là thành viên miền. Thêm vào đó bạn cần phải cấu hình để có thể chạy một thành phần thực thi máy khách. Chúng tôi sẽ kích hoạt thành phần này thông qua chính sách nhóm và trong bài này sẽ giới thiệu đến cách thực hiện đó. Tạo nhóm bảo mật Thứ đầu tiên trong quá trình tạo Network Access Protection có liên quan đến nhóm chính sách là bạn không muốn áp dụng nó cho tất cả các máy tính trên mạng của mình. Các máy chủ mạng là một ví dụ, sẽ không bao giờ kết nối thông qua VPN, vì vậy sẽ không được cấu hình như các máy khách Network Access Protection. Vì chúng ta cần phân biệt giữa các máy tính hành động như các máy khách Network Access Protection phần còn lại nên hãy bắt đầu quá trình bằng cách tạo một nhóm bảo mật để có thể áp dụng các thiết lập chính sách. Để tạo một nhóm bảo mật cần thiết, mở giao diện điều khiển Active Directory Users và Computers. Khi giao diện điều khiển mở, kích chuột phải vào miền của bạn và chọn New | Group. Khi thực hiện xong thao tác đó, Windows sẽ mở hộp thoại New Object – Groups. Tiếp tục và chỉ định NAP Clients là tên của nhóm. Bảo đảm rằng phạm vi của nhóm được thiết lập là Global và bảo đảm rằng kiểu nhóm cũng được thiết lập là Security. Sau đó kích OK để tạo nhóm. Cài đặt tính năng quản lý chính sách nhóm Thứ tiếp theo bạn cần phải thực hiện là cài đặt tính năng quản lý nhóm chính sách Group Policy Management để có thể điều chỉnh các thiết lập chính sách nhóm khác nhau. Để thực hiện điều đó, mở Server Manager và vào phần Features Summary. Kích liên kết Add Features, khi đó bạn sẽ thấy xuất hiện màn hình hiển thị tính năng nào hiện đã được cài đặt. Nếu tính năng mình cần chọn này chưa được cài đặt, hãy tích vào hộp kiểm tương ứng Group Policy Management. Cuối cùng, kích Next, và Install. Khi quá trình cài đặt được hoàn tất, hãy kích Close để đóng cửa sổ cài đặt. Bạn cũng có thể đóng cả Server Manager lúc này. Tạo các thiết lập chính sách nhóm Lúc này với nhóm bảo mật cần thiết thích hợp, chúng ta cũng đã cài đặt tính năng Group Policy Management, hãy tiếp tục và cấu hình các thiết lập nhóm chính sách cần thiết. Bắt đầu quá trình bằng cách nhập lệnh GPME.MSC vào nhắc lệnh Run. Khi bạn thực hiện điều đó, Windows sẽ hiển thị một hộp thoại cho phép bạn chọn ra trong các chính sách nhóm đang tồn tại mà bạn muốn soạn thảo. Thay cho việc chỉnh sửa một trong các nhóm chính sách tồn tại, chúng ta cần phải tạo một đối tượng chính sách nhóm mới.
- Bạn có thể thực hiện điều đó bằng cách kích nút Create New Group Policy Object ở bên phải của danh sách liệt kê cho miền của bạn. Khi kích nút này, bạn sẽ được nhắc nhở nhập vào tên của đối tượng chính sách nhóm mà bạn đang tạo. Cho mục đích của bài này, chúng ta hãy gọi đối tượng chính sách nhóm mới là NAP Client Settings. Lúc này đối tượng chính sách nhóm mới đã được tạo, hãy chọn nó và kích OK. Khi đó Windows sẽ mở Group Policy Management Editor. Bạn phải tìm trong cây giao diện điều khiển đến phần Computer | Configuration | Policies | Windows Settings | Security Settings | System Services. Kích đúp vào Network Access Protection Agent trong phần panel chi tiết. Windows lúc này sẽ mở hộp thoại Network Access Protection Agent Properties. Chọn hộp kiểm “Define This Policy Setting” sau đó chọn tùy chọn Automatic startup. Kích OK để đóng hộp kiểm. Điều hướng thông qua cây giao diện vào Computer Configuration | Policies | Windows Settings | Security Settings | Network Access Protection | NAP Client Configuration | Enforcement Clients. Khi đó panel chi tiết sẽ hiển thị danh sách các máy khách thực thi có sẵn. Kích chuột phải vào Remote Access Quarantine Enforcement Client, sau đó chọn Enable. Quay trở lại mục NAP Client Configuration, kích chuột phải vào nó và chọn Apply. Quay trở lại Computer Configuration | Policies | Administrative Templates | Windows Components | Security Center. Kích đúp vào mục “Turn on Security Center (Domain PCs Only)” trong phần panel chi tiết. Khi bạn thực hiện điều đó, Windows sẽ hiển thị hộp thoại “Turn on Security Center (Domain PCs Only)”. Chọn tùy chọn Enabled và kích OK để bảo đảm rằng Security Center có thể truy cập từ các máy tính khách. Điều này rất quan trọng vì chúng ta sẽ test Network Access Protection về khả năng phát hiện xem Windows firewall đã được kích hoạt hay chưa. Để hoàn tất quá trình, kích OK sau đó đóng Group Policy Management Editor. Trong một số trường hợp, bạn có thể nhận được một nhắc nhở hỏi bạn có muốn áp dụng các thay đổi vừa thực hiện cho đối tượng chính sách nhóm hay không. Nếu nhận được nhắc nhở như vậy, bạn phải chọn “Apply”. Cấu hình các bộ lọc bảo mật Thứ tiếp theo bạn phải thực hiện là áp dụng một số bộ lọc bảo mật nhằm ngăn chặn không cho các thiết lập của máy khách Network Access Protection đang được sử dụng cho các máy chủ mạng. Để cấu hình các bộ lọc cần thiết, hãy nhập vào lệnh GPMC.MSC tại cửa sổ Run. Khi đó Windows sẽ mở Group Policy Management Console. Tìm đến Domain | your domain | Group Policy Objects | NAP Client Settings. Nếu quan sát vào phần panel chi tiết, bạn sẽ thấy phần có dán nhãn Security Filtering hướng về phía dưới của màn hình. Mặc định, chính sách sẽ áp dụng cho những người
- dùng đã được thẩm định. Chúng ta cần thay đổi để chính sách không áp dụng cho những ai đã đăng nhập vào lần trước đó. Kích Authenticated Users, sau đó kích nút Remove. Kích OK khi Windows hỏi bạn có chắc chắn hay không. Lúc này kích nút Add. Windows sẽ yêu cầu bạn chọn người dùng, máy tính hoặc nhốm muốn sử dụng như một bộ lọc bảo mật. Nhập NAP Clients vào phần không gian được cung cấp, kích nút Check Names. Giả dụ rằng tên đó được tạo thành công, kích OK. Kết luận Lúc này tất cả những thiết lập chính sách nhóm cần thiết đều đã thích hợp. Trong phần tiếp theo của loạt bài này, chúng tôi sẽ giới thiệu cho các bạn cách bổ sung thêm máy tính khác vào nhóm bảo mật đã được tạo trong bài này. Từ đó chúng tôi sẽ giới thiệu cách thực hiện một số bài test để bảo đảm rằng các thiết lập chính sách nhóm đã định nghĩa hiện được áp dụng theo cách thích hợp. Tiếp đó sẽ test Network Access Protection và bảo đảm rằng nó có thể phát hiện Windows firewall có được kích hoạt trên máy tính khách hay không.

CÓ THỂ BẠN MUỐN DOWNLOAD
-

Tạo và khôi phục backup với VMware vSphere Data Recovery
 12 p |
12 p |  176
|
176
|  40
40
-

Các mở rộng của Group Policy trong Windows Vista và Windows Server 2008 (Phần 2)
 8 p |
8 p |  162
|
162
|  36
36
-

Microsoft Forefront TMG – Sử dụng Network Template
 12 p |
12 p |  193
|
193
|  36
36
-

Những bổ sung cho Exchange Server 2007 - Phần 1: Các bước giới thiệu
 7 p |
7 p |  144
|
144
|  28
28
-

Giới thiệu về Edge Transport Server của Exchange 2007
 4 p |
4 p |  160
|
160
|  27
27
-

Giới thiệu bổ sung về Network Access Protection
 52 p |
52 p |  124
|
124
|  25
25
-

Giới thiệu bổ sung về Network Access Protection - P2
 8 p |
8 p |  116
|
116
|  19
19
-

Giới thiệu bổ sung về Network Access Protection - Phần 3
 7 p |
7 p |  135
|
135
|  17
17
-

Giới thiệu bổ sung về Network Access Protection – Phần 6
 8 p |
8 p |  126
|
126
|  13
13
-

Giới thiệu bổ sung về Network Access Protection - Phần 9
 10 p |
10 p |  121
|
121
|  13
13
-

Giới thiệu bổ sung về Network Access Protection - P6
 11 p |
11 p |  89
|
89
|  11
11
-

8 Extensions hỗ trợ trình duyệt Google Chrome
 7 p |
7 p |  105
|
105
|  11
11
-

Giới thiệu bổ sung về Network Access Protection - Phần 5
 6 p |
6 p |  120
|
120
|  10
10
-

Giới thiệu bổ sung về Network Access Protection p1
 9 p |
9 p |  122
|
122
|  10
10
-

Giới thiệu bổ sung về Network Access Protection – Phần 7
 3 p |
3 p |  117
|
117
|  9
9
-

Giới thiệu bổ sung về Network Access Protection – P4
 8 p |
8 p |  96
|
96
|  9
9
-
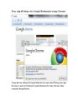
Truy cập dễ dàng vào Google Bookmark trong Chrome
 10 p |
10 p |  127
|
127
|  9
9
Chịu trách nhiệm nội dung:
Nguyễn Công Hà - Giám đốc Công ty TNHH TÀI LIỆU TRỰC TUYẾN VI NA
LIÊN HỆ
Địa chỉ: P402, 54A Nơ Trang Long, Phường 14, Q.Bình Thạnh, TP.HCM
Hotline: 093 303 0098
Email: support@tailieu.vn








