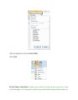Giới thiệu Excel 2010
127
lượt xem 18
download
lượt xem 18
download
 Download
Vui lòng tải xuống để xem tài liệu đầy đủ
Download
Vui lòng tải xuống để xem tài liệu đầy đủ
Tính năng Slicer cung cấp cho bạn một hình dung phong phú của ® PivotTable của bạn xem để bạn có thể tự động phân đoạn và lọc dữ liệu để hiển thị chỉ là những gì bạn cần. Với bộ lọc tìm kiếm, bạn có thể chi tiêu ít thời gian hơn việc chọn lọc thông qua các bộ dữ liệu lớn trong các bảng của bạn và xem PivotTable, và thêm thời gian phân tích.
Chủ đề:
Bình luận(0) Đăng nhập để gửi bình luận!

CÓ THỂ BẠN MUỐN DOWNLOAD