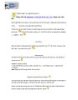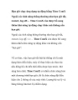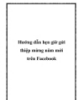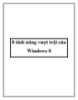Hẹn giờ tắt máy tính
426
lượt xem 62
download
lượt xem 62
download
 Download
Vui lòng tải xuống để xem tài liệu đầy đủ
Download
Vui lòng tải xuống để xem tài liệu đầy đủ
Kết hợp phím tắt Shutdown.exe với Windows Task Scheduler, bạn sẽ không còn phải lo quên tắt máy tính ở cơ quan vào cuối ngày làm việc.
Chủ đề:
Bình luận(0) Đăng nhập để gửi bình luận!

CÓ THỂ BẠN MUỐN DOWNLOAD