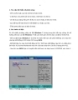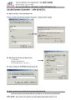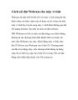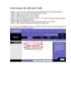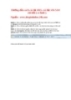Hướng dẫn cách cài đặt cho máy tính xách tay Acer Aspire 4520
1.097
lượt xem 35
download
lượt xem 35
download
 Download
Vui lòng tải xuống để xem tài liệu đầy đủ
Download
Vui lòng tải xuống để xem tài liệu đầy đủ
Nói đến vấn đề này thì với một người biết cài đặt HĐH Windows thì n ội dung này là thừa. Nhưng xin thưa rằng bạn mới mua máy này về...
Chủ đề:
Bình luận(0) Đăng nhập để gửi bình luận!

CÓ THỂ BẠN MUỐN DOWNLOAD