
HƯỚNG DẪN CÀI ĐẶT & TỐI ƯU HÓA Windows XP - Phần 2
lượt xem 27
download
 Download
Vui lòng tải xuống để xem tài liệu đầy đủ
Download
Vui lòng tải xuống để xem tài liệu đầy đủ
CÀI ĐẶT 18/ Liệu có nên cài thử XPPE trên máy ảo (virtual machine) trước khi cài lên máy thật ? - Cũng được, tuỳ bạn quyết định. Nếu muốn cài thử XPPE trên máy ảo, bạn nên dùng phần mềm giả lập máy ảo VMwareWorkstation. - Thật ra, còn có 1 phần mềm giả lập máy tính khác, khá nổi tiếng, đó là VirtualPC của hãng MS. Tuy nhiên, những phiên bản càng về sau (từ VirtualPC 2004 trở đi), VirtualPC không còn hỗ trợ nhiều HĐH nữa, nó chỉ hỗ trợ duy nhất dòng HĐH Windows mà...
Bình luận(0) Đăng nhập để gửi bình luận!
Nội dung Text: HƯỚNG DẪN CÀI ĐẶT & TỐI ƯU HÓA Windows XP - Phần 2
- Phần 02: CÀI ĐẶT 18/ Liệu có nên cài thử XPPE trên máy ảo (virtual machine) trước khi cài lên máy thật ? - Cũng được, tuỳ bạn quyết định. Nếu muốn cài thử XPPE trên máy ảo, bạn nên dùng phần mềm giả lập máy ảo VMwareWorkstation. - Thật ra, còn có 1 phần mềm giả lập máy tính khác, khá nổi tiếng, đó là VirtualPC của hãng MS. Tuy nhiên, những phiên bản càng về sau (từ VirtualPC 2004 trở đi), VirtualPC không còn hỗ trợ nhiều HĐH nữa, nó chỉ hỗ trợ duy nhất dòng HĐH Windows mà thôi (những phiên bản trước đó có hỗ trợ Linux). + Đó là chưa kể đến việc, VirtualPC chiếm nhiều tài nguyên hệ thống hơn, so với VMware. + Việc cấu hình cho VirtualPC cũng tương đối phức tạp hơn VMware. + ... và có nhiều tính năng tuyệt vời khác, mà chỉ có ở VMware. 19/ Cài đặt XPPE lên máy ảo (trong VMware) như thế nào ? a/ Cấu hình chung cho chương trình: - Menu Edit | Preferences - Tab Display: + Chọn Autofit Guest: tự động điều chỉnh độ phân giải màn hình của máy ảo, sao cho tương thích với độ phân giải màn hình của máy thật. - 18 -
- b/ Tạo 1 máy ảo mới: - Giao diện chính của chương trình: - Click New Virtual Machine để tạo 1 máy ảo mới. - Chọn Typical để trình VMware thiết lập cấu hình mặc định (tốt nhất) cho máy ảo của bạn. - 19 -
- - Chọn HĐH mà bạn định cài lên máy ảo. Trong trường hợp này, chọn Windows XP Professional. - Đặt tên cho máy ảo & chọn đường dẫn để lưu máy ảo. - 20 -
- - Chọn kiểu kết nối giữa máy thật & máy ảo. Thông thường, chọn 1 trong 2 tuỳ chọn: + Use bridged networking: kiểu mặc định. Máy ảo mà bạn sắp tạo ra, có thể kết nối với máy thật & các máy ảo khác (nếu bạn tạo nhiều máy ảo khác). + Use host-only networking: máy ảo sắp tạo ra chỉ có thể kết nối với máy thật. - Xác định dung lượng cho đĩa cứng ảo. Mặc định là 4GB. Bạn có thể tăng / giảm dung lượng đĩa cứng ảo nếu muốn. + Đĩa cứng ảo này, thực chất là 1 file có phần mở rộng là *.vmdk. Ban đầu, file này có kích thước rất nhỏ (vì bạn chưa cài đặt gì trên đĩa cứng ảo này), nhưng dần dần sau đó, nó sẽ phình to lên (khi bạn tiến hành cài đặt HĐH, phần mềm, ... lên đĩa cứng ảo). + Nếu muốn, bạn có thể ấn định kích thước thật sự cho file này bằng cách chọn Allocate all disk space now. Ví dụ, bạn khai báo đĩa cứng ảo có dung lượng là 4GB, đồng thời chọn tuỳ chọn trên à file đĩa cứng ảo (có phần mở rộng là vmdk) sẽ lập tức chiếm 4GB trên đĩa cứng thật của bạn. Việc làm này giúp cho hệ thống ảo của bạn hoạt động nhanh hơn. à quyết định như thế nào là tuỳ bạn. c/ Cấu hình cho 1 máy ảo: - 21 -
- - Nhấp chọn tên máy ảo bên frame trái à lệnh Edit virtual machine settings bên frame phải. + Memory: nên thiết lập bộ nhớ RAM cho máy ảo ở mức Maximum recommended, hoặc, tối thiểu cũng phải ở mức Recommended. + CDROM: nhập đường dẫn đến file ISO của XPPE. (nếu bạn đã lỡ burn file ISO của XPPE ra đĩa, bạn có thể thử nghiệm đĩa đó ngay tại bước này, bằng cách chọn tuỳ chọn Use physical drive. Tuy nhiên, việc làm này không mang giá trị thực tiễn, vì tốc độ truy cập dữ liệu từ CD < tốc độ truy cập dữ liệu từ đĩa cứng.) - 22 -
- - Trở ra màn hình giao diện chính, chọn lệnh Start this virtual machine à tiến hành cài đặt thử nghiệm XPPE. + 1 điều thú vị là, bạn có thể thao tác với máy ảo tương tự như với máy thật à nhấn F2 để truy cập vào BIOS. - Thiết lập chế độ ưu tiên khởi động từ CDROM (việc bạn sử dụng file ISO thay cho đĩa CD, VMware cũng hiểu tương tự như việc boot từ CD). - 23 -
- 20/ Cài đặt XPPE lên máy thật: - Nhìn chung thì cũng không khác gì mấy so với việc cài đặt lên máy ảo. Cũng có 1 số nét chung cơ bản như: + Thiết lập chế độ khởi động ưu tiên từ CDROM. + Phân vùng đĩa cứng. + Chuẩn bị phân vùng cài đặt + ... và 1 số thao tác các. - Thoạt nhìn có vẻ đơn giản, nhưng thật ra, khi bắt tay vào làm, sẽ có 1 số vấn đề nảy sinh. Chẳng hạn như, làm thế nào để: + Phân vùng đĩa cứng tối ưu nhất. + Cài đặt XPPE sao cho nhanh nhất, đỡ tốn thời gian nhất. + ... và 1 số vấn đề khác. 21/ Phân vùng đĩa cứng như thế nào cho tối ưu nhất ? - Như đã giới thiệu, XPPE là 1 HĐH nhỏ gọn, đòi hỏi cấu hình hệ thống thấp hơn rất nhiều so với những phiên bản WinXP khác. - Nếu như ở những phiên bản WinXP khác, phân vùng mà bạn dự tính sẽ cài WinXP lên bắt buộc phải có dung lượng >= 1,5GB, thì với XPPE, chỉ cần 1 phân vùng có kích thước < 1GB đã có thể giải quyết được vấn đề. - Trên lý thuyết là vậy, nhưng thực tế, không có ai cài WinXP vào rồi để hệ thống trống không như vậy hết. Còn phải cài Office, game, các ứng dụng, ... à bạn nên định sẵn dung lượng cho phân vùng cài đặt XPPE khoảng 5GB (có thể lớn hơn, hoặc nhỏ hơn, tuỳ nhu cầu, tuỳ sở thích của bạn) à phần dung lượng còn lại của ổ cứng, bạn dùng làm phân vùng thứ 2 (chứa dữ liệu). - Tóm lại, nếu như bạn có 1 ở cứng, bạn phải tiến hành chia ổ cứng này ra tối thiểu 2 phân vùng. - 24 -
- + Phân vùng 1: cài WinXPPE. + Phân vùng 2: chứa dữ liệu. 22/ Bằng cách nào ? - Bạn có thể sử dụng Hiren’s Boot CD (HBCD). Từ phiên bản 7.0 trở lên, HBCD đã tích hợp thêm 1 công cụ chuyên xử lý đĩa cứng rất mạnh, đó là Disk Director Suite (DDS) 9.0 của hãng Acronis. - Nếu thích, bạn có thể dùng trình Partition Magic (PM) 8.05 (trước đây của hãng PowerQuest, giờ đã bị hãng Symantec mua lại) - 1 chương trình chuyên xử lý đĩa cứng rất đổi quen thuộc & phổ biến với tất cả mọi người. - Tuy nhiên, DDS có rất nhiều ưu điểm vượt trội hơn rất nhiều so với PM mà bạn nên biết. + Giao diện đẹp hơn. + Tốc độ xử lý công việc nhanh hơn. + An toàn hơn. - Khởi động DDS 9.0 từ HBCD: - Chọn chế độ Manual để làm việc - Giả sử, bạn có 1 ổ cứng hoàn toàn mới, hoặc, bạn đã xóa toàn bộ các phân vùng trên ổ cứng này, điều này có nghĩa là, bạn đang có 1 ổ cứng trong tình trạng chưa xác định (Unallocated) à phải tiến hành phân chia, tạo lại các phân vùng cho ổ cứng này. - Click phải vào ổ cứng à Create Partition - 25 -
- + Partition lable: đặt tên cho phân vùng mới. + File system: kiểu file hệ thống (FAT32 / NTFS). + Create as: kiểu phân vùng (Primary / Logical). + Partition size: kích thước của phân vùng, tính bằng GB. - Thao tác tương tự để tạo phân vùng còn lại. - Lưu ý: phân vùng dành cho việc cài đặt XPPE, ngoài việc phải là kiểu Primary, còn phải được Set Active (click phải vào phân vùng này à Advanced à Set active). - Sau khi đã phân vùng cho ổ cứng như ý, nhấn biểu tượng Commit để hoàn tất. - 26 -
- 23/ Có gì khác biệt giữa kiểu phân vùng Primary & Logical ? - 1 ổ cứng có thể tạo tối đa 4 phân vùng kiểu Primary. - HĐH bắt buộc phải cài trên phân vùng Primary (nhất là dòng Win9x), trong khi đó, phân vùng Logical không thể đảm nhiệm vai trò này (với dòng Win2K/XP/2K3 thì ngoại lệ, được phép cài các HĐH này lên phân vùng Logical. Tuy nhiên, cài đặt HĐH lên phân vùng Primary luôn là giải pháp tối ưu nhất). 24/ Còn giữa FAT32 & NTFS thì sao ? - Nhìn chung, hệ thống file NTFS mang lại cho người dùng độ bảo mật cao hơn, an toàn hơn, mạnh hơn so với FAT32. - Tuy nhiên, nếu bạn: + Có ý định cài nhiều HĐH. + Muốn thoải mái trong việc truy xuất dữ liệu trong môi trường MS-DOS. + Dung lượng ổ cứng tương đối nhỏ. à việc chọn hệ thống file FAT32 sẽ mang lại kết quả tốt hơn nhiều. à chọn lựa như thế nào là tuỳ bạn. 25/ Tôi không có điều kiện để burn file ISO của XPPE ra CD à tôi muốn cài đặt XPPE từ ổ cứng có được không ? - Hoàn toàn được !. - Giải nén file ISO (dùng WinRAR, WinZIP, UltraISO, hay bất cứ chương trình nào có thể) vào D:\XPPE. - Tạo file D:\XPPE\CaiDat.bat, có nội dung như sau: I386\winnt32 /s:I386 /u:KichBan.txt - Mở file D:\XPPE\I386\WINNT.SIF (dùng NotePad để mở) à copy toàn bộ nội dung file này. - 27 -
- - Tạo 1 file mới à paste toàn bộ nội dung file WINNT.SIF (vừa copy) vào à đặt tên là KichBan.txt à lưu vào D:\XPPE - Dùng HBCD để khởi động lại vào MSDOS (hoặc dùng bất cứ cách nào, miễn khởi động lại máy & vào MSDOS được thì thôi). - Chuyển vào folder D:\XPPE - Chạy file CaiDat.bat để tiến hành cài đặt XPPE. + Quá trình cài đặt XPPE, xem phần Cài đặt trực tiếp từ CD. + LƯU Ý: phiên bản hiện thời của XPPE chưa hỗ trợ cài đặt từ ổ cứng, xin bạn vui lòng thông cảm. Vấn đề này sẽ được khắc phục trong những phiên bản kế tiếp. 26/ Còn nếu muốn cài đặt trực tiếp từ CD ? - Sau khi thiết lập chế độ khởi động ưu tiên từ CDROM (trong BIOS) à khởi động từ CD XPPE. - Khi thấy màn hình: xuất hiện, nhấn phím bất kỳ để tiến hành cài đặt XPPE. - Sau khi trình setup đã kiểm tra & làm 1 số thao tác chuẩn bị cho công việc cài đặt, đến đây, nếu như bạn: + Vẫn chưa phân vùng cho ổ cứng, tức là, ổ cứng của bạn vẫn trong tình trạng Unallocated à bạn không nên tiếp tục cài đặt, & cũng không nên dùng chức năng tạo phân vùng mới (được tích hợp sẵn trong trình setup) để phân vùng cho đĩa cứng. Thay vào đó, bạn nên nhấn F3 để thoát ra ngoài, & dùng DDS hoặc PM để phân vùng. Trường hợp nếu như bạn nhấn ENTER để tiếp tục cài đặt, trình setup sẽ làm cho ổ cứng của bạn trở nên thế này đây: - 28 -
- + Đã thông qua giai đoạn phân vùng cho ổ cứng àchỉ việc chọn phân vùng mà bạn muốn cài đặt XPPE lên mà thôi. - Giả sử lúc này, phân vùng [C] XPPE (trong hình) đang chứa dữ liệu, hoặc, bạn đã cài lên phân vùng này 1 phiên bản WinXP nào khác (hoặc 1 HĐH nào đó thuộc dòng Win9x/2K) à bạn có thể tiến hành format lại phân vùng này, mà không phải tốn công thoát ra ngoài dùng DDS hoặc PM để format lại cho tốn thời gian. - 29 -
- (Trường hợp nếu như phân vùng [C] XPPE đã được format, bạn nên chọn lựa chọn cuối cùng (No Changes) để bỏ qua tiến trình format, tiết kiệm thời gian.) - Trong trường hợp, vì 1 lý do nào đó, bạn quyết định format lại phân vùng này theo hệ thống file FAT32 à bạn dùng lựa chọn số hoặc . - Nhấn F để tiếp tục quá trình format. - Do hệ thống file FAT32 chỉ có thể sử dụng trên phân vùng có tổng dung lượng >= 2GB à trình setup hiện thêm 1 thông báo để nhắc bạn biết rằng, phân vùng mà bạn muốn format có dung lượng >= 2GB (trong trường hợp này là 5GB), & trình setup sẽ dùng hệ thống file FAT32 (thay vì FAT) cho phân vùng này. - 30 -
- + Nhấn ENTER để tiếp tục à quá trình format bắt đầu. - Ngay sau khi quá trình format kết thúc là quá trình copy 1 số lượng lớn dữ liệu từ CD vào hệ thống. - 31 -
- 27/ Có gì khác biệt giữa quá trình cài đặt XPPE từ CD & từ ổ cứng, ngoài việc sử dụng file kịch bản (WINNT.SIF cho việc cài đặt từ CD, & KichBan.txt cho việc cài đặt từ ổ cứng) khác nhau ? - Thời gian ! Việc cài đặt XPPE từ ổ cứng sẽ mất nhiều thời gian hơn so với việc cài đặt trực tiếp từ CD. - Vì lẽ đó, bạn nên cố gắng tìm mọi cách để có thể burn file ISO của XPPE ra CD rồi boot & setup từ CD này. Chỉ khi nào thật sự không thể, bạn mới tiến hành setup từ ổ cứng. - 32 -

CÓ THỂ BẠN MUỐN DOWNLOAD
-

Hướng dẫn cài đặt mạng LAN
 5 p |
5 p |  1577
|
1577
|  555
555
-

Hướng dẫn cài đặt hệ điều hành win 7
 16 p |
16 p |  806
|
806
|  356
356
-

Hướng dẫn cài đặt ORCAD 10.5
 2 p |
2 p |  1952
|
1952
|  195
195
-

Hướng dẫn cài đặt Domain Controller và DNS trên hệ điều hành Windows 2000
 30 p |
30 p |  488
|
488
|  154
154
-

Hướng dẫn cài đặt Moodle
 21 p |
21 p |  587
|
587
|  140
140
-

Hướng dẫn sử dụng window server
 30 p |
30 p |  355
|
355
|  96
96
-

Hướng dẫn cài đặt Rsyslog 5.7.x trên nền tản CentOS 5.x
 13 p |
13 p |  278
|
278
|  64
64
-

Hướng dẫn cài Win 7 bằng USB
 14 p |
14 p |  752
|
752
|  55
55
-

HƯỚNG DẪN CÀI ĐẶT WEBSITE JOOMLA (phiên bản 1.5.15)
 16 p |
16 p |  212
|
212
|  44
44
-

Hướng dẫn cài đặt chương trình Pcvim
 4 p |
4 p |  205
|
205
|  21
21
-

Hướng dẫn cài đặt và sử dụng OpenVZ trên CentOS 6.0
 12 p |
12 p |  109
|
109
|  19
19
-
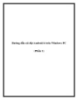
Hướng dẫn cài đặt Android 4 trên Windows PC (Phần 1)
 8 p |
8 p |  190
|
190
|  13
13
-

Hướng dẫn cài đặt và chơi The Sim 3 trên Linux
 7 p |
7 p |  282
|
282
|  13
13
-

Hướng dẫn cài đặt Alfresco 3.4.d trên Fedora 15
 13 p |
13 p |  106
|
106
|  11
11
-

Hướng dẫn cài đặt và sử dụng phần mềm chat Skype
 4 p |
4 p |  124
|
124
|  9
9
-
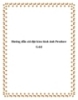
Hướng dẫn cài đặt kèm hình ảnh Proshow Gold
 3 p |
3 p |  93
|
93
|  8
8
-

Hướng dẫn cài đặt Total Video Converter
 2 p |
2 p |  130
|
130
|  8
8
-

Hướng dẫn cài đặt RoundCube 0.7 với ISPConfig 3 trên nền tảng Debian Squeeze
 6 p |
6 p |  86
|
86
|  7
7
Chịu trách nhiệm nội dung:
Nguyễn Công Hà - Giám đốc Công ty TNHH TÀI LIỆU TRỰC TUYẾN VI NA
LIÊN HỆ
Địa chỉ: P402, 54A Nơ Trang Long, Phường 14, Q.Bình Thạnh, TP.HCM
Hotline: 093 303 0098
Email: support@tailieu.vn








