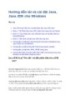Hướng dẫn chi tiết cài đặt Ubuntu 10.10 từ CD - Phần 1
168
lượt xem 27
download
lượt xem 27
download
 Download
Vui lòng tải xuống để xem tài liệu đầy đủ
Download
Vui lòng tải xuống để xem tài liệu đầy đủ
Hướng dẫn chi tiết cài đặt Ubuntu 10.10 từ CD Nếu chưa có CD cài đặt Ubuntu bạn có thể tải về tại đây. Lời khuyên (Đối với những người mới cài đặt lần đầu tiên): ...
Chủ đề:
Bình luận(0) Đăng nhập để gửi bình luận!

CÓ THỂ BẠN MUỐN DOWNLOAD