
Hướng dẫn khắc phục lỗi hiển thị các thư mục bị chậm trong Windows Explorer
lượt xem 7
download
 Download
Vui lòng tải xuống để xem tài liệu đầy đủ
Download
Vui lòng tải xuống để xem tài liệu đầy đủ
Đôi khi bạn mở một thư mục trong Window Explorer, nó sẽ hiển thị một cách khá chậm. Bạn mệt mỏi vì phải chờ đợi Window tải mỗi khi bạn truy cập vào thư mục này. Lỗi mở thư mục bị chậm thường xuyên xảy ra nếu bạn có một bộ sưu tập âm nhạc lớn, phim ảnh, tài liệu hoặc hình ảnh.
Bình luận(0) Đăng nhập để gửi bình luận!
Nội dung Text: Hướng dẫn khắc phục lỗi hiển thị các thư mục bị chậm trong Windows Explorer
- Hướng dẫn khắc phục lỗi hiển thị các thư mục bị chậm trong Windows Explorer
- Đôi khi bạn mở một thư mục trong Window Explorer, nó sẽ hiển thị một cách khá chậm. Bạn mệt mỏi vì phải chờ đợi Window tải mỗi khi bạn truy cập vào thư mục này. Lỗi mở thư mục bị chậm thường xuyên xảy ra nếu bạn có một bộ sưu tập âm nhạc lớn, phim ảnh, tài liệu hoặc hình ảnh. Thông thường thì có 2 nguyên nhân cơ bản gây ra vấn đề này là: vấn đề về phần cứng như là ổ cứng đọc bị lỗi hoặc các vấn đề về phần mềm như là việc tối ưu hóa thư mục bị sai trong Window 7. Ngoài ra, nếu bạn để các tập tin bên trong thư mục ở chế độ hình ảnh thu nhỏ (thumbnail) thì điều này cũng một phần làm cho quá trình tải các thư mục của Window bị chậm lại và mất khá nhiều thời gian. Bài viết dưới đây sẽ hướng dẫn bạn khắc phục lỗi hiển thị thư mục bị chậm trong Window Explorer thông qua 2 nguyên nhân cơ bản như đã nói ở trên. 1. Kiểm tra phần cứng (lỗi đĩa cứng) Để kiểm tra phần cứng, điều bạn cần làm là đi kiểm tra lỗi của ổ đĩa có chứa các thư mục này. Bạn có thể làm điều đó bằng cách nhấn phải chuột vào tên ổ đĩa trong Window Explorer và chọn Properties từ menu ngữ cảnh. Sau đó bạn chuyển sang thẻ Tools và nhấp vào nút Check now… ở mục Error– checking để Window kiểm tra xem ổ cứng của bạn có lỗi hay không.
- Bạạn có thể đánh đ dấu chọn vào ô Scan foor and atttempt reccovery of bad secctors để ch hương trìnnh quét và cố gắng khôi k phục các sectorrs bị lỗi trêên ổ cứnng này. Saau đó bạn khởi k động llại máy để xem kết quả. q
- Nếếu sau quá trình kiểm m tra ổ cứnng này xon ng, bạn thử ử truy cập vào v ổ đĩa chứa c cácc thư mục khi nãy vàà bạn mở thhử chúng, nếu các thhư mục nàyy hiển thị bình b thư ường thì cooi như bạn đã khắc phhục được lỗi l này. Nếếu không thhì bạn làm tiếp cácc bước dướ ới đây để tiếp t tục kiểểm tra. Bạạn cũng có thể thực hiện h công việc chố ống phân mảnh m ổ đĩaa để gia tăăng tốc độ truy cập 1 chút. Việệc chống phân p mảảnh này ch ng tốt nếu bạn đang sử dụng ổ cứng thônng thường chứ hỉ hoạt độn khôông phải là l ổ SSD (Solid ( Statte Drive), ngoài ra ttheo lời khhuyên của các chu uyên gia, bạn b nên giiữ không ggian trống trên ổ cứnng còn khooảng 10% đến 20% % là tốt nhhất. Mộ ột vấn đề khác k nữa là vào thờ ời điểm bạn n truy cậpp vào các thư t mục đđó bị chậậm, có thể do bạn đanng mở quáá nhiều chư ương trình khác chạy y cùng một lúc. Đểể kiểm tra các c tiến trìình đang chhạy trong hệ h thống bạn b nhấn phím p tắt Cttrl + Sh hilf + ESC C (đối với window 77) để mở Window Task Man nager rồi bạn chu uyển qua thẻ t Perform mance. Nếếu bạn thấyy số % CP PU hoặc bộộ nhớ tăngg cao
- thì bạn cần xem x coi bạạn có đangg mở đồngg thời các trình biên tập video hay nhữ ững chươnng trình biêên tập ảnh nào khác không…bạạn cần tắt nó đi tạm thời để làm cho việc truy cậập các thư m mục trong Window đđược nhanhh hơn. Tối ưu hóaa thư mục 2.T ước khi thhực hiện viiệc tối ưu hóa thư mục, Trư m bạn thhử khởi độ ộng lại máyy và truuy cập vào các thư mụục đó khi khởi k động lại xong. Nếu N bạn vẫẫn cảm thấấy bị chậậm khi truy cập thì bạn b nên thự ực hiện việệc tối ưu hhóa các thư ư mục này. Để m được việệc này bạn nhấn phải chuột vàoo thư mục hhoặc ổ đĩa cần tối ưu hóa làm và chọn Prroperties ở menu ngữ cảnh yển sang thẻ h, sau đó bạn chuy ustomize. Tại Cu T mục Optimize O tthis folderr for, tại đđây bạn xổ mũi tên ra và chọ al nếu thư mục hoặc ổ đĩa này chứa nhiềều loại tập tin khác nhau, ọn Genera
- còn ngược lại nếu trong thư mục đó chỉ chứa một loại tập tin nhất định như là video thì bạn chọn vào Videos, tương tự cho các định dạng khác. Cuối cùng bạn đánh dấu chọn vào ô Also apply this template to all subfolder để Window áp dụng tùy chọn này cho tất cả các thư mục bên trong rồi nhấn OK để hoàn thành quá trình này. Khi thực hiện tùy chọn này, Window 7 sẽ xóa tất cả bộ nhớ cache và xây dựng nó lại từ đầu mỗi khi người dùng thay đổi nội dung của thư mục đó. Xong xuôi đâu đó bạn thực hiện truy cập lại các thư mục khi nãy và cảm nhận tốc độ mới sau khi tối ưu hóa.
- Nggoài việc tố ối ưu hóa sai s cho các thư mục trong t Winddow 7, thì các phần m mềm độcc hại cũngg là một troong nhữngg lí do cũng g có thể lààm cho việc bạn truy cập vô các thư mục m bị chậm m lại. Để kkiểm tra xem máy mình có bị nh hiễm các phần p mềềm độc hạii hay khônng, tôi đề nnghị các bạạn nên sử ddụng các phần p mềm diệt
- virus như Norton, Kaspersky, AVG…khởi động lại máy tính ở chế độ Safe Mode và thực hiện quét toàn bộ hệ thống. Indexing Service ngoài ra cũng là một dịch vụ mà bạn cũng nên kiểm tra, đây là một dịch vụ đánh chỉ mục các tập tin trong bộ máy tìm kiếm của Window nhằm tăng khả năng tìm kiếm cho máy tính. Để kiểm tra thư mục hoặc ổ đĩa của bạn có nằm trong mục này hay không bạn nhấn vào menu Start sau đó nhập vào từ Index tại khung Search program and files và bạn sẽ thấy mục Indexing Options, bạn nhấn chuột và chọn vào nó. Nếu thư mục hoặc ổ đĩa của bạn có trong danh sách được đánh chỉ mục thì bạn nên chọn các thư mục và ổ đĩa đó rồi nhấn Pause để tạm thời dừng lại quá trình đánh chỉ mục cho các thư mục này để giải quyết thử vấn đề truy cập chậm.
- Nếếu bạn muố ốn vô hiệu hóa luôn ddịch vụ nàyy, bạn chỉ ccần vô hiệu u hóa nó trrong dan c Windoow là đượcc. Bạn nhấnn phím tắtt Window + R nh sách cáác dịch vụ của để mở hộp thhoại Run, sau đó bạạn nhập vàào từ servvices.msc và v nhấn Ennter. Tại danh sách h các dịch vụ của W Window bạnn tìm đến dịch d vụ Wiindow Seaarch và nhấn phảii chuột vàoo nó chọn Properties trong meenu ngữ cảảnh rồi xổ mũi tênn ra tại mụục Startup p type và chọn c Disab bled, cuối cùng nhấnn OK để hoàn h thàành quá trìnnh tắt dịch h vụ Windoow Search h trong Winndow.
- Trêên đây là một m vài cácch giúp bạạn khắc phụ ục lỗi hiểnn thị thư mụ ục chậm trrong Wiindow Expplorer. Bạnn hãy thử một trong các cách trên, nếu cách nào ggiúp bạn ục được thìì bạn khôngg cần thực hiện các cách n khắc phụ c còn lạại.

CÓ THỂ BẠN MUỐN DOWNLOAD
-

Hướng dẫn hack website lỗi SQL cơ bản
 29 p |
29 p |  507
|
507
|  59
59
-

Hướng dẫn khắc phục máy tính chạy chậm
 91 p |
91 p |  307
|
307
|  41
41
-
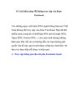
8 cách khắc phục lỗi không truy cập vào được fac
 13 p |
13 p |  333
|
333
|  32
32
-

Hướng dẫn khắc phục lỗi hiệu ứng trong suốt của Snagit 10
 6 p |
6 p |  310
|
310
|  19
19
-

Khắc phục lỗi Office 2003 nhanh nhất
 3 p |
3 p |  671
|
671
|  13
13
-

Hướng dẫn khắc phục lỗi khởi động của Window và Linux bằng Super Grub Disk
 6 p |
6 p |  177
|
177
|  12
12
-

Hướng dẫn khắc phục lỗi cắm USB vào máy
 4 p |
4 p |  170
|
170
|  11
11
-

Hướng dẫn cách khắc phục lỗi màn hình xanh trong windows
 7 p |
7 p |  102
|
102
|  10
10
-

Khắc phục lỗi Shockwave Flash crash trong Google Chrome
 6 p |
6 p |  264
|
264
|  9
9
-

Khắc phục sự cố lỗi “Limited or No Connectivity” trong Windows XP SP2
 4 p |
4 p |  224
|
224
|  6
6
-
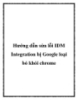
Hướng dẫn sửa lỗi IDM Integration bị Google loại bỏ khỏi chrome
 5 p |
5 p |  93
|
93
|  6
6
-
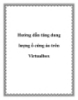
Hướng dẫn tăng dung lượng ổ cứng ảo trên Virtualbox
 9 p |
9 p |  131
|
131
|  5
5
-

Hướng dẫn khắc phục lỗi Flash trên Google Chrome
 2 p |
2 p |  156
|
156
|  5
5
-

Hướng dẫn khắc phục lỗi Market không hiển thị trên điện thoại Android
 4 p |
4 p |  130
|
130
|  5
5
-

Các hướng dẫn khắc phục lỗi hiển thị các thư mục bị chậm trong Windows Explorer
 9 p |
9 p |  86
|
86
|  4
4
-

Hướng dẫn chuyển dữ liệu từ Google Reader sang Feedly
 5 p |
5 p |  74
|
74
|  3
3
-

Apple hướng dẫn khắc phục lỗi iPhone 5 chụp ảnh ánh tím.
 8 p |
8 p |  80
|
80
|  3
3
Chịu trách nhiệm nội dung:
Nguyễn Công Hà - Giám đốc Công ty TNHH TÀI LIỆU TRỰC TUYẾN VI NA
LIÊN HỆ
Địa chỉ: P402, 54A Nơ Trang Long, Phường 14, Q.Bình Thạnh, TP.HCM
Hotline: 093 303 0098
Email: support@tailieu.vn








