
Hướng dẫn khắc phục sự cố máy tính
lượt xem 349
download
 Download
Vui lòng tải xuống để xem tài liệu đầy đủ
Download
Vui lòng tải xuống để xem tài liệu đầy đủ
Tham khảo tài liệu 'hướng dẫn khắc phục sự cố máy tính', công nghệ thông tin, phần cứng phục vụ nhu cầu học tập, nghiên cứu và làm việc hiệu quả
Bình luận(0) Đăng nhập để gửi bình luận!
Nội dung Text: Hướng dẫn khắc phục sự cố máy tính
- Page 1 of 34 Thủ thuật cắt BAD ổ cứng Thông thường khi ổ cứng (HDD) của bạn bị hư hỏng (xuất hiện Bad Sector) thì để bảo đảm an toàn dữ liệu, cách tốt nhất là thay đĩa cứng mới. Tuy nhiên, giá một ổ cứng không phải rẻ, bạn đừng vội vất nó vào sọt rác mà hãy cố gắng cứu chữa nó bằng các tiện ích chuyên dùng. Nhận biết đĩa cứng bị bad: 1. Trong lúc đang cài đặt Windows hệ thống bị treo mà không hề xuất hiện một thông báo lỗi nào (đĩa cài đặt Windows vẫn còn tốt), mặc dù vẫn có thể dùng Partition Magic phân vùng cho HDD một cách bình thường. 2. không Fdisk được: khi Fdisk báo lỗi no fixed disk present (đĩa cứng hiện tại không thể phân chia) hoặc Fdisk được nhưng rất có thể máy sẽ bị treo trong quá trình Fdisk. 3. không Format được HDD: khi tiến hành format đĩa cứng máy báo lỗi Bad Track 0 – Disk Unsable. 4. khi đang format thì máy báo Trying to recover allocation unit xxxx. Lúc này máy báo cho ta biết cluster xxxx bị hư và nó đang cố gắng phục hồi lại cluster đó nhưng thông thường cái ta nhận được là một bad sector! 5. đang chạy bất kì ứng dụng nào, nhận được một câu thông báo như Error reading data on dirver C:, Retry, Abort, Ignore, fail? Hoặc A serious error occur when reading driver C:, Retry or Abort? 6. khi chạy Scandisk hay NDD (Norton Disk Doctor) hay bất kỳ phần mềm kiểm tra bề mặt đĩa (surface scan) nào, ta sẽ gặp rất nhiều bad sector. Cách khắc phục: (tất cả các chương trình giới thiệu dưới đây nằm gọn trong đĩa Hiren’s Boot có bán ở các cửa hàng phần mềm tin học phiên bản 7.7 hoặc 7.8). o Cách 1: Dùng partition Magic cắt bỏ chỗ bad. Thực hiện như sau: Đầu tiên dùng chương trình NDD, khởi động từ đĩa Hiren’s Boot, ở menu của chương trình chọn mục 6. Hard Disk Tools, chọn tiếp 6. Norton Utilities, chọn 1.Norton Disk Doctor. Sau khi dùng NDD xác định được vị trí bị bad trên HDD, tiến hành chạy chương trình Partition Magic cắt bỏ phần bị bad bằng cách đặt partition chứa đoạn hỏng đó thành Hide Partition. Ví dụ: khoảng bị bad từ 6.3GB đến 6.6GB, bạn chia lại partition, chọn partition C đến 6GB, partition D bắt đầu từ 7GB, cứ như thế bạn tiến hành loại bỏ hết hẳn phần bị bad. Cách này sử dụng rất hiệu quả tuy nhiên nó chỉ khắc phục khi đĩa cứng của bạn có số lượng bad thấp. Cách 2: dùng chương trình HDD Regenerator: o Thông thường nhà sản xuất luôn để dự phòng một số sector trên mỗi track hoặc cylinder, và thực chất kích thước thực của sector vẫn lớn hơn 512bytes rất nhiều (tùy loại hãng đĩa). Như thế nếu như số sector bị bad ít hơn số dự phòng còn tốt thì lúc này có thể HDD Regenerator sẽ lấy những sector dự phòng còn tốt đắp qua thay cho sector bị hư, như vậy bề mặt đĩa trở nên “sạch“ hơn và tốt trở lại. Dĩ nhiên nếu lượng sector dự phòng ổ cứng ít hơn thì ổ cứng sẽ còn bị bad một ít. Bạn có thể quay lại cách 1. Cách thực hiện: Khởi động hệ thống từ đĩa Hiren’s Boot. Cửa sổ đầu tiên xuất hiện, chọn 6.Hard Disk Tools, chọn tiếp 2. HDD Regenerator, bấm phím bất kì để xác nhận. Kế đến ở dòng Starting sector (leave 0 to scan from the beginning) gõ vào dung lượng lớn nhất hiện có của HDD, gõ xong bấm Enter để chương trình thực hiện. file://C:\Documents and Settings\Nguyen Danh Tuyen\Local Settings\Temp\~hh1BC3.ht... 15/12/08
- Page 2 of 34 Thời gian chờ, tùy thuộc vào dung lượng đĩa và số lượng bad. Chẩn đoán bệnh qua tiếng bíp của BIOS Nguồn: PCWorld.com.vn Đã bao giờ bạn chú ý tới tiếng bíp mỗi khi khởi động máy tính? Nó chính là thông báo mã hoá chứa đựng thông tin kết quả của quá trình kiểm tra cơ sở các thiết bị phần cứng trong máy.Quá trình kiểm tra này được gọi là POST (Power-On-Self-Test). Nếu POST cho ra kết quả tốt, máy tính sẽ phát một tiếng bíp và mọi thứ diễn ra suôn sẻ. Nếu các thiết bị phần cứng máy có vấn đề thì loa sẽ phát ra vài tiếng bíp.Nếu giải mã được những tiếng bíp này thì bạn có thể tiết kiệm được nhiều thời gian trong việc chẩn đoán bệnh của máy tính. Trên các máy tính đời mới hiện nay, mainboard được tích hợp các chip xử lý đảm nhiệm nhiều chức năng, giảm bớt card bổ sung cắm trên bo mạch. Tuy nhiên, điều này sẽ làm giảm tính cụ thể của việc chẩn đoán. Ví dụ, nếu chip điều khiển bàn phím bị lỗi thì giải pháp duy nhất là phải thay cả mainboard. Bài này, chỉ đề cập tới 2 loại BIOS tương đối phổ dụng là Phoenix và AMI. Rất tiếc, Award BIOS hiện nay có rất nhiều phiên bản và do nhà sản xuất bo mạch chủ hỗ trợ, do đó chúng bị thay đổi nhiều trước khi được tung ra thị trường. Vì vậy, Award BIOS không được đề cập tới trong bài này. (POST là quá trình kiểm tra nội bộ máy được tiến hành khi khởi động hoặc khởi động lại máy tính. Là một bộ phận của BIOS, chương trình POST kiểm tra bộ vi xử lý đầu tiên, bằng cách cho nó chạy thử một vài thao tác đơn giản. Sau đó POST đọc bộ nhớ CMOS RAM, trong đó lưu trữ thông tin về dung lượng bộ nhớ và kiểu loại các ổ đĩa dùng trong máy của bạn. Tiếp theo, POST ghi vào rồi đọc ra một số mẫu dữ liệu khác nhau đối với từng byte bộ nhớ (bạn có thể nhìn thấy các byte được đếm trên màn hình). Cuối cùng, POST tiến hành thông tin với từng thiết bị; bạn sẽ nhìn thấy các đèn báo ở bàn phím và ổ đĩa nhấp nháy và máy in được reset chẳng hạn. BIOS sẽ tiếp tục kiểm thử các phần cứng rồi xét qua ổ đĩa A đối với DOS; nếu ổ đĩa A không tìm thấy, nó chuyển qua xem xét ổ đĩa C). Mô tả mã lỗi chẩn đoán POST của BIOS AMI 1 tiếng bíp ngắn: Một tiếng bíp ngắn là test hệ thống đạt yêu cầu, do là khi bạn thấy mọi dòng test hiển thị trên màn hình. Nếu bạn không thấy gì trên màn hình thì phải kiểm tra lại monitor và card video trước tiên, xem đã cắm đúng chưa. Nếu không thì một số chip trên bo mạch chủ của bạn có vấn đề. Xem lại RAM và khởi động lại. Nếu vẫn gặp vấn đề thì có khả năng bo mạch chủ đã bị lỗi. Bạn nên thay bo mạch. 2 tiếng bíp ngắn: Lỗi RAM. Tuy nhiên, trước tiên hãy kiểm tra card màn hình. Nếu nó hoạt động tốt thì bạn hãy xem có thông báo lỗi trên màn hình không. Nếu không có thì bộ nhớ của bạn có lỗi chẵn lẻ (parity error). Cắm lại RAM và khởi động lại. Nếu vẫn có lỗi thì đảo khe cắm RAM. 3 tiếng bíp ngắn: Về cơ bản thì tương tự như phần 2 tiếng bíp ngắn. 4 tiếng: Về cơ bản thì tương tự như phần 2 tiếng bíp ngắn. Tuy nhiên cũng có thể là do bộ đặt giờ của bo mạch bị hong 5 tiếng bíp ngắn: Cắm lại RAM. Nếu không thì có thể phải thay bo mạch chủ. 6 tiếng bíp ngắn: Chip trên bo mạch chủ điều khiển bàn phím không hoạt động. Tuy nhiên trước tiên vẫn phải cắm lại keyboard hoặc thử dùng keyboard khác. Nếu tình trạng không cải thiện thì tới lúc phải thay bo mạch chủ khác. 7 tiếng bíp ngắn: CPU bị hỏng. Thay CPU khác. 8 tiếng bíp ngắn: Card màn hình không hoạt động. Cắm lại card. Nếu vẫn kêu bíp thì nguyên nhân là do card hỏng hoặc chip nhớ trên card bị lỗi. Thay card màn hình. 9 tiếng bíp ngắn: BIOS của bạn bị lỗi. Thay BIOS khác. 10 tiếng bíp ngắn: Vấn đề của bạn chính là ở CMOS. Tốt nhất là thay bo mạch chủ khác. file://C:\Documents and Settings\Nguyen Danh Tuyen\Local Settings\Temp\~hh1BC3.ht... 15/12/08
- Page 3 of 34 11 tiếng bíp ngắn: Chip bộ nhớ đệm trên bo mạch chủ bị hỏng. Thay bo mạch khác. 1 bíp dài, 3 bíp ngắn: Lỗi RAM. Bạn hãy thử cắm lại RAM, nếu không thì phải thay RAM khác 1 bíp dài, 8 bíp ngắn: Không test được video. Cắm lại card màn hình. BIOS PHOENIX Tiếng bíp của BIOS Phoenix chi tiết hơn BIOS AMI một chút. BIOS này phát ra 3 loạt tiếng bíp một. Chẳng hạn, 1 bíp dừng-3 bíp dừng. Mỗi loại được tách ra nhờ một khoảng dừng ngắn. Hãy lắng nghe tiếng bíp, đếm số lần bíp. Mô tả mã lỗi chẩn đoán POST của BIOS PHOENIX 1-1-3: Máy tính của bạn không thể đọc được thông tin cấu hình lưu trong CMOS. 1-1-4: BIOS cần phải thay. 1-2-1: Chip đồng hồ trên mainboard bị hỏng. 1-2-2: Bo mạch chủ có vấn đề. 1-2-3: Bo mạch chủ có vấn đề. 1-3-1: Bạn cần phải thay bo mạch chủ. 1-3-3: Bạn cần phải thay bo mạch chủ. 1-3-4: Bo mạch chủ có vấn đề. 1-4-1: Bo mạch chủ có vấn đề. 1-4-2: Xem lại RAM. 2-_-_: Tiếng bíp kéo dài sau 2 lần bíp có nghĩa rằng RAM của bạn có vần đề. 3-1-_: Một trong những chip gắn trên mainboard bị hỏng. Có khả năng phải thay mainboard. 3-2-4: Chip kiểm tra bàn phím bị hỏng. 3-3-4: Máy tính của bạn không tìm thấy card màn hình. Thử cắm lại card màn hình hoặc thử với card khác. 3-4-_: Card màn hình của bạn không hoạt động. 4-2-1: Một chip trên mainboard bị hỏng. 4-2-2: Trước tiên kiểm tra xem bàn phím có vấn đề gì không. Nếu không thì mainboard có vấn đề. 4-2-3: Tương tự như 4-2-2. 4-2-4: Một trong những card bổ sung cắm trên bo mạch chủ bị hỏng. Bạn thử rút từng cái ra để xác định thủ phạm. Nếu không tìm thấy được card bị hỏng thì giải pháp cuối cùng là phải thay mainboard mới. 4-3-1: Lỗi bo mạch chủ. 4-3-2: Xem 4-3-1. 4-3-3: Xem 4-3-1. file://C:\Documents and Settings\Nguyen Danh Tuyen\Local Settings\Temp\~hh1BC3.ht... 15/12/08
- Page 4 of 34 4-3-4: Đồng hồ trên bo mạch bị hỏng. Thử vào Setup CMOS và kiểm tra ngày giờ. Nếu đồng hồ không làm việc thì phải thay pin CMOS. 4-4-1: Có vấn đề với cổng nối tiếp. Bạn thử cắm lại cổng này vào bo mạch chủ xem có được không. Nếu không, bạn phải tìm jumper để vô hiệu hoá cổng nối tiếp này. 4-4-2: Xem 4-4-1 nhưng lần này là cổng song song. 4-4-3: Bộ đồng xử lý số có vấn đề. Nếu vấn đề nghiêm trọng thì tốt nhất nên thay. 1-1-2: Mainboard có vấn đề. 1-1-3: Có vấn đề với RAM CMOS, kiểm tra lại pin CMOS và mainboard. Đảm bảo hoạt động cho máy in Laser Thực hiện: Minh Xuân Máy in laser cá nhân thường không có được sự hỗ trợ kỹ thuật, vì vậy bạn cần biết cách giải quyết một số sự cố. Tham vấn wizard: Wizard Windows Printing Troubleshooter chỉ tập trung giải quyết các trục trặc cơ bản, nhưng rất đáng tham khảo. Trong WinXP, bạn chọn Start.Help and Suport, gõ list of troubleshooter vào trong hộp Search, và nhấn . Nhấn List of troubleshooters trong khung bên trái, chọn Printing trong cột troubleshooter ở bên phải, và làm theo từng bước. Trong Win2000, bạn nhấn Start.Help, và chọn Troubleshooting and Maintenance trên nhãn Contents. Chọn Win2000 troubleshooter, nhấn Print trong danh sách các wizard troubleshouter ở khung bên phải, và làm theo các bước hướng dẫn. Để mở wizard này trong WinMe, bạn nhấn Start.Help, gõ troubleshooter vào hộp Search, và nhấn OK. Trong Win98, bạn chọn Start.Help.Contents.Troubleshooting.Windows 98 Troubleshooter.Print, và làm theo wizard hướng dẩn. Kiểm tra cơ bản: Kiểm tra điện vào máy in. Cắm chặt các đầu nối cáp. Nhiều máy in có nút điều khiển online/offline ở mặt trước và có thể bị vô tình chạm vào. In trang thử: Hầu hết các máy in đều có thể chạy quá trình tự kiểm tra nếu bạn nhấn và giữ một hay nhiều nút trên panel điều khiển. Nếu như trang kiểm tra tốt thì trục trặc nằm ở cáp dữ liệu, PC, hoặc phần mềm. Nếu trang in thử không tốt, bạn tham khảo bảng “Những trục trặc phổ biến” để tìm cách giải quyết. Dùng thứ mới nhất: Cài đặt driver và phần mềm mới nhất cho máy in. Cả hai thứ này đều có ở trang web của hãng sản xuất. Để cài đặt driver mới trong WinXP, bạn chọn Start.Printers and Faxes và chọn Add a Printer bên dưới Printer Tasks trên thanh Explorer trong cửa sổ Printer and Faxes. Trong Win 2000/Me/98, bạn loại bỏ driver của máy in và cài đặt lại. Chọn Start.Settings.Printers để mở cửa sổ Printers. Nhấn phải máy in này, chọn Delete (chọn Yes nếu được hỏi xác nhận), mở lại cửa sổ Printers nếu nó bị đóng, nhấn đúp Add Printer, và hoàn tất việc cài đặt lại. Chấm dứt kẹt giấy: Tháo bỏ các tờ giấy bị kẹt bằng cách kéo chúng ra theo chiều thuận như khi in. Nếu máy in bị kẹt thường xuyên, bạn ngắt điện khỏi máy, để cho máy nguội, tháo cartridge mực ra ngoài, và kiểm tra xem có vật gì gây cản trở bên trong không. Kiểm tra đầu nối: Nếu máy in dùng đầu nối USB, bạn mở Device Manager và tìm dấu X màu đỏ, hoặc dấu chấm than trong vòng tròn màu vàng nằm kề bên những liệt kê thiết bị USB. (Trong Win XP/2000/Me, bạn nhấn Start, nhấn phải My Computer, và chọn Properties.Hardware.Device Manager. Trong Win98, bạn nhấn phải My Computer và chọn Properties.Devices Manager). Những biểu tượng này có thể là dấu hiệu của trục trặc trong kết nối máy in với PC. Nếu máy in ngưng hoạt động khi hệ thống ra khỏi chế độ hibernate hay chế độ chờ (suspend), bạn nhấn đúp lên từng Root Hub bên dưới mục USB, chọn Power Management, và bỏ chọn đối với Allow the computer to turn off this device to save power. Trường hợp đang dùng hub USB, bạn thử nối trực tiếp máy in với cổng USB trên PC xem có giải quyết được trục trặc không. Minh Xuân PC World Mỹ 3/2005 file://C:\Documents and Settings\Nguyen Danh Tuyen\Local Settings\Temp\~hh1BC3.ht... 15/12/08
- Page 5 of 34 Làm thế nào phát hiện lỗi bộ nhớ Bạn gặp phải trục trặc hệ thống với nhiều lỗi hệ thống kì lạ và nghi ngờ liệu có phải do những thanh nhớ RAM chất lượng kém ? Bài viết này sẽ giúp bạn lần theo dấu vết và xác định nguồn gốc những lỗi đó. Chiếc máy tính chạy hệ điều hành Windows của bạn gặp lỗi mà không có lý do nào cả ? Chuyện này cũng bình thường thôi, với hàng triệu dòng lệnh cho Windows và các phần mềm, sai sót là điều khó tránh khỏi. Thế nhưng nếu nó có lặp lại nhiều lần vào những thời điểm lộn xộn lại là một vấn đề khác. Trong trường hợp này, có nhiều khả năng bộ nhớ của máy tính bạn đang sử dụng có vấn đề bất ổn. Bộ nhớ lỗi sẽ khiến cho máy tính không ổn định và gặp nhiều lỗi khó xác định. Những lỗi này đôi khi khiến cho bạn trở nên kẻ ngớ ngẩn trước những kĩ thuật viên ở các cửa hàng vì chúng cực khó để tái hiện lại. Trong bài viết này, chúng ta sẽ cùng đề cập tới các triệu chứng thường gặp của bộ nhớ bị lỗi cũng như tìm hiểu một số phần mềm kiểm tra RAM sẽ giúp bạn rà soát các trục trặc có thể phát sinh. I – Khi bộ nhớ tốt gặp trục trặc: Một thanh RAM máy tính bao gồm nhiều chip nhớ Silicon hàn vào một bản mạch. Cấu trúc này khiến cho bộ nhớ có tỉ lệ an toàn cao hơn nhiều so với các linh kiện khác trong PC. Tuy nhiên nó lại là một trong những thành phần được sản xuất với số lượng nhiều và nhanh nhất. Các chip DRAM được kiểm tra trước khi vận chuyển đi. Quy trình này sẽ loại bỏ phần lớn các chip lỗi. Mặc dù vậy, một thanh nhớ tốt có thể chuyển thành lỗi với vô vàn khả năng khác nhau. Trước tiên cần đề cập tới vấn đề tĩnh điện từ những thao tác lắp ráp hoặc vận hành thiết bị sai quy cách. Bạn nên tránh vuốt ve chó mèo khi đang lắp cặp RAM 1GB đắt tiền mới mua. Tương tư như vậy, xung điện hoặc những bộ nguồn kém chất lượng sẽ “luộc” cặp RAM của bạn nhanh hơn trước khi bạn kịp nhận ra. Ngoài ra, nếu bạn là dân chơi ép xung, thao tác ép điện RAM lên quá cao cũng sẽ làm hỏng những chủng loại RAM với chip nhớ kém sức chịu đựng. Lý do thứ hai chính là vấn đề bụi bặm trong máy tính hoặc hơi ẩm trong không khí sẽ gây ra chạm mạch giữa các đoạn mạch gần nhau khiến cho RAM bị hỏng. Những tác động vật lý như rơi, dính nước, nhiệt độ cao cũng có tác động xấu. Một lý do nữa hiếm xảy ra nhưng bạn cũng nên để ý đó là việc bo mạch chủ của bạn có các khe RAM lỗi. Bất cứ thanh RAM nào tốt khi gắn vào các khe cắm lỗi cũng trở nên bất ổn mặc dù chúng không phải như vậy. Thật may mắn khi bộ nhớ máy tính hiện đại được sản xuất công nghiệp với số lượng lớn đồng loạt nên có rất ít lỗi từ phía nhà sản xuất so với các sản phẩm linh kiện còn lại. Đại đa số nơi bán đều cung cấp chế độ bảo hành lên tới vài năm. Thậm chí những nhà sản xuất như Corsair, Crucial hay Kingston còn bảo hành trọn đời cho các thanh RAM của họ. Tất nhiên người dùng phải trực tiếp gửi về tận hãng sau thời hạn bảo hành do đại lý đặt ra. II – Dấu hiệu nhận biết bộ nhớ bị lỗi: Có hàng trăm, thậm chí hàng ngàn dấu hiệu để người dùng xác định bộ nhớ gặp trục trặc, tuy nhiên chúng ta hãy bắt đầu với nhưng thứ thông dụng nhất: 1. MÀn hình xanh BSOD (Blue Screen of Death) trong khi bạn đang cài hệ điều hành Windows 2000/XP. Đây là dấu hiệu rõ ràng nhất của việc bộ nhớ hoạt động bất bình thường. file://C:\Documents and Settings\Nguyen Danh Tuyen\Local Settings\Temp\~hh1BC3.ht... 15/12/08
- Page 6 of 34 2. Trong khi chạy Windows 2000/XP, hệ thống thỉnh thoảng phát sinh lỗi gây sụp ngẫu nhiên hoặc tự nhảy ra BSOD. Chi tiết này đôi khi còn là do quá tải nhiệt nên bạn cần kiểm tra kĩ lưỡng thêm trước khi kết luận. 3. Lỗi trong khi bạn đang sử dụng những ứng dụng đòi hỏi nhiều RAM ví dụ như game 3D, các phép thử nghiệm, dịch mã, photoshop… 4. Hình ảnh trên màn hình bị vỡ, xé… lỗi này đôi khi còn do card đồ họa, bạn nên kiểm tra thêm. 5. Máy tính không khởi động được. Dấu hiệu này đôi khi còn đi kèm thông báo của BIOS về lỗi bộ nhớ với những tiếp bíp dài lặp lại liên tục. Đối với trường hợp này, bạn không thể sử dụng các ứng dụng kiểm tra mà nên yêu cầu có thiết bị chuyên dụng hoặc gửi trả RAM về nơi mua để nhận được chế độ bảo hành thích hợp. III – Thủ thuật kiểm tra lỗi bộ nhớ: Trước khi tiến hành chạy bất cứ chương trình kiểm tra nào được nêu ra dưới đây, bạn nên xác định có bao nhiêu thanh nhớ RAM đang được sử dụng trong hệ thống. Nếu bạn đã biết con số này, bạn có thể chuyển thẳng sang bước tiếp theo. Nếu không, bạn mở nắp máy tính rồi xác định vị trí RAM trên bo mạch chủ tương tự như trong hình bên (thường nằm ngay sát CPU). Chú ý không đụng tới những thành phần có dán tem bảo hành. Thật chẳng thích thú chút nào khi vừa phát hiện ra lỗi hệ thống vừa làm mât giá trị bảo hành của máy. Các chương trình chẩn đoán bao gồm: - Memtest86+ (www.memtest.org): Cũng tương tự như Windows Memory Diagnostic được nêu lên ở phía dưới bài viết, Memtest86+ có hai phiên bản một trên đĩa mềm khởi động và một trên CD. Phiên bản mới nhất của chương trình này còn nhận diện được một số thông tin về máy tính ví dụ như số hiệu chipset, chủng loại CPU và tốc độ bộ nhớ. Khả năng cơ bản của Memtest86+ là thực hiện nhiều phép thử ở mức thường lẫn nâng cao với những khoảng thời gian và độ nặng biến đổi liên tục. Điều này giúp cho bộ nhớ trải qua mọi điều kiện làm việc đa dạng tạo khả năng cho lỗi xuất hiện dễ dàng hơn nếu chúng đang tiềm ẩn. Để sử dụng chương trình, bạn tải về một trong hai phiên bản ảnh đĩa mềm hoặc file ISO ảnh đĩa CDROM. Đối với file ảnh đĩa mềm, bạn chỉ việc chạy nó và cho một đĩa mềm trống vào ổ, chương trình sẽ tự động tạo đĩa khởi động. Vời CDROM, các bước phức tạp hơn vì sau khi tải được file ảnh CD về máy, bạn phải sử dụng một trong các chương trình ghi đĩa chuyên dụng ví dụ như Nero Burning ROM hay Easy CD Creator để ghi ra CD trắng dưới dạng đĩa khởi động Boot-CD. Sau khi xong, bạn khởi động lại máy tính ở chế độ boot từ CD hay đĩa mềm (xác lập trong BIOS bằng cách nhấn phím Del khi có thông báo hiện ra trên màn hình). Memtest sẽ tự động được kích hoạt và kiểm tra bộ nhớ. Các thông tin chi tiết về hệ thống sẽ hiển thị ở góc trái màn hình. Bạn có thể mở menu chức năng thông qua phím C và chọn giữa các menu bằng các con số để thiết lập chế độ kiểm tra phù hợp với nhu cầu của mình. Thông thường phép thử số 5 và số 8 là nặng nề nhất. - Docmem: Docmem là một tiện ích của Simmtester và nó đã có mặt trên thị trường từ rất lâu, tuy nhiên đa số được sử dụng trong các cửa hàng máy tính hoặc trung tâm bảo hành. Mặc dù được phân phối miễn phí nhưng để tải Docmem về máy tính của mình, bạn phải thực hiện việc đăng kí tài khoản trên website của hãng tại (www.simmtester.com/PAGE /products/doc/docinfo.asp) Tương tự như với Memtest, bạn phải cài đặt Docmem lên một đĩa mềm rồi dùng nó để khởi động hệ thống. Chương trình sẽ tiến hành kiểm tra bộ nhớ ở hai chế độ nhanh (Quick Test) hoặc kéo dài thử độ bền (Burn-In), chế độ này chỉ ngừng lại khi có lệnh của bạn. Bất cứ lỗi nhớ nào được phát hiện sẽ hiện lên phía dưới màn hình. - Windows Memory Diagnostic: file://C:\Documents and Settings\Nguyen Danh Tuyen\Local Settings\Temp\~hh1BC3.ht... 15/12/08
- Page 7 of 34 Đây là một công cụ miễn phí của Microsoft với chức năng hoạt động tương tự như Memtest. Nó có hai phiên bản đĩa mềm và đĩa CD ROM, cách cài đặt hoàn toàn giống như Memtest. Tính năng của Windows Memory Diagnostic có phần đơn giản hơn so với hai công cụ trên nhưng vẫn đầy đủ những phép thử cơ bản và nâng cao. Thậm chí đôi khi nó còn có thể báo với bạn chính xác thanh RAM nào bị lỗi (Rất tuyệt phải không nào). Sau khi kích hoạt thành công chương trình, các phép thử sẽ lần lượt được tiến hành. Mỗi khi muốn dừng lại, bạn nhấn phím X. Những lỗi phát sinh sẽ xuất hiện phía dưới màn hình. IV – Những bước cơ bản khắc phục lỗi: Một khi bạn đã xác định được rằng hệ thống của mình đang phát sinh lỗi khi kiểm tra bằng những chương trình thử nghiệm ở trên, bước tiếp theo chính là vấn đề phải định vị được nguồn gốc lỗi. Trong trường hợp lỗi nằm ở bộ nhớ, bạn chắc chắn sẽ phải cần tới dịch vụ bảo hành và thay thế nên việc phải xác định đúng thanh nhớ lỗi rất quan trọng. Nếu chỉ có một thanh RAM trong máy, mọi việc sẽ đơn giản hơn rất nhiều, bạn chỉ cần chạy thêm một hoặc đủ ba ứng dụng đã nêu trên, nếu tất cả chúng đều báo lỗi, bạn hãy tháo RAM và cắm sang khe khác rồi thử lại vì có thể khe cắm RAM trên bo mạch chủ bị lỗi. Chú ý khi thay khe RAM, bạn phải tắt điện toàn hệ thống (rút dây nguồn là tốt nhất), rồi nhấn công tắc máy vài lần để xả hết điện tích trong bộ nguồn. Sau đó nhấn hai đầu chốt giữ RAM để bật nó ra khỏi khe cắm rồi đặt sang khe khác và nhấn nhẹ nhàng vào vị trí. Nếu làm đúng thì hai chốt giữ sẽ tự động di chuyển vào vị trí khóa. Nếu không, bạn kiểm tra lại xem có đặt thanh RAM vào khe ngược chiều hay không. Khi đã hoàn thành công việc, bạn hãy bật lại máy và tiếp tục chạy các chương trình thử, nếu lỗi vẫn xảy ra thì có vẻ như thanh RAM của bạn cần phải gửi đi bảo hành rồi đó. Trong trường hợp hệ thống của bạn có nhiều thanh RAM khác nhau (thường thấy trên các máy tính hiện đại do công nghệ bộ nhớ kênh đôi Dual-Channel yêu cầu tối thiểu hai thanh RAM giống nhau). Việc thử lỗi mất nhiều thời gian hơn do bạn phải tháo toàn bộ RAM rồi thử chi tiết trên từng thành để nhận diện linh kiện có vấn đề. Chú ý nếu tất cả các thanh RAM đều báo lỗi, bạn sẽ cần phải kiểm tra lại cả bo mạch chủ hoặc CPU vì điều này cực kì hiếm khi xảy ra. Ngoài ra, nếu khi kiểm tra từng thanh bạn không gặp lỗi mà chỉ gặp lỗi khi chạy ở nhiều thanh RAM, bạn nên xem lại các khe cắm RAM hoặc kiểm tra thông số bộ nhớ trong phần Advance Chipset Configurations trong BIOS của máy tính nhằm đảm bảo chúng được thiết lập đúng với chỉ số nhà sản xuất RAM yêu cầu (chi tiết thông số thiết lập nâng cao có thể tham khảo thêm tại www.xtremevn.com ). Dĩ nhiên, bạn có thể tìm được nhiều thiết bị kiểm tra RAM chuyên nghiệp ví dụ như một số sản phẩm của Innoventions. Những thiết bị như vậy ngoài việc báo lỗi còn có thể chỉ rõ chi tiết từng đoạn mạch bị in lỗi trên mỗi thanh nhớ. Tuy vậy, với mức giá hàng ngàn USD, nó phù hợp hơn cho môi trường kinh doanh chuyên nghiệp hơn là người dùng đơn lẻ. Trong điều kiện tài chính tương đối hạn hẹp, những bước như đã nêu có lẽ vấn là sự lựa chọn hàng đầu để phát hiện lỗi bộ nhớ trên máy tính PC. Nguyễn Thúc Hoàng Linh www.xtremevn.com Giảm tiếng ồn cho máy tính file://C:\Documents and Settings\Nguyen Danh Tuyen\Local Settings\Temp\~hh1BC3.ht... 15/12/08
- Page 8 of 34 A 0510_LTN_137 Thực hiện: Xuân Cường Bạn có nghĩ những hệ thống máy tính hiện nay tạo ra quá nhiều tiếng ồn không? Dù chúng ta đã bỏ không ít tiền để trang bị những bộ loa chất lượng cao nhằm thưởng thức âm nhạc hay hơn, nhưng âm thanh từ loa cộng với tiếng ồn phát ra từ máy tính làm cho gian phòng trở nên ầm ĩ và hỗn loạn. Nói chung, máy tính làm việc càng êm ái thì chúng ta càng dễ chịu. Làm cho tiếng ồn của máy tính giảm đến mức chấp nhận được là chuyện dễ dàng và không mấy tốn kém. Bạn không nhất thiết phải làm cho máy tính trở nên hoàn toàn “câm lặng” (thực tế là không có bất kỳ biện pháp nào để thực hiện điều đó), mà chỉ cần làm cho hệ thống vận hành trong im lặng ở mức gọi là “tạm đủ". Bài viết sẽ giúp bạn xác định và di dời các bộ phận là thủ phạm chính gây ra những tiếng ồn khó chịu trong máy tính. Tiếng ồn và nhiệt độ Bộ phận phát ra nhiều tiếng ồn nhất trong hệ thống là quạt làm mát và hầu hết mọi máy tính đều được trang bị cùng lúc nhiều thiết bị này. Ví dụ, máy tính Pentium 4 được PC World Mỹ thử nghiệm khi thực hiện bài viết này được trang bị đến bốn quạt làm mát: bộ nguồn cấp điện, CPU, card đồ họa và ở mặt sau thùng máy. Dĩ nhiên, những chiếc quạt này có chức năng làm mát cho các mạch điện mỏng manh bên trong thùng máy và đó là một nhiệm vụ hết sức quan trọng. Tuy nhiên với những thiết bị phù hợp, bạn có thể vừa bảo vệ máy tính để nhiệt độ không quá nóng vừa vận hành êm ái hơn. Trước hết bạn cần mua quạt làm mát mới. Loại quạt làm mát với tốc độ quay chậm tuy phát ra ít tiếng ồn nhưng không thể cung cấp nhiều khí mát cho CPU và các bộ phận trong thùng máy. Những loại quạt có kích thước lớn hơn có thể quay chậm hơn nữa nhưng chúng thổi được nhiều không khí mát vào bên trong hơn. Tuy nhiên vì cánh quạt quá to nên có thể không vừa với thùng máy. Một số loại quạt làm mát đắt tiền (khoảng 20 USD trở lên thay vì chỉ 2 USD như thông thường) có cùng kích thước và tốc độ được thiết kế đặc biệt nhằm giảm thiểu tiếng ồn. Cuối cùng, bạn có thể giảm bớt phụ thuộc vào quạt làm mát bằng cách lắp những phiến tỏa nhiệt hiệu quả cao trên CPU và những nơi khác trong hệ thống. Để đánh giá nhiệt độ của hệ thống, bạn có thể dùng một chương trình theo dõi nhiệt độ. Thông thường, các máy tính hoặc bo mạch chủ đều đi kèm một chương trình như vậy, hãng sản xuất máy tính cũng có thể cung cấp cho bạn dưới dạng một phần mềm tải về miễn phí từ Internet. Nếu máy tính của bạn không có công cụ này, hãy dùng thử tiện ích Motherboard Monitor miễn phí của Alex Van Kaam (tải về tại www.pcworld.com.vn, ID: 47642; xem hình 1). Chương trình này cho biết nhiệt độ của máy tính và thậm chí đưa ra thông tin cảnh báo khi nhiệt độ trong thùng máy xấp xỉ mức nguy hiểm được bạn thiết lập sẵn. Một phương án khác là dùng tiện ích CPUCool giá 15USD của Podien (tải về bản dùng thử tại find.pcworld.com/48561). Trước khi mở thùng máy và động đến các bộ phận bên trong, bạn phải nhớ kỹ một số biện pháp an toàn: Rút cáp điện ra khỏi ổ cắm (ở cả hai đầu). Đối với mọi bộ phận không phải là ổ đĩa, bạn để nằm máy tính với bo mạch chủ ở dưới đáy, khi tháo một bộ phận, bạn mở tất cả các vít rồi mới nhấc nó ra. Và khi lắp một bộ phận vào, bạn cắm tất cả các vít, vặn nửa vòng rồi mới vặn chặt. Sau khi xong mọi việc, cắm cáp nguồn và bật điện máy tính, nếu máy hoạt động tốt, bạn hãy tắt điện một lần nữa, tháo cáp điện, đóng thùng máy lại và sau đó mới cắm lại cáp nguồn. Xác định nguyên nhân gây ồn Việc thay tất cả các bộ phận gây ồn trong máy tính sẽ lãng phí nhiều thời gian và tiền bạc, cho nên bạn hãy bắt đầu với thiết bị phát ra tiếng ồn lớn nhất. Nếu máy vẫn còn quá ồn, hãy tiếp tục thay bộ phận phát ra tiếng ồn ở mức thứ hai. Để xác định nguồn gốc tiếng ồn, bạn dùng ống thử Cardboard Tube Test thông dụng. Bằng cách đặt một đầu của ống có gắn loa giấy vào tai, đầu kia đặt gần ổ đĩa, quạt làm mát và các thiết bị khác trong thùng máy, bạn có thể xác dịnh đâu là bộ phận ồn nhất. Nếu ống thử này không đủ tin cậy, bạn có thể dùng biện pháp Elimination Test: tắt và mở lần lượt các quạt làm mát và ổ đĩa cứng để xem thử thiết bị nào gây ồn nhất (không có gì nguy hiểm khi máy tính với thùng máy được mở hoạt động không có quạt trong vài giây). Để làm “câm” một chiếc quạt làm mát hay một đĩa cứng (bộ phận gây ồn chủ yếu ngoài quạt), bạn hãy tháo điện cung cấp cho thiết bị đó (phải bảo đảm máy tính đã được file://C:\Documents and Settings\Nguyen Danh Tuyen\Local Settings\Temp\~hh1BC3.ht... 15/12/08
- Page 9 of 34 ngắt điện trước đó). Quạt làm mát thường được nối điện qua một chân cắm nhỏ (ba lỗ) trên bo mạch chủ; ổ cứng thì dùng đầu nối lớn có bốn chân từ bộ nguồn máy tính. Cắm lại cáp điện của máy tính vào ổ cắm, bật máy lên và chú ý lắng nghe mà không dùng đến ống Cardboard. Đương nhiên, phương pháp này không thể thực hiện được đối với quạt trên bộ nguồn vì bạn không thể ngắt điện cung cấp cho thiết bị này. Nếu máy tính đã tắt điện nhưng vẫn cắm cáp điện vào ổ cắm, bạn hãy cài một que tăm nhỏ vào giữa các cánh quạt và giữ nó ở đó trong khi bật điện máy tính; nếu máy tính trở nên yên tĩnh thì bạn đã tìm ra thủ phạm. Bộ nguồn cấp điện thường là thiết bị đầu tiên mà bạn muốn thay, vì quạt làm mát bên trong thiết bị này thường gây ồn nhất trong thùng máy. Hãy tìm một bộ nguồn thay thế mới có công suất ít nhất cũng phải bằng công suất của bộ nguồn đang sử dụng. Tuy nhiên, bạn cần nhớ bộ nguồn công suất lớn có khả năng dự phòng cho việc nâng cấp thiết bị trong tương lai thường có giá cao hơn và phát ra nhiều tiếng ồn hơn so với những bộ nguồn công suất nhỏ. Bạn có thể dùng bộ nguồn S12-330 của Saesonic có công suất 330 watt (find. pcworld.com/48562; xem hình 2) được bán trên mạng với giá khoảng 60 USD. Với cỡ cánh 120 mm, quạt làm mát này quay chậm hơn và phát ra tiếng ồn nhỏ hơn so với loại quạt có cỡ cánh 80mm phổ biến trong hầu hết các bộ nguồn hiện nay. Thậm chí, sản phẩm này còn cho phép làm chậm tốc độ của quạt làm mát CPU và quạt ở mặt sau thùng máy. Nếu bộ nguồn Seasonic chưa làm bạn hài lòng, thì thử dùng bộ nguồn Phantom 500 của Antec có công suất 500 Wat (find.pcworld.com /48564). Bộ nguồn này hoạt động tuyệt đối yên tĩnh trong hầu hết thời gian. Tuy nhiên, Phantom 500 có kích thước to, nặng và rất đắt (giá trên mạng khoảng 175 USD). Thân bộ nguồn Phantom đồng thời là bộ phận tản nhiệt và quạt làm mát chỉ hoạt động khi nhiệt độ vượt qua ngưỡng được người dùng định sẵn. Dù vậy, đối với nhiều người, sự im lặng tuyệt đối không tốt bằng khi làm việc với một chút tiếng ồn. Người dùng có thể dễ dàng chấp nhận tiếng ồn nhỏ thường xuyên hơn là lúc ồn lúc không. Việc lắp đặt bộ nguồn mới cũng không có gì khó khăn. Bạn chỉ cần tháo điện cung cấp cho bo mạch chủ và các ổ đĩa, tháo vít và nhấc bộ nguồn cũ ra. Sau đó, đặt bộ nguồn mới vào, vặn chặt các vít và cắm mọi thứ như cũ. Bộ nguồn Seasonic và Antec có kèm theo hướng dẫn lắp đặt nhưng không phải mọi nhà sản xuất đều có. Nếu máy tính sử dụng quạt làm mát gắn vào thùng máy (chứ không phải gắn vào CPU, bộ nguồn hay các thiết bị khác) thì bạn có thể thay bằng loại khác ít ồn hơn. Quạt làm mát kích thước 92mm trong máy tính thử nghiệm là bộ phận phát ra nhiều tiếng ồn nhất. Giải pháp tốt nhất là thay thế bằng một quạt lớn hơn, nhưng rất khó vì thùng máy của bạn có nhiều khả năng không có chỗ trống cho quạt kích thước 120 mm. Ngoài ra, việc dùng quạt tốt hơn (và có lẽ quay chậm hơn) sẽ làm giảm tiếng ồn của hệ thống. Hãng News sản xuất các loại quạt làm mát gắn vào thùng máy không gây ồn với nhiều kích cỡ khác nhau, có giá dưới 20 USD. Các quạt này không có bản hướng dẫn lắp đặt, nhưng việc thay thế chúng khá đơn giản: chỉ cần tháo dây cấp điện cho quạt cũ, tháo quạt, lắp quạt mới vào và cắm lại dây cấp điện. Quạt làm mát Real Silent 92mm của Nexus (find.pcworld.com/58566; xem hình 3) đã làm việc tốt trong hệ thống thử nghiệm của PC World Mỹ. Chỉ còn một bận tâm nhỏ: chương trình theo dõi các thông số trên bo mạch chủ cho thấy quạt này chỉ quay bằng nửa tốc độ của quạt cũ. Tuy nhiên, tốc độ này không làm cho nhiệt độ của máy tính tăng lên. Hầu hết các ổ đĩa cứng đều không có quạt làm mát nhưng chúng vẫn gây ra nhiều tiếng ồn trong quá trình hoạt động. Tuy nhiên, có nhiều model mới ít gây tiếng ồn vì chúng dùng trục dạng lưu chất thay cho trục bi. Cho nên, nếu bạn cần máy tính hoạt động “êm ái” hơn thì đây là cơ hội tốt để nâng cấp đĩa cứng. Bọc kín đĩa cứng Một biện pháp khác, bạn có thể đặt đĩa cứng đang dùng vào trong hộp cách âm lắp vừa vào khoang 5,25 inch (dùng cho ổ CD hoặc DVD) như loại Nexus Drive-A-Way có giá khoảng 60 USD (find.pcworld.com/48568). Nhóm thử nghiệm đã tiến hành lắp đặt thiết bị này với vài trục trặc nhỏ trước khi đọc được hướng dẫn được ghi dưới đáy hộp. Drive-Way đã hoàn toàn triệt tiêu tiếng ồn của đĩa cứng trên máy tính thử nghiệm. Bộ phận làm mát CPU hiệu quả nhất là phiến tản nhiệt nhỏ cùng với một quạt rẻ tiền nhưng nhiều tiếng ồn. Thêm một ít tiền, bạn có thể mua được loại tốt hơn. Tuy nhiên, việc thay bộ phận làm mát cho CPU không thể thực hiện dễ dàng. Một phần của khó khăn này là kích thước phải tuyệt đối chính xác. Bộ phận làm mát CPU không gây ồn có thể khá kềnh càng, với phiến tản nhiệt giống như các ngôi nhà cao tầng thu nhỏ, được gắn với quạt có kích thước bằng máy nghe đĩa xách tay. Bạn phải bảo đảm bộ làm mát mới này lắp vừa trên bo mạch chủ và đế cắm CPU (socket). Có thể bạn biết rõ mình có loại bộ vi xử lý nào, nhưng một số CPU có khả năng phù hợp với nhiều loại đế cắm. Hãy tham khảo tài liệu kỹ thuật đi kèm của máy hoặc bo mạch chủ (hay website của hãng sản xuất). file://C:\Documents and Settings\Nguyen Danh Tuyen\Local Settings\Temp\~hh1BC3.ht... 15/12/08
- Page 10 of 34 Khi đã tìm được bộ làm mát cần thiết, bạn phải tiến hành lắp đặt. Trước hết phải tháo bỏ bộ làm mát cũ. Nhiều khả năng bộ làm mát cũ được kẹp vào đế cắm bằng những cách mà bạn không thể nhìn thấy bằng mắt và ở những nơi không thể thao tác được bằng tay. Tiếp theo, bạn hãy lau sạch lớp kem dẫn nhiệt cũ trên mặt CPU, rồi bôi một lớp mỏng kem mới (bộ làm mát mới có thể kèm theo ống kem này). Cuối cùng, bạn cài bộ làm mát vào trong các kẹp giữ. Đối với các bo mạch chủ hỗ trợ socket 478, bạn nên dùng bộ phận làm mát Freezer 4 tương đối gọn của Arctic Cooling (find.pcworld.com/48570; xem hình 4). Mặc dù thiết bị này hoạt động không “êm” bằng một loại kích thước lớn khác, nhưng Freezer 4 có nhiều khả năng lắp vừa trong máy tính thông thường và có giá bán trên mạng vào khoảng 30 USD (Arctic Cooling cũng cung cấp các bộ làm mát dùng cho những dạng đế cắm khác). Nếu việc thay bộ làm mát CPU trong máy tính làm bạn quá nản lòng, hãy đừng xem xét đến việc thay đổi các quạt làm mát nhỏ được gắn trên card đồ họa. Loại quạt này thường không gây ồn đáng kể, và việc thao tác trên card đồ họa là một việc làm hết sức nguy hiểm. Chúng tôi cũng khuyên các bạn không nên thực hiện ngăn cách thùng máy. Việc dùng vật liệu cao su xốp gắn bên trong thùng máy để cách âm thường mất nhiều công sức nhưng hiệu quả đạt được lại không đáng kể. Xuân Cường PC World Mỹ 10/2005 Tổng hợp về những vấn đề liên quan đến ổ cứng! Tỏng hợp từ Echip.com.vn và PCWorld Những bí ẩn của ổ đĩa cứng Giới hạn 32GB của FAT32 trong Windows 2000 Theo lý thuyết, kích thước của phân vùng (partition) đĩa đối với FAT32 trong Windows 2000 là 2 TB (Terrabytes) (xấp xĩ 2000GB). Tuy nhiên, trên thực tế kích thước lớn nhất của một phân vùng (cũng là kích thước của một ổ đĩa logic) khi sử dụng FAT32 là 32GB. Lưu ý: Khi cố gắng định dạng một phân vùng đĩa FAT32 lớn hơn 32GB, việc định dạng sẽ kết thúc thất bại ở gần cuối quá trình với thông báo lỗi sau đây: Logical Disk Manager: Volume size too big. Như vậy nếu bạn có một đĩa cứng từ 40GB trở lên bạn nên chia thành nhiều phân vùng, mỗi phân vùng có kích thước tối đa là 32GB, nếu bạn quyết định sử dụng hệ thống tập tin FAT32. Thiếu sót vùng đĩa trống (Free Space Flaw) của FAT32 Hiện tượng Free Space Flaw (Thiếu sót vùng đĩa trống) là một sơ sót nhỏ đối với hệ thống FAT32, nó làm cho Windows thỉnh thoảng không báo đúng dung lượng đĩa còn trống (ví dụ nó báo chỉ còn vài chục MB đĩa trống, trong khi thực tế là hơn 500 MB), đặc biệt là khi máy tính của bạn bị “treo” hay tắt máy “không đúng thủ tục” (do cúp điện chẳng hạn). Tình trạng này không có gì nguy hiểm và tất cả những gì bạn cần làm để sửa chữa là chạy tiện ích Scandisk (scandskw.exe trong Windows, scandisk.exe trong DOS). Nên nhớ rằng Scandisk chỉ giải quyết nhất thời, vấn đề này vẫn có thể xảy ra sau đó mỗi khi máy của bạn bị “treo” hay bạn tắt máy không đúng cách. Lưu ý: * Windows 95 OSR 2.x và các Windows 9x sau này được cài đặt chế độ tự động chạy Scandisk mỗi khi hệ thống của Bạn bị tắt không đúng “thủ tục”. * Thiếu sót này chỉ ảnh hưởng đến vùng đĩa trống do Windows tính toán chứ không phải là nguồn gốc của việc mất dữ liệu. DMA Tương tự như ổ CD (xem bài DMA và những vấn đề liên quan đến ổ CD và CD R/W ở báo e-Chip số 4), khi file://C:\Documents and Settings\Nguyen Danh Tuyen\Local Settings\Temp\~hh1BC3.ht... 15/12/08
- Page 11 of 34 thiết lập đặc tính hỗ trợ DMA cho ổ đĩa cứng bạn có thể làm cho hệ thống của bạn chạy nhanh hơn nếu hệ thống của bạn đáp ứng được đầy đủ các yêu cầu kỹ thuật (loại chipset trên bo mạch chủ hỗ trợ Bus Mastering DMA, trình điều khiển thiết bị thích hợp, ổ cứng hổ trợ DMA). Ngược lại, bạn cũng có thể gặp nhiều rắc rối với nó. Có một điều lạc quan là hiện nay hết các bo mạch chủ và ổ cứng có mặt trên thị trường trong thời gian gần đây đều hỗ trợ UDMA. Ổ đĩa cứng quá nóng Nói chung khi nhiệt độ trong máy tăng lên quá cao (do quạt thoát nhiệt bị hư hay hệ thống thoát nhiệt không hiệu quả) có thể gây ra nhiều sự cố đau đầu nếu bạn chưa có kinh nghiệm về chuyện này. Riêng về đĩa cứng, nếu nhiệt độ trong môi trường gần nó tăng cao có thể gây ra lỗi khi ghi đĩa (disk write errors). Nếu bạn để ý thấy khi máy mới chạy thì không có gì xảy ra, nhưng khi chạy được một thời gian (khoảng 30 phút) máy bắt đầu báo lỗi thì bạn có thể nghi ngờ hệ thống thoát nhiệt của bạn có vấn đề. Quạt làm mát Có một số đĩa cứng được tăng cường làm mát bằng cách gắn thêm quạt ở mặt dưới của đĩa (phần gắn bo mạch). Tuy nhiên, nếu quạt có chất lượng “dỏm” thì sau một thời gian quạt bị trục trặc (chạy chậm, “giật cục” hay không khởi động nổi) và điều này có thể làm ảnh hưởng đến đĩa cứng, thậm chí có thể làm hư đĩa cứng. Nếu bạn cảm thấy máy của bạn đặt ở nơi thoáng mát, hoặc trong phòng lạnh thì bạn có thể không cần sử dụng quạt làm mát này bằng cách ngắt nguồn cấp điện cho quạt hoặc thay bằng một quạt đảm bảo chất lượng cao để bảo vệ ổ đĩa cứng. Những thông số “biết nói” Khi m.u.a đĩa cứng thường bạn chỉ quan tâm đến dung lượng đĩa cứng, tốc độ ATA, tốc độ quay (5400, 7200 RPM...) chứ bạn ít khi quan tâm đến những thông số khác. Thực ra, đĩa cứng còn nhiều thông số “biết nói” khác giúp bạn dễ dàng nhận định chất lượng của đĩa cứng hoặc khi nghe quảng cáo về một đĩa cứng mới bạn cũng không cảm thấy “ù ù, cạc cạc”. ĐẶC TRƯNG KỶ THUẬT TÁC DỤNG 9, 11MS AVERAGE SEEK TIME Truy xuất nhanh (càng nhỏ càng tốt) AT/IDE INTERFACE Giao diện thông dụng nhất – Tiết kiệm hơn 300,000 / 500,000 HOURS MTBF Tuổi thọ cao, bền 8.33MB/SEC DIRECT MEMORY ACCESS Hiệu suất đĩa và hệ thống được cải thiện POWER MANAGEMENT FOR GREEN PC Tiêu thụ ít năng lượng SELF DIAGNOSTICS Xác nhận chất lượng và độ tin cậy của ổ đĩa SHOCK & VIBRATION Đã kiểm tra hoạt động dưới những điều kiện bất thường (như va đập hay rung động) HIGHER RPM MOTOR Tăng hiệu suất chung của ổ đĩa DATA TRANSFER RATE Luồng lưu thông dữ liệu nhanh hơn AUTO PARKING & LOAD Giảm thiểu nguy cơ làm hỏng đĩa cứng AUTO REASSIGN DEFECTIVE SECTOR Tính toàn vẹn dữ liệu được nâng cao BUFFER Tốc độ truyền dẫn dữ liệu được nâng cao VARIETY OF HIGH CAPACITY DRIVES Cần thiết cho nhiều đối tượng sử dụng cũng như nhiều ứng dụng khác nhau file://C:\Documents and Settings\Nguyen Danh Tuyen\Local Settings\Temp\~hh1BC3.ht... 15/12/08
- Page 12 of 34 FORMATTED CAPACITY Ổ đĩa cung cấp thêm nhiều vùng lưu trữ ENHANCED IDE COMPLIANT/FAST ATA Có khả năng tương thích hoàn toàn Tối ưu hóa hoạt động của đĩa cứng Khi các máy vi tính trở nên mạnh mẽ hơn, với các bộ vi xử lý lên đến hàng gigahertz (GHz) và giá RAM giảm nhanh, bạn sẽ nhận thấy rằng hệ thống của bạn vẫn còn bị “ùn tắc” (tức hiệu ứng “nghẹt cổ chai”) ngay ở việc truy xuất đĩa cứng. Mặc dù bạn không đủ giàu như... Bill Gate để sắm một dãy đĩa SCSI cao tốc (high-speed SCSI disk arrays) cho máy của bạn, nhưng bạn vẫn có cách tối ưu hóa hoạt động của đĩa cứng, nhờ đó làm tăng khả năng hoạt động của toàn bộ hệ thống. Trong bài này, chúng ta sẽ cùng khảo sát một số cách có thể làm cho ổ cứng đạt được hiệu suất tối đa mà nó có thể cung cấp được. Các hệ thống tập tin và tính hiệu quả Windows 2000 hổ trợ các hệ thống tập tin FAT16 (FAT), FAT32 và NTFS. Có nhiều lý do thuyết phục để sử dụng NTFS trên tất cả các phân vùng đĩa cứng của bạn. Việc mã hoá tập tin (File encryption), nén tập tin, cấp hạn ngạch đĩa (disk quotas), tính bảo mật ở mức độ từng tập tin, và những đặc trưng khác của Windows 2000 đòi hỏi NTFS; Bạn không thể sử dụng các đặc tính này trên các phân vùng được định dạng trong các hệ thống tập tin FAT. Vì NTFS là một hệ thống tập tin mạnh hơn, nó cũng đòi hỏi sự phục vụ nhiều hơn của hệ thống (tức là làm cho hiệu suất của hệ thống giảm đi chút xíu). Tuy nhiên, trong hầu hết các trường hợp, sự khác biệt nhỏ về hiệu suất không đáng kể so với những ưu điểm nó mang lại. Định dạng so với chuyển đổi Có một điều mà nhiều người không để ý là bạn có thể tăng hiệu suất hoạt động của đĩa cứng bằng cách tiến hành định dạng sạch trong NTFS. Windows 2000 cho phép bạn chuyển đổi từ một phân vùng FAT hay FAT32 thành NTFS, nhưng một đĩa được chuyển đổi sẽ không “ngon lành” như một đĩa được định dạng ở NTFS ngay từ đầu. Như vậy, nếu bạn phải chọn lựa giữa chuyển đổi và định dạng, bạn có thể cần lưu lại dữ liệu và định dạng phân vùng ở NTFS. Lời khuyên Nhớ lưu lại bất kỳ dữ liệu nào trên đĩa FAT/FAT32 trước khi bạn định dạng nó ở NTFS, vì việc định dạng làm cho bạn bị mất tất cả dữ liệu trên phân vùng. Tinh chỉnh hiệu suất của NTFS Bằng cách vô hiệu hóa các chức năng và những đặc tính không cần thiết, bạn có thể cải thiện đáng kể hiệu suất của NTFS. Do khả năng tương thích “lùi” (backward compatibility), NTFS tạo ra một tập tin “tám- chấm-ba” (tên tập tin kiểu MS-DOS) song hành với tên tập tin dài mà bạn gán cho một tập tin. Nếu bạn không chia xẽ các tập tin với các hệ điều hành 16-bit (MS-DOS, Windows 3.x) hay các ứng dụng chạy dưới dấu nhắc DOS (như Foxpro for DOS chẳng hạn), bạn không cần đến đặc tính này. Khi vô hiệu hóa việc tạo tự động các tên ngắn sẽ loại trừ “phí tổn” cần để thực hiện nhiệm vụ này và nâng cao hiệu suất. Một đặc tính khác của NTFS có thể cho vô hiệu hóa để cải thiện hiệu suất là tự động cập nhật dấu ngày/giờ (cho biết thời gian truy cập gần đây nhất) khi bạn lướt qua một thư mục. Cả hai sự điều chỉnh nhằm tinh chỉnh hiệu suất đĩa cứng này đòi hỏi bạn phải điều chỉnh Registry. Nhớ luôn luôn thận trọng khi thay đổi trực tiếp đối với Registry. Lời khuyên Trên các phân vùng NTFS nhỏ thì ảnh hưởng về hiệu suất do việc tự động cập nhật ngày/giờ truy cập gần đây nhất có thể không đáng kể nhưng trên các phân vùng lớn thì khá đáng kể. Từ lệnh Run trên trình đơn Start, đánh Regedit hay Regedt32 và truy xuất khóa dưới đây (xem Hình A): HKEY_LOCAL_MACHINE\SYSTEM\CurrentControlSet\Control\FileSystem file://C:\Documents and Settings\Nguyen Danh Tuyen\Local Settings\Temp\~hh1BC3.ht... 15/12/08
- Page 13 of 34 h ttp://www.intelnew.com/baiv iet/1suutam/toiuuhdd/image001.gif Hình A Bạn có thể nâng cao hiệu suất hoạt động của đĩa cứng bằng cách điều chỉnh Registry để vô hiệu hóa các đặc tính NTFS không cần thiết. Để vô hiệu hóa các tên tập tin ngắn, thay đổi trị của NtfsDisable8dot3NameCreation thành 1. Để vô hiệu hóa việc cập nhật nhãn thời gian truy cập gần đây nhất, thay đổi trị của NtfsDisableLastAccessUpdate thành 1. Nếu mục kiện chưa có sẳn, bạn sẽ phải tạo nó. Các đĩa động (Dynamic disks) Windows 2000 hổ trợ việc tạo một kiểu đĩa mới (cách thức truyền thống để tổ chức các đĩa là chia chúng thành các phân vùng, được gọi là một đĩa cơ bản – basic disk), kiểu đĩa mới này, có tên gọi là các đĩa động (dynamic disks), hổ trợ các cấp RAID phần mềm 0, 1, và 5. Các cấp RAID này cung cấp khả năng chịu đựng sai sót (fault tolerance) và cũng có thể làm tăng hiệu suất. Các cấp RAID chịu đựng sai sót (1 và 5) chỉ có sẳn trên Windows 2000 Server, nhưng Windows 2000 Professional cho phép bạn tạo striped volumes trên các đĩa động. Lời khuyên Mặc nhiên, các đia được cấu hình như là các đĩa cơ bản. Để chuyển đổi một đĩa cơ bản thành đĩa động, mở Disk Manager (bấm nút phải con chuột trên My Computer, chọn Manage, và chọn Storage | Disk Management trong khung cửa sổ bên trái). Bấm nút phải chuột trên ổ đĩa trong ô cửa sổ bên phải và chọn Upgrade To Dynamic Disk (trong Windows 2000 Server). Lưu ý là bạn không thể đảo ngược quá trình và “giáng cấp” về đĩa cơ bản mà không làm mất tất cả các dữ liệu trên đĩa. Hiệu quả hoạt động của các striped volumes Các Striped volumes (RAID 0) không có tác dụng gì về mặt chịu đựng sai sót. Mục đích của việc tạo một volum RAID 0 là để nâng cao hiệu suất của đĩa. Một Striped volume rãi dữ liệu xuyên suốt qua hai hay nhiều đĩa cứng vật lý, các đĩa cứng này tạo thành một đĩa trên phương diện logic, theo “sọc” (tức ghi luân phiên các kh?i dữ liệu trên đĩa thứ nhất, đến thứ hai,... rồi lại quay trở lại đĩa thứ nhất và cứ như thế). Thông lượng (hay năng suất chuyển tải dữ liệu) được tăng lên, vì hệ điều hành có thể truy xuất đồng thời cả hai đĩa. Striped volumes cung cấp hiệu suất tốt nhất trong tất cả các loại volums của Windows 2000. ”Đoàn tụ” đĩa cứng Phân mãnh đĩa là một trong những nguyên nhân phổ biến nhất đối với việc làm suy giảm hiệu suất đĩa cứng. Một đĩa cứng bị phân mãnh khi các tập tin bị xóa và các tập tin mới được ghi lên đĩa, vì các tập tin mới không được lưu trữ trong các liên cung kề cận nhau. Điều này làm tăng thời gian tìm kiếm vì hệ thống phải tìm tất cả các “mãnh” của tập tin đã bị phân chia tứ tán trong các vị trí vật lý khác nhau trên đĩa. file://C:\Documents and Settings\Nguyen Danh Tuyen\Local Settings\Temp\~hh1BC3.ht... 15/12/08
- Page 14 of 34 Một công cụ “đoàn tụ” đĩa cứng tái sắp xếp lại dữ liệu trên đĩa sao cho các tập tin được lưu trữ trên các liên cung liền kề nhau. Windows 2000 Professional chứa một công cụ gọi là Disk Defragmenter, truy xuất bằng Computer Management hay thông qua Start | Programs | Accessories | System Tools. Bạn nên sử dụng công cụ Disk Defragmenter để phân tích các đĩa cứng của bạn thường xuyên (như mô tả trong Hình B) và “đoàn tụ” khi cần thiết. Điều này có thể làm tăng tốc độ truy cập đĩa đáng kể. h ttp://www.intelnew.com/baiv iet/1suutam/toiuuhdd/image002.gif Hình B Bạn nên phân tích đĩa thường xuyên và “đoàn tụ” khi cần. Kết luận Hiện tượng thắt cổ chai ở đĩa cứng là “kẻ tội đồ” đáng nghi nhất khi máy chạy Windows 2000 Professional (kể cả bất kỳ hệ điều hành nào) bị chậm lại. Ta cần phải thực hiện một số thao tác để tối ưu hóa hiệu suất đĩa cứng và tăng tốc độ chung cho cả hệ thống trước khi móc “hầu bao” cho việc nâng cấp phần cứng. “Bắt mạch đĩa cứng” dùm bạn Hỏi: Máy của tôi gần đây chạy chậm và hay bị treo máy. Tôi cho chạy ScanDisk với kiểu kiểm tra (Type of test) là Thorough và chọn Automatically fix errors (tự động sửa lỗi) nhưng chỉ chạy được khoảng 10% thì máy bị đứng. Có cách nào để khắc phục không? Đáp: Khi chạy ScanDisk, chọn kiểu kiểm tra là Throrough và bấm chọn nút Options... Khi xuất hiện khung thoại “Surface Scan Options”, chọn “Data area only” và “Do not perform write-testing” (xem hình), rồi bấm OK, bấm Start để bắt đầu kiểm tra đĩa. Nếu đĩa cứng không gặp vấn đề gì quá nghiêm trọng thì hy vọng bạn vượt qua được “cửa ải” này. Nếu kiểm tra thành công, Bạn có thể chạy lại ScanDisk nhưng lần này chọn “System area only” (tất nhiên vẫn chọn “Do not perform write-testing”). Nếu việc kiểm tra lần thứ hai diễn ra suôn sẽ thì bạn thử cho chạy lại ScanDisk lần thứ ba nhưng lần này chọn “System and data areas” và không chọn “Do not perform write-testing”. file://C:\Documents and Settings\Nguyen Danh Tuyen\Local Settings\Temp\~hh1BC3.ht... 15/12/08
- Page 15 of 34 h ttp://www.intelnew.com/baiv iet/1suutam/batmachhdd/image001.jpeg - Nếu lần kiểm tra thứ ba máy bị treo thì đĩa cứng của bạn có thể gặp vấn đề khi ghi lên đĩa. Có nhiều nguyên nhân như: đĩa cứng có “lỗi” về phần cứng, máy bị virus, trình điều khiển thiết bị đĩa cứng bị hư, có tranh chấp giữa các phần mềm không tương thích, đĩa cứng quá nóng... Trước khi “cầu cứu” chuyên gia, bạn thử thực hiện các bước dưới đây: - Tắt máy, chờ cho máy nguội khoảng 30 phút. - Kiểm tra các cáp nguồn và cáp dữ liệu nối với đĩa cứng xem có bị lỏng không. Nếu có thì gắn lại cho chặc. - Bật máy lại. Nếu máy khởi động vào Windows bình thường, lưu lại tất cả những dữ liệu cần thiết (phòng khi đĩa sắp bị hư thật sự). Đây là bước quan trọng mà bạn nên làm ngay. - Quét virus. - Gỡ bỏ bớt những phần mềm mới cài đặt trong thời gian gần đây hay phần mềm mà bạn thấy không cần thiết. - Nạp lại (từ đĩa kèm theo bo mạch chủ) hay nâng cấp trình điều khiển thiết bị đĩa cứng (download từ web site của hãng sản xuất bo mạch chủ trên internet). - Nếu tất cả các bước trên cũng không giải quyết được vấn đề, có lẽ bạn phải thực hiện bước sau cùng (dù bạn không hề muốn) là cài lại hệ điều hành Windows (nếu đĩa vẫn còn đọc/ghi bình thường). Hỏi: Khi chạy bất kỳ ứng dụng nào, tôi để ý thấy khi nó bắt đầu thực hiện tác vụ ghi lên đĩa cứng là xuất hiện thông báo lỗi “Serious Disk Error Writing” (lỗi ghi đĩa nghiêm trọng). Có phải đĩa cứng của tôi sắp bị hư không? Tôi phải xử lý như thế nào đây? Đáp: Chờ một “xị” (xí), đóng tất cả các chương trình đang chạy khác, thử cho thực hiện lại tác vụ ghi đĩa (bằng cách nhấn nút Retry chẳng hạn). Nếu vẫn không có tác dụng, bạn thử cho chạy chương trình ScanDisk: chọn Windows Start/Programs/Accessories/System Tools/Scandisk. Chọn ổ đĩa cứng, bấm chọn Thorough, và sau đó bấm chọn Start. Nếu Scandisk bị đứng, thử đóng lại và khởi động lại ScanDisk. Nếu Scandisk báo lỗi mà nó có thể khắc phục được, bấm Finish và kiểm tra xem lỗi có được khắc phục không. Nếu Scandisk báo là không thể khắc phục được (có thể do sự cố phần cứng hay hư hỏng vật lý), bạn tắt máy và tháo nắp máy để kiểm tra bên trong. Kiểm tra lại các đầu cáp nốiì (gắn chặt nếu cần) đồng thời kiểm tra xem nhiệt độ môi trường. Nếu máy quá nóng, bạn cần chờ khoảng 30 phút đến một tiếng cho máy nguội hẳn sau đó bật máy trở lại. Nếu máy vào được Windows bình thường và không báo lỗi ghi đĩa thì cáp lỏng hay máy quá nóng là nguyên nhân của vấn đề, lúc này bạn nên tranh thủ sao lưu tất cả các dữ liệu cần thiết lên ổ đĩa khác. Nếu lỗi ghi đĩa vẫn tiếp tục xuất hiện và máy cũng không quá nóng thì đĩa cứng của bạn có trục trặc về vật lý, bạn cần liên hệ với nhà cung cấp nếu còn thời gian bảo hành. Hỏi: Tại sao hệ thống của tôi (chạy Windows 2000) bị treo và hiển thị lỗi 0x00000054 trên một màn hình xanh? Đáp: Bạn có thể nhận được thông báo lỗi này khi bạn gán một ký tự ổ đĩa cho một phân vùng (partition) đĩa chưa được định dạng. Tuy nhiên, tuỳ thuộc vào cấu hình, máy có thể tự động khởi động lại trước khi bạn có file://C:\Documents and Settings\Nguyen Danh Tuyen\Local Settings\Temp\~hh1BC3.ht... 15/12/08
- Page 16 of 34 thể phát hiện được vấn đề. Cho dù máy của bạn có khởi động lại hay không, bạn có thể thấy trong bản ghi nhật ký sự cố (event log), phần thông tin về lỗi như sau: Event Type: Information Event Source: Save Dump Event Category: None Event ID: 1001 Description: The computer has rebooted from a bugcheck. The bugcheck was: 0x00000054 (0x003612ca, 0xf2688d00, 0x00000000, 0x00000000). Để giải quyết lỗi này, Bạn thực hiện một trong các động tác sau: * Sử dụng thành phần Disk Management của Computer Management Microsoft Management Console (MMC) của Windows 2000 để xóa phân vùng chưa được định dạng. * Sử dụng thành phần Disk Management của Computer Management MMC của Win2K để định dạng phân vùng. * Sử dụng thành phần Disk Management của Computer Management MMC của Win2K để gỡ bỏ ký tự ổ đĩa. Để chạy thành phần Disk management của MMC trong Win2K Professional, Bạn dùng chuột bấm chọn các mục theo trình tự như sau (tất nhiên với điều kiện là Bạn phải đăng ký vào máy bằng tài khoản người dùng có quyền hạn của một local Administrator) Start \Settings \Control Panel \Administrative Tools \Computer Management \Disk management. Hỏi: Tại sao tôi nhận được các lỗi về bộ nhớ hay vùng đĩa trống (storage space) sau khi cài đặt phần mềm mới? Đáp: Windows XP, Windows 2000, và Windows NT đều có một trị IRPStackSize kiểm soát việc có bao nhiêu dung lượng RAM và dung lượng đĩa cứng vật lý còn trống đối với các ứng dụng mới, nhưng một số phần mềm mới cài đặt lại thiết lập trị này không đúng. Trị này trong phạm vi từ 11 đến 20 đối với XP và từ 11 đến 15 đối với Win2K và NT. Nếu Bạn thiết lập trị này nhỏ hơn 11, Bạn sẽ nhận được một thông báo lỗi cho biết rằng hệ thống không có đủ vùng lưu trữ trống trên máy chủ (hoặc máy đóng vai trò máy chủ trong một tác vụ chủ/khách nào đó). Kết quả là các máy trạm (clients) sẽ không thể truy cập các tài nguyên dùng chung trên mạng và mã biến cố (Event ID) 2011 sẽ xuất hiện trong bản nhật ký hệ thống (System log). Để thiết lập IRPStackSize trở lại trị mặc nhiên (15 đối với XP, 11 đối với NT), Bạn thực hiện các bước sau: 1. Khơi động registry editor (tức là regedit.exe). 2. Duyệt đến mục khóa HKEY_LOCAL_MACHINE\SYSTEM\CurrentControlSet\Services\lanmanserver\parameters. 3. Bấm kép IRPStackSize (hoặc nếu mục này chưa có, tạo mới mục dữ liệu IRPStackSize (nhớ đúng chử in và chử thường) có kiểu là DWORD. 4. Thay đổi base về decimal, thiết lập trị 11 đối với Win2K hay NT hay 15 đối với XP, và bấm OK. Khởi động lại máy tính. Hỏi: Tại sao khi cài đặt Windows 2000 hệ thống bị treo với một lỗi “0x0000001E exception error”? Đáp: Nếu máy tính của bạn sử dụng một bo mạch chủ với chipset VIA MVP3 và một ổ cứng Ultra ATA/100, Win2K có thể treo với lỗi mà bạn đề cập. Nói chung, những bo mạch chủ này không hỗ trợ UDMA 100 mà các đĩa cứng có đặc trưng kỹ thuật ATA/100 yêu cầu (những bo mạch chủ này thường chỉ file://C:\Documents and Settings\Nguyen Danh Tuyen\Local Settings\Temp\~hh1BC3.ht... 15/12/08
- Page 17 of 34 hỗ trợ UDMA 33 hay UDMA 33/66). Rõ ràng là ổ đĩa không báo cho hệ thống biết về khả năng tương thích lùi (backward compatibility), và vì quá trình cài đặt Win2K lại chú ý rất kỹ về phần cứng, hệ thống bị treo ở điểm này Có thể thực hiện 1 trong hai giải pháp sau để khắc phục: * Nâng cấp BIOS của bạn, nếu việc làm đó sẽ cho phép hệ thống của bạn hỗ trợ ATA/100 (UDMA 100). * Thực hiện những thay đổi sau đây đối với BIOS của bạn: 1. Vào BIOS và vô hiệu hóa (tắt) UDMA trên kênh IDE nối với đĩa cứng của Bạn (chẳng hạn kênh Primary IDE). 2. Vẫn ở trong BIOS, thiết lập chế độ programmed input/output (PIO) ở Mode 4 thay vì để auto. 3. Cài đặt Win2K. Việc cài đặt sẽ tiếp tục mà không gặp rắc rối gì. 4. Khôi phục lại hai thay đổi đối với BIOS mà bạn đã thực hiện ở bước 1 và 2 trở lại các trị đã có trước đó và xem thử Win2K có còn chạy ổn định không. 5. Nếu Win2K không ổn định, có lẽ cần sẽ cần phải giữ lại 2 thay đổi mà bạn đã thực hiện đối với BIOS nếu như Bạn vẫn sử dụng ổ đĩa đó. Bạn nên sử dụng ổ đĩa cứng ATA/100 với một bo mạch chủ cũng hỗ trợ ATA/100. Hỏi: Khi cài đặt Windows 2000 tôi gặp phải lỗi "Windows 2000 could not locate your hard disk". Tại sao xảy ra chuyện này? Đáp: Có nhiều khả năng Bạn cần phải cài đặt các trình điều khiển thiết bị lưu trữ đệ tam nhân (third party mass storage device drivers) vào lúc bắt đầu quá trình cài đặt bằng cách nhấn phím F6. Bước này sẽ cho phép Bạn mô tả và cài đặt các trình điều khiển SCSI hay UDMA 100/66 do hãng sản xuất cung cấp. Hỏi: Tôi có một hệ thống dual-boot gồm Windows 98SE và Windows 2000 trên các phân vùng (partitions) riêng biệt. Mọi thứ đều làm việc tốt ngoại trừ một điều là tôi không thể đọc được phân vùng Windows 2000 khi khởi động Windows 98SE. Tại sao vậy? Đáp: Khi Bạn cài Windows 2000 Bạn đã chọn định dạng phân vùng NTFS. Windows 98SE chỉ đọc được FAT 16 và FAT 32. "Disk Manager" DISK MANAGER (DM) là một chương trình chạy ngoài MS-DOS để xử lý ổ cứng, như định dạng, phân vùng,... DM chia ổ đĩa cực kỳ nhanh. Đặc biệt là nó định dạng HDD với dung lượng chính xác nhất và được coi là tối ưu trong chuyện “xử” các gã HDD có dung lượng khổng lồ. Bạn phải dùng DM để tạo đĩa mềm khởi động và cài đặt DM lên đĩa mềm này. Bạn chỉ được sử dụng DM của đúng nhãn hiệu ổ cứng. Định dạng và phân vùng HDD: Giai đoạn ban đầu của mỗi DM tuy có thể khác nhau, nhưng phần cơ bản cũng tương tự nhau. Hiện nay, hầu hết các đĩa mềm DM đều tự boot và tự chạy. Sau những thủ tục ban đầu, bạn chọn chức năng Install HDD. Ở DM của IBM, bạn phải chọn ngay tác vụ cần thực hiện. Nếu muốn định dạng HDD, bạn nhấn phím số 2 để chọn tác vụ DM. _ Menu Disk Manager Main Menu có bốn mục: - (E)asy Disk Installation: Định dạng đơn giản. - (A)dvanced Options: Các tùy chọn nâng cao. - (V)iew/Print Online Manual: Xem và in hướng dẫn sử dụng on-line. - Exit Disk Manager: Thoát khỏi DM. file://C:\Documents and Settings\Nguyen Danh Tuyen\Local Settings\Temp\~hh1BC3.ht... 15/12/08
- Page 18 of 34 Bạn chọn mục 2 (A)dvanced Options để định dạng ổ HDD. _ Menu Advanced Options gồm bốn mục: - (A)dvanced Disk Installation: Cài đặt đĩa nâng cao. - (M)aintenance Options: Các tùy chọn bảo dưỡng. - (U)pgrade Disk Manager: Nâng cấp DM. Bạn chọn mục 1 (A)dvanced Disk Installation để cài đặt HDD nâng cao. _ DM nhận diện HDD đang có trong hệ thống của bạn. Chọn Yes để xác nhận. Khi trong máy có tới hai HDD, bạn phải cẩn thận chọn đúng HDD mình muốn “xử”. _ Trên màn hình chọn loại hệ điều hành, bạn chọn loại dự định sử dụng. Có các tùy chọn: - Windows 95, 95A, 95 OSR1 (FAT 16) - Windows 95 OSR2, 98, 98SE, Me, 2000 (FAT 16 or 32) - Windows NT 3.51 (or earlier) - Windows NT 4.0 (or later) or OS/2 - DOS/Windows 3.1x (FAT 16) - Other Operating System Bạn nên chọn mục 2 Windows 95 OSR2, 98, 98SE, Me, 2000 (FAT 16 or 32) cho nó rộng đường “binh” sau này. _ DM hỏi bạn có đồng ý cho nó format HDD bằng hệ thống file FAT 32 hay không? Nên chọn Yes. _ Trên menu Select a Partition Option, bạn chọn một tùy chọn phân vùng (hay gọi là chia partition) mà mình muốn. _ Nếu muốn để nguyên HDD làm một partition, bạn chọn OPTION (A). Nếu để DM chia thành bốn partition bằng nhau, bạn chọn OPTION (B). Còn trong trường hợp muốn phân các vùng có dung lượng khác nhau theo ý mình, bạn chọn OPTION (C). Xin lưu ý: Khi chia HDD ra càng nhiều vùng, bạn sẽ càng mất nhiều tài nguyên cho chuyện quản lý từng vùng và tốc độ HDD sẽ bị chậm lại. Với các HDD có dung lượng lớn, dứt khoát bạn phải chia vùng để những phần mềm hệ thống cũ chẳng bị “sốc”, có thể nhận diện được; đồng thời khi cần xóa phân mảnh (defragment), công cụ này chạy nhẹ hơn và nhanh hơn. Bạn lần lượt gõ dung lượng từng vùng vào hộp Size of Partition. Với BestCrypt bạn có thể tạo nhiều ổ đĩa “ảo” trên một ổ đĩa “thực” và chỉ có bạn hay những người được bạn cho phép mới sử dụng được những ổ đĩa ảo này. Thực chất, mỗi ổ đĩa ảo là một file có tên đuôi .jbc (gọi là file container) và nội dung cũa file chính là nội dung đã được mã hoá của ổ đĩa ảo. Bestcrypt hoạt động như một bộ phận của hệ điều hành (tự động mã hoá và giải mã khi đọc/ghi đĩa), bạn chỉ cần nhập đúng mật khẩu để mở file container là bạn có thể làm việc với file này như với một ổ đĩa “thực thụ”, thậm chí bạn còn có thể chia sẽ (share) ổ đĩa ảo trên mạng cho mọi người “xài”. file://C:\Documents and Settings\Nguyen Danh Tuyen\Local Settings\Temp\~hh1BC3.ht... 15/12/08
- Page 19 of 34 Đặc điểm của BestCrypt - Tương thích hoàn toàn với Windows 95/98/ME/NT/2000/XP - Có thể di chuyển file container qua một vật trữ tin khác như: ổ rời, ổ quang, ổ mạng (kể cả khi máy tínhtrên mạng không cùng hệ điều hành) mà vẫn truy xuất được bình thường. - Tự động đóng ổ đĩa ảo nếu không sử dụng sau một thời gian quy định. - Cho phép người dùng chọn lựa thuật toán mã hoá trong số các thuật toán chuẩn: Blowfish, Twofish, GOST, Rijndael. Ngoài ra BestCrypt còn cho phép “nhúng” thêm các thành phần mã hoá của hãng thứ ba. - Tự động lưu các thông tin về việc chia sẽ ổ đĩa ảo trong mạng để người dùng khỏi “mắc công” tái lập mỗi khi khởi động lại máy. 1/ Tạo ổ đĩa ảo: Cho phép tạo ổ đĩa ảo có dung lượng tối thiểu 20Kb và tối đa là 512Gb (NTFS), 4Gb (FAT32), 2Gb ( FAT). - Chạy BestCrypt, mở menu Container/New container. Trong hộp thoại New container, đặt tên cho file container (FileName), chỉ định ổ đĩa chứa file container (Location), chỉ định dung lượng cho ổ đĩa ảo (Size), chọn thuật toán mã hoá (Algorithm), chỉ định ký tự cho ổ đĩa ảo (Mount drive). Bấm nút Creat. - Trong hộp thoại Enter Password, nhập mật khẩu truy cập ổ đĩa ảo 2 lần (ít nhất là 8 ký tự). - Bấm phím bất kỳ liên tục cho đến khi nút OK trong hộp thoại Seed value generation có hiệu lực, bấm OK. - Format ổ đĩa ảo theo FAT, FAT32 hay NTFS. h ttp://www.intelnew.com/baiv iet/1suutam/BestCry pt-HDD%20bi%20mat/image001.jpeg 2/ “Cài/Gỡ” ổ đĩa ảo - Để sử dụng, bạn cần phải “cài” (mount) ổ đĩa ảo vào hệ thống bằng cách chọn file container rồi chọn menu Container/Mount (hay bấm phím phải chuột lên file để mở menu rút gọn). Trong hộp thoại Enter Password, chỉ định ký tự ổ đĩa, nhập mật khẩu, chọn Auto Mount để tự động cài ổ đĩa ảo mỗi khi khởi động Windows, chọn Read only (chỉ đọc) nếu không cho phép ghi. Chú ý: Các ổ đĩa ảo mới tạo sẽ tự động được cài vào hệ thống ngay lập tức. - Để gỡ ổ đĩa ảo, chọn ổ đĩa đang cài rồi chọn menu Container/Dismount. file://C:\Documents and Settings\Nguyen Danh Tuyen\Local Settings\Temp\~hh1BC3.ht... 15/12/08
- Page 20 of 34 3/ Thay đổi xác lập Đối với những ổ đĩa ảo chưa “cài”, bạn bấm phím phải chuột vào file container rồi chọn Properties. Trong hộp thoại Change container properties, bạn có thể thay đổi tên và di chuyển file container, thay đổi các mã hoá và mật khẩu, thêm hay bỏ bớt mật khẩu (khi có nhiều người cùng sử dụng file container). Bạn có thể tải phần mềm và đăng ký key bản quyền tại website http://www.jetico.com hay tìm key trên đĩa CDROM ở các cửa hàng dịch vụ Tin học. Giải quyết sự cố đĩa cứng Như thường lệ, khi bật máy tính, thay vì logo Windows quen thuộc, thì hôm nay bạn chẳng nhìn thấy gì cả. Bạn nghĩ, thế là đĩa cứng của mình đi đứt rồi!, và bắt đầu lo lắng, phải làm gì đây? Cũng giống như viên phi công khi đối mặt với một sự cố nghiêm trọng: dùng cuốn cẩm nang cứu hộ và cố gắng chỉnh từng thứ một. 1. Ðừng quá lo lắng: Màn hình trống rỗng hoặc trục trặc trong quá trình khởi động không phải lúc nào cũng do hỏng đĩa cứng. Ðĩa cứng hiện nay thường thọ hơn các bộ phận khác của PC, cũng như việc chạy các tiện ích hệ thống không cần thiết hoặc thay và cài đặt lại phần cứng thường. 2. Khởi động lại: Tắt máy tính, chờ 10 giây, và bật máy lại. Ðộng tác này sẽ điều chỉnh lại máy tính - và thông thường thì vậy là đủ để giải quyết trục trặc này. 3. Kiểm tra bên ngoài: Nếu màn hình vẫn trống rỗng, kiểm tra lại tất cả các dây tiếp điện, cáp nối, và các đầu nối để bảo đảm là chúng không bị lỏng. Kiểm tra thiết bị chống đột biến điện, bảo đảm cầu chì của nó chưa bị đứt hoặc chưa bị hư hỏng. Ðồng thời phải kiểm tra lại các núm vặn tương phản và xem độ sáng màn hình có bị vặn xuống mức thấp nhất không. 4. Lắng nghe tiếng động: Khi PC khởi động bạn phải lắng nghe tiếng quạt chạy ở bộ nguồn cấp điện. Bạn cũng phải nghe thấy tiếng quay của đĩa cứng. Nếu tất cả đều im lặng, có thể nguồn cấp điện bị hỏng hay một chỗ nối điện bị lỏng. Hãy mở nắp hộp máy và kiểm tra để bảo đảm tất cả các dây cáp đều được gắn chắc. Nên nhớ là phải luôn đeo vòng chống tĩnh điện hay có các biện pháp khử tĩnh điện thân thể trước khi chạm vào bất kỳ một bộ phận nào bên trong PC. Nếu nghe thấy một loạt tiếng bip trước khi hệ thống bị treo, bạn phải ghi nhớ số tiếng bip và các tiếng đó dài hay ngắn. Thông báo lỗi bằng âm thanh này được tạo ra từ BIOS hệ thống và cho bạn biết những thông tin về một trục trặc đã được phát hiện. Tìm nhà sản xuất máy tính để xác định thông báo lỗi đó có nghĩa cụ thể là gì. 5. Tìm các đầu mối: Khi khởi động PC chạy chương trình Power-On Self Test (Kiểm tra khi mở máy) để xác nhận sự hiện diện của các bộ phận phần cứng chủ yếu như chip nhớ, card video và ổ đĩa. Quan sát kỹ các thông báo lỗi xuất hiện trên màn hình. Bạn cũng có thể đọc thấy câu xác nhận hoặc thông báo lỗi khi hệ thống khởi động các thiết bị cao cấp hơn như ổ CD-ROM. Tuy vậy, không phải lúc nào cũng cần thông báo lỗi. Nếu hệ thống bị treo trong khi đang thiết lập cấu hình cho một thiết bị ngoại vi thì có khả năng đó chính là thủ phạm. Nếu hệ thống của bạn khởi động Windows thì ít nhất một phần đĩa của bạn vẫn hoạt động. Windows 95 và 98 vẫn dùng các tập tin DOS autoexec.bat và config.sys để nạp các driver đối với một số bộ phận phần cứng cũ. Nếu PC của bạn bị treo trong lúc nạp driver này, hãy nhấn sau khi thấy Starting Windows 9x. Ðộng tác này cho phép bạn chạy các tập tin đó mỗi lần một dòng để thấy rõ trục trặc xảy ra khi đang nạp thiết bị nào. - Nếu nhìn thấy thông báo lỗi Boot disk failure hoặc Operating system not found thay vì thông báo Starting windows 9x, thì có nghĩa là PC không nạp được Windows từ đĩa cứng. Có thể đĩa cứng đã bị hỏng nặng. file://C:\Documents and Settings\Nguyen Danh Tuyen\Local Settings\Temp\~hh1BC3.ht... 15/12/08

CÓ THỂ BẠN MUỐN DOWNLOAD
-

Hướng dẫn Tự học và Khắc phục sự số máy tính cá nhân
 11 p |
11 p |  4817
|
4817
|  4257
4257
-

Xử lí sự cố máy tính
 12 p |
12 p |  391
|
391
|  147
147
-

Hướng dẫn tự sửa ổ cứng máy tính bị hỏng
 8 p |
8 p |  224
|
224
|  35
35
-

Hướng dẫn Ghost Win, Cách ghost win Full
 36 p |
36 p |  157
|
157
|  33
33
-

Hướng dẫn khắc phục lỗi hiệu ứng trong suốt của Snagit 10
 6 p |
6 p |  275
|
275
|  19
19
-

Hướng dẫn khôi phục ảnh thiếu sáng, sai màu với Lightroom
 7 p |
7 p |  163
|
163
|  17
17
-

Khắc phục sự cố khi máy vi tính bị tấn công và hướng dẫn cách phòng thủ: Phần 1
 181 p |
181 p |  73
|
73
|  13
13
-

Hướng dẫn khắc phục các sự cố về RAM
 3 p |
3 p |  132
|
132
|  10
10
-

Khắc phục sự cố khi máy vi tính bị tấn công và hướng dẫn cách phòng thủ: Phần 2
 99 p |
99 p |  80
|
80
|  9
9
-

Phương pháp bảo vệ và khác phục sự cố máy tính: Phần 1
 181 p |
181 p |  36
|
36
|  9
9
-

Hướng dẫn kiểm soát cài đặt thiết bị và sử dụng Group Policy: Các yêu cầu cho việc hoàn thành kịch bản
 15 p |
15 p |  99
|
99
|  8
8
-

Phương pháp bảo vệ và khác phục sự cố máy tính: Phần 2
 99 p |
99 p |  51
|
51
|  8
8
-

Hướng dẫn cài và sử dụng iCloud Control Panel for Windows
 6 p |
6 p |  158
|
158
|  7
7
-
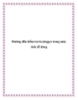
Hướng dẫn kiểm tra keylogger trong máy tính dễ dàng
 4 p |
4 p |  97
|
97
|  6
6
-

Cách khắc phục giới hạn kết nối TeamViewer
 3 p |
3 p |  122
|
122
|  5
5
-

Hướng dẫn kích hoạt Hibernate và Hybrid Boot trong Windows 8
 4 p |
4 p |  110
|
110
|  5
5
-

Hướng dẫn kích hoạt chức năng Refresh PC trong Windows 8
 5 p |
5 p |  108
|
108
|  4
4
Chịu trách nhiệm nội dung:
Nguyễn Công Hà - Giám đốc Công ty TNHH TÀI LIỆU TRỰC TUYẾN VI NA
LIÊN HỆ
Địa chỉ: P402, 54A Nơ Trang Long, Phường 14, Q.Bình Thạnh, TP.HCM
Hotline: 093 303 0098
Email: support@tailieu.vn








