
Hướng dẫn quản lý chương trình trong Ubuntu qua dòng lệnh
lượt xem 18
download
 Download
Vui lòng tải xuống để xem tài liệu đầy đủ
Download
Vui lòng tải xuống để xem tài liệu đầy đủ
Như chúng ta đã biết, Ubuntu đã có khá nhiều công cụ hỗ trợ giao điện đồ họa để cài đặt phần mềm, ứng dụng vào bên trong hệ thống, nhưng người dùng lại phải mất công tìm kiếm.
Bình luận(0) Đăng nhập để gửi bình luận!
Nội dung Text: Hướng dẫn quản lý chương trình trong Ubuntu qua dòng lệnh
- Hướng dẫn quản lý chương trình trong Ubuntu qua dòng lệnh Như chúng ta đã biết, Ubuntu đã có khá nhiều công cụ hỗ trợ giao điện đồ họa để cài đặt phần mềm, ứng dụng vào bên trong hệ thống, nhưng người dùng lại phải mất công tìm kiếm. Tuy nhiên, đối với những người yêu thích và đã có nhiều thời gian sử dụng hệ điều hành mã nguồn mở này thì quá trình xử lý và thao tác bằng dòng lệnh đơn thuần thông qua bàn phím sẽ nhanh và tiết kiệm thời gian hơn nhiều. APT: Về bản chất, Linux quản lý các phần mềm, ứng dụng trong hệ thống qua các gói – Package, và từng phần riêng biệt của ứng dụng đều chứa đựng giao diện đồ họa, các module và 1 số thư viện hỗ trợ khác nhau. Bên cạnh đó, hầu hết những chương trình này đều kết nối một vài gói cài đặt độc lập với nhau, trong khi các ứng dụng khác cho phép người
- sử dụng chọn riêng biệt gói nào để cài đặt hoặc không. Những thông tin này có thể gây ra sự nhầm lẫn, khó hiểu đối với người dùng, do vậy Linux đã tích hợp sẵn 1 gói ứng dụng để quản lý tất cả. Mỗi phiên bản distribution của Linux đều có hệ thống quản lý riêng biệt, ví dụ với Ubuntu là Advanced Packaging Tool. Bên cạnh đó, mỗi hệ thống đều được hỗ trợ các tính năng khác nhau như gán thêm Repository, tìm kiếm, cài đặt và gỡ bỏ các gói hỗ trợ theo tùy chọn, nâng cấp hoặc cập nhật... Về cơ bản, cú pháp sử dụng qua dòng lệnh là rất đơn giản, nhưng trên thực tế thì không phải ai cũng nắm bắt được. APT yêu cầu mức quyền tối thiểu là Super – User đối với tài khoản người dùng, vì nó sẽ liên quan đến từng khía cạnh của hệ thống trong quá trình thao tác, do vậy trong Ubuntu, chúng ta sẽ cần phải sử dụng câu lệnh sudo. Tìm kiếm các Package:
- Cú pháp cơ bản để tìm kiếm phần mềm là: apt-cache search [search term 1] [search term 2] … [search term n] Các bạn chỉ cần thay thế [search terms] với tên phần mềm, và không bao gồm dấu []. Ví dụ cụ thể như sau: Bên cạnh đó, chúng ta có thể tiến hành tìm kiếm theo thông tin mô tả chung, hoặc tên gọi. Một vài từ khóa sẽ trả về hàng loạt kết quả tương ứng, do vậy hãy dùng lệnh sau để
- giám sát: apt-cache search [search terms] | less Các bạn sẽ để ý thấy có dấu | ở giữa (cùng với phím \), câu lệnh thu gọn này cho phép bạn rút ngắn toàn bộ danh sách kết quả hiển thị, sau đó duyệt bằng các phím di chuyển lên, xuống, trái, phải, Space, B và Enter. Nhấn Q để thoát và quay trở lại màn hình câu lệnh. Gán thêm Repository: Mặt khác, chúng ta có thể tìm thấy rất nhiều phần mềm dựa vào các Repository trực tuyến. Ví dụ, Ubuntu Tweak – một tiện ích hỗ trợ cho phép người dùng thay đổi những thiết lập “ẩn” trong hệ thống, được lưu trữ trên một repository khác. Nếu bạn gán repository này thay vì việc download và cài đặt file riêng biệt, thì hệ thống sẽ thông báo về những thay đổi và luôn tự động cập nhật. Hoặc người dùng có thể gán và thay đổi danh sách repository bằng cách sửa file gốc của APT:
- sudo nano /etc/apt/sources.list Từ phiên bản Ubuntu 9.10 Karmic Koala trở đi đã có nhiều thay đổi trong việc này, đơn giản hơn nhiều so vơi trước kia: sudo add-apt-repository [tên repository] Ví dụ khi áp dụng trên repository của Ubuntu Tweak, chúng ta sẽ phải gõ lệnh sau: sudo add-apt-repository ppa:tualatrix/ppa
- Cập nhật nguồn: Về cơ bản, sau khi hoàn tất việc gán repository, chúng ta phải cập nhật lại danh sách các package: sudo apt-get update Câu lệnh trên sẽ thực hiện việc cập nhật toàn bộ package từ tất cả các repository. Và các bạn hãy lưu ý rằng chỉ nên áp dụng sau khi gán repository. Cài đặt:
- Khi đã kết thúc những bước cơ bản trên, thì đến bước này các bạn chỉ cần tiến hành cài đặt dựa theo cú pháp lệnh sau: sudo apt-get install [package name 1] [package name 2] … [package name n] Câu lệnh trên sẽ thực hiện việc tải và cài đặt các package được liệt kê. Nếu quá trình này có yêu cầu thêm một số gói hỗ trợ khác thì chúng cũng sẽ được hoàn tất. Đôi khi, người sử dụng sẽ thấy toàn bộ danh sách yêu cầu này, và họ chỉ cần lựa chọn những gói thực sự cần thiết. Còn lại, các bạn
- sẽ thấy các package chính, và khi cài đặt gói này, những thành phần hỗ trợ đi kèm cũng sẽ được cài đặt theo: Xóa bỏ Package: Nếu muốn gỡ bỏ 1 chương trình nào đó, các bạn hãy xóa bỏ các gói cài đặt trước tiên: sudo apt-get remove [package name 1] [package name 2] … [package name n]
- Còn nếu muốn xóa bỏ phần cấu hình, thiết lập cũng như các thư mục có liên quan, thì hãy thêm lựa chọn purge như sau: sudo apt-get remove –purge [package name 1] [package name 2] … [package name n] Có 2 dấu gạch ngang ở đây, tham số này sẽ tỏ ra hữu ích nếu chương trình cần gỡ bỏ không hoạt động bình thường. Bằng cách này, chúng ta sẽ gỡ bỏ được hoàn toàn và không còn sót bất cứ file nào của chương trình. Hầu hết thời gian,
- người sử dụng sẽ phải chọn giữa các package chính và phần hỗ trợ đi kèm để gỡ bỏ, nhưng nếu muốn thực hiện theo cách tự động, hãy sử dụng lệnh: sudo apt-get autoremove Nâng cấp phần mềm: Về cơ bản, các phần mềm mã nguồn mở có thời gian cập nhật và nâng cấp khá ngắn. Nếu muốn thực hiện thì các bạn hãy sử dụng lệnh sau: sudo apt-get upgrade [package name 1] [package name 2] … [package name n] Hoặc tiến hành áp dụng với toàn bộ phần mềm bằng cú pháp: sudo apt-get upgrade Câu lệnh trên sẽ thông báo cho bạn chính xác số lượng và package nào cần cập nhật, sau đó tiến hành xác nhận trước khi áp dụng. Nhưng cần lưu ý 1 điều rằng, chúng ta phải nâng cấp trước tiên, và quá trình cập nhật sẽ thay thế phiên
- bản chương trình cũ bằng phiên bản mới hơn. Quá trình này diễn ra như sau: tên package giống nhau sẽ được yêu cầu, và đơn giản là phiên bản cũ được thay thế hoàn toàn. Tuy nhiên, cũng có 1 vài trường hợp xảy ra, một số phần mềm lại yêu cầu gói cài đặt với những tên gọi hơi khác biệt, do vậy toàn bộ file cũ bị xóa bỏ và thay thế bằng dữ liệu mới. Và đôi khi, phiên bản mới của 1 chương trình bất kỳ nào đó lại yêu cầu thêm gói hỗ trợ, do vậy người sử dụng nên dùng lệnh dist-upgrade:
- sudo apt-get dist-upgrade [package name 1] [package name 2] … [package name n] sudo apt-get dist-upgrade Còn nếu bạn muốn biết chi tiết gói cài đặt cụ thể nào cần nâng cấp, thì chỉ cần thêm tùy chọn –s đằng sau:
- sudo apt-get –s upgrade Lệnh này thực sự hữu ích nếu bạn không chắc rằng việc cập nhật này có ảnh hưởng đến các thành phần khác trong hệ thống hay không. “Dọn dẹp”: Sau khi download, Ubuntu sẽ lưu trữ tạm thời những file này đề phòng trường hợp sử dụng lại. Tuy nhiên, các bạn vẫn có thể xóa bỏ phần bộ nhớ tạm này đi để tiết kiệm dung lượng ổ đĩa bằng lệnh: sudo apt-get clean Nhưng nếu chỉ muốn giữ lại phiên bản mới nhất thì hãy dùng lệnh sau: sudo apt-get autoclean Kiểm tra những phần mềm nào đã được cài đặt: Nếu muốn kiểm tra những ứng dụng nào đã cài đặt, chúng ta sẽ sử dụng dpkg: sudo dpkg –list
- Duyệt toàn bộ danh sách bằng lệnh: sudo dpkg –list | less Tìm kiếm bằng tham số grep đi kèm: dpkg –list | grep [search term] Nếu tìm thấy kết quả nào phù hợp, hệ thống sẽ hiển thị đầy đủ và rõ ràng thông tin cho người dùng. Bên cạnh đó, chúng ta có thể dùng cú pháp rút gọn bên dưới để tìm kiếm: dpkg –l ‘search term’ Từ khóa tìm kiếm bắt buộc phải nằm trong dấu ngoặc đơn (''), có thể sử dụng chữ thường hoặc in hoa:
- Trên đây là một số thông tin cơ bản và chi tiết về quá trình tìm kiếm, cài đặt, nâng cấp hoặc gỡ bỏ phần mềm trong Ubuntu bằng dòng lệnh. Chúng tôi rất mong nhận được sự đóng góp ý kiến và chia sẻ kinh nghiệm của bạn đọc qua mục bình luận bên dưới. Chúc các bạn thành công! T.Anh (theo HowToGeek)

CÓ THỂ BẠN MUỐN DOWNLOAD
-

Hướng dẫn lập trình VB.NET Chương 15: Quản lý Windows Forrms
 11 p |
11 p |  562
|
562
|  373
373
-

Hướng dẫn lập trình VB.NET Chương 13: Tự động hóa và quản lý tiến trình
 8 p |
8 p |  552
|
552
|  369
369
-

Giáo trình Hướng dẫn sử dụng Inventor - Chương 10
 8 p |
8 p |  392
|
392
|  209
209
-
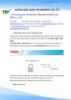
Hướng dẫn quản trị website của TTV
 18 p |
18 p |  381
|
381
|  185
185
-

Hướng dẫn viết một chương trình Sniffer
 7 p |
7 p |  301
|
301
|  94
94
-

Hướng dẫn cài đặt Kaspersky Anti Virus
 13 p |
13 p |  675
|
675
|  73
73
-

Chương 15: Quản lý Windows Forms
 12 p |
12 p |  153
|
153
|  49
49
-

Hướng dẫn sao lưu phục hồi VEMIS
 17 p |
17 p |  392
|
392
|  46
46
-

Thực tập Kỹ thuật lập trình: Xây dựng khung chương trình và menu chọn
 16 p |
16 p |  277
|
277
|  19
19
-

Hướng dẫn cài đặt Centos linux
 30 p |
30 p |  172
|
172
|  19
19
-

Bài giảng Hướng dẫn lập trình VB.NET - Chương 9: Bẫy lỗi và sử dụng cấu trúc xử lý lỗi
 8 p |
8 p |  83
|
83
|  9
9
-
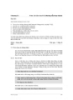
Chương 12 View và Các Con Trỏ (Hướng dẫn thực hành)
 12 p |
12 p |  79
|
79
|  9
9
-

Bài giảng Hướng dẫn lập trình VB.NET - Chương 6: Sử dụng các phát biểu cấu trúc ra quyết định
 9 p |
9 p |  101
|
101
|  7
7
-

Bài giảng Hướng dẫn lập trình VB.NET - Chương 15: Quản lý Windows Forms
 11 p |
11 p |  84
|
84
|  7
7
-

Hướng dẫn gỡ bỏ chương trình trên hệ thống bằng phần mềm bỏ túi
 7 p |
7 p |  96
|
96
|  6
6
-

Bài giảng Hướng dẫn lập trình VB.NET - Chương 13: Tự động hóa trong ứng dụng Microsoft và quản lý tiến trình
 8 p |
8 p |  104
|
104
|  6
6
-

Tài liệu Hướng dẫn sử dụng phần mềm Hệ thống báo chỉ tiêu kinh tế xã hội (Cán bộ quản lý)
 90 p |
90 p |  135
|
135
|  5
5
Chịu trách nhiệm nội dung:
Nguyễn Công Hà - Giám đốc Công ty TNHH TÀI LIỆU TRỰC TUYẾN VI NA
LIÊN HỆ
Địa chỉ: P402, 54A Nơ Trang Long, Phường 14, Q.Bình Thạnh, TP.HCM
Hotline: 093 303 0098
Email: support@tailieu.vn








