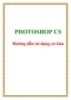Hướng dẫn sử dụng Photoshop CS5 - Phần 6: Nghệ thuật số
266
lượt xem 96
download
lượt xem 96
download
 Download
Vui lòng tải xuống để xem tài liệu đầy đủ
Download
Vui lòng tải xuống để xem tài liệu đầy đủ
Đối với bạn đọc ưa thích nghệ thuật, Photoshop cung cấp khá nhiều tùy chọn cho việc vẽ kỹ thuật số. Cho dù việc vẽ của bạn là "nghề" hay chỉ đơn giản là muốn vẽ cho vui, hoặc để học tập thì công cụ vẽ của Photoshop cũng rất bổ ích.
Chủ đề:
Bình luận(0) Đăng nhập để gửi bình luận!

CÓ THỂ BẠN MUỐN DOWNLOAD