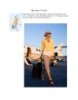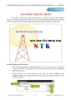Hướng dẫn tạo 1 gói các phần mềm tiện ích- P3
124
lượt xem 10
download
lượt xem 10
download
 Download
Vui lòng tải xuống để xem tài liệu đầy đủ
Download
Vui lòng tải xuống để xem tài liệu đầy đủ
Dưới trường Run Mode là ba chế độ hiển thị cửa sổ cài phần mềm: Normal (bình thường), Minimized (thu cửa sổ xuống Taskbar), Maximized (cực đại cửa sổ). Xong, bấm OK. - Nếu muốn chèn thêm balloon tooltip (nội dung sẽ hiển thị khi rê chuột vào nút), bạn nhảy sang thẻ Attributes, nhập
Chủ đề:
Bình luận(0) Đăng nhập để gửi bình luận!

CÓ THỂ BẠN MUỐN DOWNLOAD