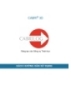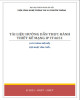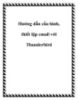Hướng dẫn thiết lập các dịch vụ cơ bản về mạng
292
lượt xem 98
download
lượt xem 98
download
 Download
Vui lòng tải xuống để xem tài liệu đầy đủ
Download
Vui lòng tải xuống để xem tài liệu đầy đủ
Khi mới vào làm quen với Asianux Desktop 3, bạn sẽ gặp khó khăn trong việc thiết lập mạng để có thể truy cập vào mạng LAN, mạng Internet. Sau đây tôi sẽ hướng dẫn bạn cách thiết lập mạng như đặt địa chỉ IP, thêm gateway, thêm DNS. …
Chủ đề:
Bình luận(0) Đăng nhập để gửi bình luận!

CÓ THỂ BẠN MUỐN DOWNLOAD