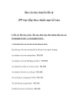Hướng dẫn tự làm lại giao diện cho Windows 7
197
lượt xem 21
download
lượt xem 21
download
 Download
Vui lòng tải xuống để xem tài liệu đầy đủ
Download
Vui lòng tải xuống để xem tài liệu đầy đủ
Hướng dẫn tự làm lại giao diện cho Windows 7 Bạn đã nhàm chán với giao diện mặc định của Windows 7 và muốn đổi gió cho màn hình desktop của mình. Bạn đã nhàm chán với giao diện mặc định của Windows 7 và muốn đổi gió cho màn hình desktop của mình. Tuy nhiên, mặc định thì các theme của Windows 7 tải từ Microsoft đều gần giống như nhau chỉ khác biệt ở màu sắc aero và hình nền.Bài viếtsẽ hướng dẫn bạn sử dụng các theme từ hãng thứ 3 để thay cho theme mặc định...
Chủ đề:
Bình luận(0) Đăng nhập để gửi bình luận!

CÓ THỂ BẠN MUỐN DOWNLOAD