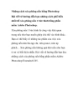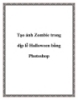Viết chữ trong chữ bằng Photoshop
416
lượt xem 167
download
lượt xem 167
download
 Download
Vui lòng tải xuống để xem tài liệu đầy đủ
Download
Vui lòng tải xuống để xem tài liệu đầy đủ
Viết chữ trong chữ bằng Photoshop Tự thiết kế mẫu chữ lồng trong chữ bằng vài bước cơ bản với Photoshop. Chắc hẳn các bạn không lại gì với kiểu chữ viết như thế này ở các bìa đĩa nhạc mang tính nghệ thuật cao. Vậy làm thế nào để tạo ra bức hình tương tự và làm nó có khó không?Dưới đây là một bài hướng dẫn ngắn của GenK để giúp bạo tạo được kiểu chữ viết độc đáo trên mà không cần biết quá nhiều về Photoshop. ...
Chủ đề:
Bình luận(0) Đăng nhập để gửi bình luận!

CÓ THỂ BẠN MUỐN DOWNLOAD