
Hướng dẫn từng bước cài đặt máy chủ DNS và Domain Controller trong Windows Server 2003
lượt xem 86
download
 Download
Vui lòng tải xuống để xem tài liệu đầy đủ
Download
Vui lòng tải xuống để xem tài liệu đầy đủ
Tài liệu lập trình tham khảo - Hướng dẫn từng bước cài đặt máy chủ DNS và Domain Controller.
Bình luận(0) Đăng nhập để gửi bình luận!
Nội dung Text: Hướng dẫn từng bước cài đặt máy chủ DNS và Domain Controller trong Windows Server 2003
- Hướng dẫn từng bước cài đặt máy chủ DNS và Domain Controller trong Windows Server 2003 Windows Server 2003 gồm có tất cả các chức năng mà khách hàng mong đợi từ một hệ điều hành Windows Server, chẳng hạn như khả năng bảo mật, độ tin cậy, khả năng có sẵn và nâng cấp. Thêm vào đó, Microsoft đã cải thiện và mở rộng họ sản phẩm máy chủ Windows để cho phép các tổ chức có thể trải nghiệm nhiều lợi ích của Microsoft .NET – một tập phần mềm cho việc kết nối thông tin, mọi người, hệ thống và thiết bị. Trong hướng dẫn này chúng tôi sẽ giới thiệu cho các bạn cách tạo một domain controller(DC) đầu tiên trong mạng của bạn hoặc công ty gồm cài đặt máy chủ DNS trong windows server 2003. Bạn phải cài đặt máy chủ DNS cho DC chưa có DNS, các máy tính khách sẽ biết máy tính nào là DC. Bên cạnh đó bạn có thể cấu hình DNS trên một máy chủ khác không phải DC. Trước khi bắt đầu quá trình cài đặt DC, bạn cần bảo đảm các yếu tố dưới đây: Đã cài đặt windows server 2003 cơ bản • Bảo đảm bạn đã gán một địa chỉ IP tĩnh cho máy chủ • Lúc này hãy bắt đầu quá trình cài đặt DNS và DC. Đầu tiên bạn cần vào Start–>All Programs–>Administrative Tools–>Manage Your Server Ảnh được thay đổi kích thước bằng : 93 % của ảnh gốc có kích thước [ 533 x 566 ]
- Ở đây bạn cần chọn Add or remove a role Ảnh được thay đổi kích thước bằng : 90 % của ảnh gốc có kích thước [ 550 x 189 ] Thẩm định các bước dưới đây và kích Next Ảnh được thay đổi kích thước bằng : 90 % của ảnh gốc có kích thước [ 550 x 411 ]
- Chọn tùy chọn Server Role as Domain Controller và kích Next Ảnh được thay đổi kích thước bằng : 90 % của ảnh gốc có kích thước [ 550 x 411 ] Tóm tắt các lựa chọn của bạn và kích Next
- Ảnh được thay đổi kích thước bằng : 90 % của ảnh gốc có kích thước [ 550 x 410 ] Active Directory Installation Wizard xuất hiện, lúc này bạn hãy kích Next Ảnh được thay đổi kích thước bằng : 99 % của ảnh gốc có kích thước [ 505 x 387 ]
- Kích Next trên cửa sổ tương thích Ảnh được thay đổi kích thước bằng : 99 % của ảnh gốc có kích thước [ 502 x 385 ] Next window select the default option of “Domain Controller for a new domain” and click “Next” Ở cửa sổ kế, chọn tùy chọn mặc định “Domain Controller for a new domain” và kích “Next” Ảnh được thay đổi kích thước bằng : 99 % của ảnh gốc có kích thước [ 505 x 385 ]
- Trong hướng dẫn này, chúng tôi sẽ tạo một miền trong một forest mới, vì là DC đầu tiên nên bạn cần chọn tùy chọn này. Ảnh được thay đổi kích thước bằng : 99 % của ảnh gốc có kích thước [ 502 x 385 ]
- Lúc này bạn phải nghĩa tên cho miền của mình. Nếu bạn có một miền giống như windowsreference.com, bạn có thể sử dụng nó, tuy nhiên nó không được gợi ý vì các máy tính bên trong miền của bạn rất có thể không truy cập được đến website của công ty. Các miền Active directory không cần phải là các miền thực như miền ở trên – chúng có thể là tên nào đó mà bạn muốn. Vì vậy chúng tôi sẽ gọi nó là “windowsreference.int”. Ảnh được thay đổi kích thước bằng : 99 % của ảnh gốc có kích thước [ 504 x 387 ] Để làm cho mọi thứ đơn giản, chúng tôi sẽ sử dụng “windowsreferenc”, đây là một lựa chọn mặc định, như tên NetBIOS của miền. Ảnh được thay đổi kích thước bằng : 99 % của ảnh gốc có kích thước [ 505 x 387 ]
- Hộp thoại tiếp theo sẽ gợi ý về việc lưu cơ sở dữ liệu AD và đăng nhập các ổ đĩa cứng riêng biệt và bạn có thể để các thiết lập mặc định. Ảnh được thay đổi kích thước bằng : 99 % của ảnh gốc có kích thước [ 502 x 383 ]
- Thư mục SYSVOL là một thư mục chia sẻ public, nơi những thứ như các gói phần mềm .MSI được lưu trữ khi phân phối các gói phần mềm và bạn có thể để các thiết lập mặc định hoặc thay đổi đường dẫn. Ảnh được thay đổi kích thước bằng : 99 % của ảnh gốc có kích thước [ 504 x 384 ] Màn hình tiếp theo nói rằng bạn cần một máy chủ DNS để mọi thứ làm việc theo cách bạn muốn. Chúng ta sẽ cài đặt máy chủ DNS trên máy tính hoặc nếu muốn, bạn có thể cài đặt ở một nơi nào đó, hãy chọn “Install and Configure…” và kích Next. Ảnh được thay đổi kích thước bằng : 99 % của ảnh gốc có kích thước [ 503 x 385 ]
- Ở đây bạn cần chọn các điều khoản cho máy chủ win 2000 hoặc win 2003 nếu là NT4, bạn hãy chọn tùy chọn đầu tiên bằng không chọn tùy chọn thứ hai và kích Next. Ảnh được thay đổi kích thước bằng : 99 % của ảnh gốc có kích thước [ 503 x 384 ]
- Một khẩu chế độ khôi phục là một mật khẩu mà tất cả các quản trị viên không nên sử dụng, mặc dù vậy cũng không được quên vì đây là mật khẩu có thể lưu máy chủ lỗi. Kích Next. Ảnh được thay đổi kích thước bằng : 99 % của ảnh gốc có kích thước [ 502 x 387 ] Lúc này chúng ta sẽ thấy một bảng tóm tắt về những gì sẽ xảy ra, kích Next. Ảnh được thay đổi kích thước bằng : 99 % của ảnh gốc có kích thước [ 503 x 385 ]
- Quá trình cài đặt Active directory sẽ mất một vài phút. Chắc chắn bạn sẽ được nhắc nhở về Windows Server 2003 CD (cho DNS) vì vậy hãy chuẩn bị nó sẵn từ trước. Khi quá trình cài đặt Active directory kết thúc, kích Finish. Ảnh được thay đổi kích thước bằng : 99 % của ảnh gốc có kích thước [ 503 x 385 ]
- Lúc này bạn cần chọn tùy chọn “Restart Now” để khởi động lại máy chủ của mình. Sau khi khởi động lại, bạn có thể thấy tùy chọn đăng nhập.
- Sau khi đăng nhập, bạn có thể thấy màn hình tương tự như bên dưới, nó rằng máy chủ của bạn hiện là một domain controller. Ảnh được thay đổi kích thước bằng : 90 % của ảnh gốc có kích thước [ 550 x 412 ] Đó chính là máy chủ của bạn được cấu hình như một domain controller và DNS server

CÓ THỂ BẠN MUỐN DOWNLOAD
-

Huong dan -Cai dat server window 2003 va server du phong
 8 p |
8 p |  2392
|
2392
|  887
887
-

Photoshop CS5 – Hướng sử dụng – Phần 1: Toolbox
 13 p |
13 p |  842
|
842
|  399
399
-

Hứơng dẫn từng bước Cách thiết lập W2K VPN server
 13 p |
13 p |  586
|
586
|  294
294
-

Hướng dẫn cài đặt và sử dụng VMWare version 7
 8 p |
8 p |  436
|
436
|  133
133
-

Cài đặt Windows Server 2008
 19 p |
19 p |  298
|
298
|  110
110
-

Hướng dẫn mở chương trình tự học excel
 3 p |
3 p |  367
|
367
|  65
65
-

Cách cài đặt VMware Server 2 trên Ubuntu 8.04 Desktop
 10 p |
10 p |  325
|
325
|  53
53
-

Hướng dẫn cài đặt Domain Controller và DNS trên hệ điều hành Windows 2000 part1
 10 p |
10 p |  212
|
212
|  43
43
-

Cách cài đặt KDE 4.3 lên Ubuntu 9.04
 7 p |
7 p |  124
|
124
|  25
25
-

Cài đặt các ứng dụng Web với Windows Web Platform
 32 p |
32 p |  172
|
172
|  20
20
-

Cài thêm Ubuntu vào máy tính đang chạy Vista
 7 p |
7 p |  108
|
108
|  13
13
-
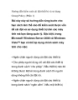
Hướng dẫn kiểm soát cài đặt thiết bị và sử dụng Group Policy (Phần 1)
 9 p |
9 p |  153
|
153
|  12
12
-

Apache 2 hỗ trợ SSL/TLS: Hướng dẫn từng bước (Phần II)
 24 p |
24 p |  73
|
73
|  11
11
-

Hướng dẫn kết nối InfoSphere Information Server với DB2 cho dòng System i
 44 p |
44 p |  189
|
189
|  8
8
-

Hướng dẫn cài đặt Windows 7 trên ổ ảo bằng phần mềm UltraISO
 16 p |
16 p |  368
|
368
|  8
8
-

Hướng dẫn kiểm soát cài đặt thiết bị và sử dụng Group Policy: Giới thiệu
 7 p |
7 p |  82
|
82
|  7
7
-

Tạo và áp dụng chính sách bảo mật truy cập từ xa trong Windows Server 2003
 11 p |
11 p |  93
|
93
|  6
6
Chịu trách nhiệm nội dung:
Nguyễn Công Hà - Giám đốc Công ty TNHH TÀI LIỆU TRỰC TUYẾN VI NA
LIÊN HỆ
Địa chỉ: P402, 54A Nơ Trang Long, Phường 14, Q.Bình Thạnh, TP.HCM
Hotline: 093 303 0098
Email: support@tailieu.vn








