
Hướng dẫn về cách khôi phục Windows Vista SP1
lượt xem 9
download
 Download
Vui lòng tải xuống để xem tài liệu đầy đủ
Download
Vui lòng tải xuống để xem tài liệu đầy đủ
Hướng dẫn về cách khôi phục Windows Vista SP1 Windows Vista SP1 được mong đợi có thể giải quyết được nhiều vấn đề nhưng thay vào đó nó đã cho thấy cũng xuất hiện một số vấn đề phát sinh. Đây là những chỉnh sửa cho các vấn đề bị phàn nàn nhiều nhất từ Windows Update nhưng sẽ không cấp nhật một cách vĩnh viễn. Khi Microsoft phát hành Windows Vista Service Pack 1 rộng rãi đến hàng triệu người dùng trên khắp thế giới, hầu hết mọi người đã đề phòng về kích thước khổng lồ của SP1 đối với...
Bình luận(0) Đăng nhập để gửi bình luận!
Nội dung Text: Hướng dẫn về cách khôi phục Windows Vista SP1
- Hướng dẫn về cách khôi phục Windows Vista SP1 Windows Vista SP1 được mong đợi có thể giải quyết được nhiều vấn đề nhưng thay vào đó nó đã cho thấy cũng xuất hiện một số vấn đề phát sinh. Đây là những chỉnh sửa cho các vấn đề bị phàn nàn nhiều nhất từ Windows Update nhưng sẽ không cấp nhật một cách vĩnh viễn.
- Khi Microsoft phát hành Windows Vista Service Pack 1 rộng rãi đến hàng triệu người dùng trên khắp thế giới, hầu hết mọi người đã đề phòng về kích thước khổng lồ của SP1 đối với hệ thống của họ. Tuy nhiên với một số người, vấn đề trở lại là những gì SP1 gây ra đối với hệ thống của họ. Có khi SP1 không cài đặt đúng cách; có khi nó không được cài đặt hoàn chỉnh; và có khi làm cho một số máy tính rơi vào tình trạng còn xấu hơn trước. Chúng tôi sẽ mô tả sơ lược một số kịch bản khôi phục thảm họa chung xuất hiện với Vista SP1 và nói về những gì có thể được thực hiện theo cách dễ dàng. Phần lớn các vấn đề xuất hhện với SP1 đều có thể được giải quyết chỉ cần bạn quan tâm và chịu khó một chút. Thậm chí nếu bạn phải cài đặt lại toàn bộ thì cũng có thể thực hiện mà không cần thêm các thao tác đối với dữ liệu. SP1 không sẵn có Một trong những vấn đề đầu tiên mà mọi người đã báo cáo về SP1 là chúng không được cung cấp thông qua cách download thông qua Windows Update ngay từ đầu. Nếu họ muốn cài đặt gói dịch vụ này thì người dùng phải có được bản SP1 và tự cài đặt một cách thủ công. Microsoft cũng đưa ra một số lý do chi tiết về tạo sao lại có vấn đề này, với một lý do được trích dẫn rộng rãi về việc tồn tại nhiều xung đột với một số driver của các thiết bị phần cứng. Hầu hết trong số các driver đó là các thành phần audio của Realtek, SigmaTel và Conexant, các thành phần vẫn được coi là các thiết bị được nhúng trong bo mạch chủ của hệ thống. Sau khi
- người dùng báo cáo về SP1 đã gây ra một số vấn đề với các driver này, Microsoft đã tạm thời ngừng việc phân phối một cách tự động SP1 đến các máy tính có driver này cho tới khi có được phiên bản cài đặt mới hơn. Điều này có thể được hiểu một cách nôm na rằng nếu bạn muốn có được SP1 bằng cách phân phối tự động nhưng không có bản nâng cấp cho một trong những thiết bị có vấn đề như trên thì có thể sửa vấn đề đó bằng cách tắt / remove thiết bị hoặc xóa driver của nó. Ví dụ, chúng tôi có một hệ thống Dell (Dell) XPS với một trong các driver có vấn đề, nhưng việc vô hiệu hóa thiết bị vẫn còn bỏ ngỏ và việc upload thiết bị không làm cho SP1 có được trên máy. Vấn đề này có thể là do phần mềm control panel của driver audio vẫn hiện diện trong hệ thống.
- Nếu bạn sẵn sàng về các driver và vẫn chưa có được SP1, hãy thử thực hiện download cả gói. Cách làm này rõ ràng sẽ cực tốt nếu bạn có đủ băng thông để phục vụ việc download – bảo đảm chọn đúng phiên bản, x86 hoặc x64. Sự cố này cũng có thể có nguyên nhân từ các nhà sản xuất máy tính nhỏ và Microsoft bán đĩa SP1 khác nhau (ví dụ cung cấp qua NewEgg), nhưng phải mua một đĩa Vista OEM. Biện pháp phòng thủ đầu tiên: Khôi phục hệ thống Nếu bạn đã cài đặt SP1 và gặp vấn đề về hệ thống, ví dụ như không thể khởi động được hoặc có một hiện tượng lạ nào đó, cách dễ dàng để tìm ra đưa hệ thống trở về trạng thái trước đó bằng System Restore. SP1 bao giờ cũng tạo một điểm khôi phục hệ thống trước khi cài đặt, chính vì vậy bạn có thể khôi phục hệ thống trước khi cài đặt mà không gặp nhiều vấn đề rắc rối. Ở đây chúng ta đang thừa nhận hệ thống của bạn vẫn khởi động. Còn nếu trong trường hợp hệ thống không thể khởi động hoặc bạn cho rằng nó khởi động không đúng cách thì có một cách để giải quyết vấn đề này là khởi động từ đĩa DVD Windows Vista và sử dụng tùy chọn Repair / System Restore để chạy System Restore từ trên cài đặt Windows của bạn. Bạn cũng có thể chạy Startup Repair từ cùng một menu nếu việc khởi động liên tục có vấn đề. Lưu ý rằng nếu bạn không có đĩa cài đặt Vista thì có thể mượn một ai đó để thực hiện công việc này vì không cần phải đĩa chính xác đã cài đặt.
- Nếu cần thiết, System Restore có thể được thực hiện từ Vista DVD Nếu hệ thống của bạn vẫn khởi động, hãy chạy System Restore như thường lệ - bạn có thể thực hiện bằng cách đánh "System Restore" từ menu Start để vào trực tiếp chương trình. Kích vào "Choose a different restore point" từ màn hình đầu tiên trong tiện ích, sau đó là "Install: Windows Vista Service Pack 1" với tư cách là một điểm khôi phục để quay trở lại khi cần. Toàn bộ quá trình sẽ mất một chút thời gian.
- Khôi phục lại từ System Restore Khi đã kết thúc việc chạy System Restore và bạn quay trở lại desktop của mình, hệ thống hầu như bị phân mảnh tồi tệ. Bạn có thể chạy một chu trình dồn toàn bộ hệ thống bằng cách đánh defrag -i -b -w -c từ cửa sổ lệnh. Chu trình này thường tốn đến một vài giờ đồng hồ, chính vì vậy bạn nên thiết lập nó để chạy trước khi đi ngủ và để chương trình này chạy qua đêm. Hầu như toàn bộ nhưng không phải lúc nào cũng luôn luôn, cách thuận lợi nhất để giải quyết những vấn đề về một cài đặt nào đó bị hỏng bởi SP1 là một system-image restore đầy đủ. Cách làm này áp dụng khi bạn có một điểm ban đầu và điểm này không quá cũ để vẫn còn đủ độ cần thiết. Windows Complete PC Restore của chính Vista chỉ là một giải pháp trong
- nhiều giải pháp có thể khác. Cuối cùng bạn cần lưu ý là System Restore chỉ làm việc nếu bạn không tắt chức năng System Restore – đây là một ý tưởng không tốt ngay từ điểm khởi đầu. Nếu System Restore bị tắt khi bạn cài đặt SP1 thì không có điểm khôi phục tiền cài đặt nào được tạo trong quá trình này. Các vấn đề đối với dịch vụ hệ thống của các nhóm thứ ba Một lý do khác trong việc thất bại cài đặt gói dịch vụ này đó là các dịch vụ hệ thống của nhóm thứ ba đang chạy khi bạn thực hiện cài đặt. Đây là một lý do xác thực vì bộ cài đặt đã chạy vào một trong các dịch vụ này, hoặc gặp một số sai lầm khác. Có nhiều tài liệu viết về vấn đề này, JTB World blog là một ví dụ. Trong blog này, người viết đã sử dụng giải pháp backup mạng tự động, kỹ thuật này có móc nối đến các thành phần hệ thống ở mức thấp nhằm thực hiện một số các nhiệm vụ của nó. Tác giả đã sử dụng msconfig để vô hiệu hóa các dịch vụ non-Microsoft, khởi động lại và cài đặt SP1 mà không gặp các vấn đề. Trong trường hợp ví dụ này, chúng tôi sử dụng một chương trình rất đơn giản đó là Mozy, có thể cũng vô hiệu hóa trong suốt quá trình cài đặt SP1 lại là một giải pháp tốt.
- Vô hiệu hóa một số dịch vụ của bên thứ ba trước khi cài đặt SP1 Quá trình này yêu cầu một số công việc, tuy nhiên cũng không khó lắm. Bạn chỉ cần đánh msconfig trong menu Start để khởi chạy nó, vào tab Services, tích vào "Hide all Microsoft services" và "Disable all". Các tùy chọn này sẽ vô hiệu hóa các dịch vụ non-Microsoft theo cách ít tiêu cực nhất vì chúng có thể được kích hoạt trở lại vào sau đó. Thực hiện tương tự trong tab Startup – kích "Disable all” để vô hiệu hóa tất cả các ứng dụng có thể chạy khi khởi động. Kích OK, sau đó khởi động lại, tiếp đến là cài đặt SP1 thông qua Windows Update (nếu có) hoặc một download SP1 hoàn chỉnh. Khi quay trở về với desktop của mình, bạn có thể kích hoạt trở lại các dịch vụ và chương trình khởi động thông qua msconfig, khởi động lại như thường lệ và kiểm tra xem mọi thứ làm việc đúng như dự định chưa.
- Vấn đề Reboot-Loop Một vấn đề cũng được báo cáo không xuất phát từ SP1, nhưng đúng hơn là từ một nâng cấp tiên quyết để cho phép SP1 có thể được cài đặt đó là Servicing Stack Update (SSU). Theo nguồn tin từ một blog trong nhóm phát triển sản phẩm nâng cấp của Microsoft, SSU có vấn đề mà trong một hoàn cảnh nào đó nó sẽ gây ra một vòng lặp khởi động lại vô hạn – thừa nhận việc khởi động lại là cần thiết để hoàn tất một số cài đặt. Microsoft cũng đã phát hành bản vá để khắc phục hiện tượng trên (KB949939), bên cạnh đó đã thay đổi mã của bộ cài đặt nâng cấp SSU để khắc phục vấn đề. Tuy vậy vấn đề này không ảnh hưởng đến những người sử dụng các download SP1 được bán riêng lẻ, chính vì vậy nếu bạn chọn nâng cấp theo cách này thì không cần phải lo lắng về vấn đề này.
- Cài đặt không thành công với một số thông báo lỗi Các vấn đề với Watch Instantly của NetFlix Một vấn đề khác có liên quan đến ở đây là hệ thống video theo nhu cầu (on- demand) của NetFlix, Watch Instantly. Sau khi cài đặt SP1, Watch Instantly có thể tạo ra một lỗi đối với Windows Media Player "lỗi C00D1197”. Vấn đề này có thể thay đổi các điều khoản người dùng trong SP1 để từ đó gây ảnh hưởng đến các plugin của IE đang tồn tại làm việc như thế nào. Nó không xuất hiện nhất quán và cũng không luôn ảnh hưởng đến tất cả người dùng trong hệ thống, tuy nhiên cũng rất khó chịu. Các vấn đề hiệu suất
- Một số phàn nàn khác về SP1 đó là hiệu xuất kém. Đây là một trong những vấn đề hóc búa vì nó có thể bị gây ra mởi nhiều vấn đề kết hợp. Một số thủ phạm chính như sau: • Driver cho phần cứng đã lạc hậu. Các driver thiết bị mạng, video và disk là ba thủ phạm lớn nhất. Các driver NIC nói riêng thường rất khó phát hiện. Cũng nên xem xét đến khả năng các cài đặt thiết bị nào đó có thể chấp nhận được trước SP1 nhưng sau đó không làm việc như cũ. Ví dụ on-board Intel NIC của tôi đã được thiết lập để sử dụng liên kết song công (full-duplex) với tốc đô 100Mbit một cách mặc định, sau khi cài đặt SP1 thì hệ thống chạy rất chậm. Hãy thiết lập lại NIC tốc độ thành liên kết tự động để khắc phục hiện tượng này. • Phần mềm chưa được nâng cấp cho phiên bản SP1. Vấn đề này áp dụng cụ thể cho các phần mềm chống virus, tường lửa và một số chương trình khác sử dụng các kết nối hệ thống mức thấp. Kiểm tra để xem xem có các phiên bản mới hơn các chương trình như vậy để thỏa mãn cho SP1 hay không. • Profile người dùng đã bị hỏng. Các vấn đề với profile của người dùng thường rất khó chuẩn đoán, tuy nhiên một trong nhiều cách mà bạn có thể phát hiện vấn đề đó là tạo một tài khoản mới có cùng đặc quyền sau đó xem xét. Nếu vấn đề xuất hiện thì nó là vấn đề của hệ điều hành; nếu không nó sẽ là một vấn đề profile người dùng và lúc này bạn nên chuyển đổi sang một profile sạch càng sớm càng tốt. • Post-SP1 cleanup. Như đã đề cập rằng một hệ thống post-SP1 cần phải
- được dồn mảnh do số lượng các thay đổi đã được thực hiện. Một vấn đề khác cần lưu ý ở đây nữa là các hệ thống tìm nạp trước, các hệ thống này cho phép tăng tốc khởi chạy ứng dụng, các hệ thống này đều khởi tạo lại dữ liệu của nó khi SP1 được cài đặt. Điều này có nghĩa các ứng dụng này có thể bắt đầu chậm hơn so với thường lệ, nhưng khi bạn làm việc với hệ thống càng nhiều thì lượng dữ liệu tìm nạp trước cũng theo đó được khởi tạo càng nhiều và bạn sẽ nhanh chóng có lại chức năng này như trước khi cài đặt. Sử dụng hỗ trợ kỹ thuật miễn phí của Microsoft SP1 Microsoft cung cấp một hỗ trợ cài đặt không phí tổn, không hạn chế và có khả năng tương thích cho SP1. Nếu SP1 của bạn không được bổ sung vào hệ thống thì có thể yêu cầu sự hỗ trợ của Microsoft và tham khảo các vấn đề được thảo luận khác. “Xóa toàn bộ và làm mới” Xóa toàn bộ và chuẩn bị mới có thể là một phương sách cuối cùng của bạn cho việc khôi phục lại từ một cài đặt SP1 gặp trục trặc. Nó là một giải pháp hoàn hảo nhưng vẫn còn một số điều khiến người dùng có thể chưa thoải mái, do đó tốt hơn hết chỉ nên triển khai nếu mọi thứ không bị lỗi. Có thể bạn sẽ rơi vào một hoạt động khá lộn xộn: không chỉ phải cài đặt lại các ứng dụng mà còn phải kiểm tra các driver, cài đặt các nâng cấp và truyền tải tất cả dữ liệu người dùng đang tồn tại của bạn. Điều đó nói lên rằng, có một số mẹo mà bạn có thể thực hiện để tiến hành được dễ dàng hơn.
- Mẹo cần lưu ý hơn cả ở đây là việc định dạng lại ổ đĩa hệ thống của bạn không phải lúc nào cũng cần đến. Nếu bạn có một cài đặt Vista bằng đĩa DVD (không phải là "restore image") thì sẽ không phải định dạng lại partition Windows của mình. Điều này sẽ giúp bạn tránh một số vấn đề trong việc copy dữ liệu người dùng cũng như một số chương trình khác. Đây là cách thực hiện điều đó: Khi bạn khởi động DVD và bắt đầu quá trình cài đặt, chọn kiểu cài đặt "Custom (advanced)", sau đó cài đặt Windows vào partition đã tồn tại. Thực hiện điều này bạn sẽ nhận được một cảnh báo: The partition you selected might contain files from a previous Windows installation. If it does, these files and folders will be moved to a folder named Windows.old. You will be able to access the information in Windows.old, but you will not be able to use your previous version of Windows – nghĩa là: Partition mà bạn chọn có thể gồm các file từ cài đặt Windows trước. Do đó các file và các thư mục cũ sẽ bị chuyển sang một thư mục có tên Windows.old. Bạn có thể truy cập các thông tin trong Windows.old nhưng không thể sử dụng phiên bản Windows trước. Kích OK để cài đặt được tiếp tục. Khi kết thúc, bạn sẽ thấy một thư mục có tên Windows.old, thư mục này gồm có thư mục Windows cũ của bạn, thư mục Users cũ và Programs. Không có thư mục nào trong số đó làm việc (nghĩa là bạn không thể khởi tạo thư mục Windows cũ), nhưng bạn lại có thể copy các dữ liệu trong chúng vào cài đặt Windows đang làm việc mà không cần phải vào ổ đĩa khác. Cách làm này đã tiết kiệm cho bạn được rất nhiều thời gian.
- Nếu cài đặt mới, bạn có thể vẫn giữ được cài đặt Windows cũ trong một thư mục sao lưu Nếu bạn khônh có đủ không gian trên partition mục tiêu để thực hiện cài đặt thì có thể gắn vào một ổ USB ngoài, khởi động DVD cài đặt, chọn Repair / Command Prompt, và copy các fiel từ partition Windows đang tồn tại vào ổ USB. Bạn có thể cần phải kiểm tra xem ổ đĩa nào là ổ đĩa USB cho chắc chắn khi thực hiện copy. Một khả năng khác ở đây nữa là chạy cài đặt repair, cài đặt này duy trì các chương trình đã được cài đặt và các thiết lập người dùng một cách có thể. Lưu ý rằng chỉ có thể nếu:
- a) Windows hiện tại vẫn có khả năng khởi động b) Bạn có đủ không gian trống để thực hiện một hoạt động như vậy. Nếu có thể khởi động Windows và chạy setup.exe từ thư mục mức top của đĩa cài thì bạn sẽ có được một số hướng dẫn cho biết về khoảng không gian đĩa cần thiết là bao nhiêu.

CÓ THỂ BẠN MUỐN DOWNLOAD
-

Hướng dẫn sử dụng Photoshop CS5 - Phần 9: Xóa bỏ những hình nền phức tạp trong Photoshop
 11 p |
11 p |  318
|
318
|  125
125
-

Hướng dẫn về Safe mode
 2 p |
2 p |  333
|
333
|  124
124
-

BACKUP & KHÔI PHỤC DATABASE SQL SERVER 2008
 4 p |
4 p |  340
|
340
|  92
92
-

Cách sao lưu và khôi phục lại MySQL với mysql-zrm trên Debian Sarge
 14 p |
14 p |  172
|
172
|  35
35
-
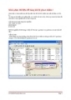
Khôi phục dữ liệu dễ dàng khi bị ghost nhầm
 9 p |
9 p |  274
|
274
|  34
34
-

Tách Đối tượng khỏi Background Cơ bản & Chi tiết
 33 p |
33 p |  153
|
153
|  24
24
-
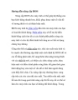
Hướng dẫn nâng cấp BIOS
 6 p |
6 p |  142
|
142
|  21
21
-

Tách hình ảnh phức tạp 1 cách đơn giản
 6 p |
6 p |  134
|
134
|  14
14
-

Hướng dẫn biến USB thành ổ đĩa cài đặt Mac OS X
 4 p |
4 p |  320
|
320
|  12
12
-

Phục hồi PC khi không thể khởi động do virus
 2 p |
2 p |  114
|
114
|  10
10
-
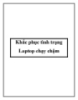
Khắc phục tình trạng Laptop chạy chậm
 5 p |
5 p |  127
|
127
|  10
10
-

Hướng dẫn tạo và sử dụng file BAT trên Windows
 3 p |
3 p |  198
|
198
|  8
8
-

Hướng dẫn tạo ổ khôi phục hệ thống trên Windows 8
 7 p |
7 p |  107
|
107
|  8
8
-
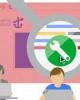
Google hướng dẫn xử lý khi website bị hack
 3 p |
3 p |  94
|
94
|  7
7
-

Bài giảng 70-290: MCSE Guide to Managing a Microsoft Windows Server 2003 Environment: Chương 12 - ThS. Trần Bá Nhiệm (Biên soạn)
 44 p |
44 p |  74
|
74
|  7
7
-
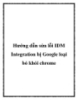
Hướng dẫn sửa lỗi IDM Integration bị Google loại bỏ khỏi chrome
 5 p |
5 p |  93
|
93
|  6
6
-

Dân văn phòng chọn máy tính bảng hay ultrabook?
 3 p |
3 p |  104
|
104
|  4
4
Chịu trách nhiệm nội dung:
Nguyễn Công Hà - Giám đốc Công ty TNHH TÀI LIỆU TRỰC TUYẾN VI NA
LIÊN HỆ
Địa chỉ: P402, 54A Nơ Trang Long, Phường 14, Q.Bình Thạnh, TP.HCM
Hotline: 093 303 0098
Email: support@tailieu.vn








