
International
lượt xem 5
download
 Download
Vui lòng tải xuống để xem tài liệu đầy đủ
Download
Vui lòng tải xuống để xem tài liệu đầy đủ
9.13. International The International pane's primary job is to set up your Mac to work in other languages. If you bought your Mac with a localized operating system
Bình luận(0) Đăng nhập để gửi bình luận!
Nội dung Text: International
- 9.13. International The International pane's primary job is to set up your Mac to work in other languages. If you bought your Mac with a localized operating system—a version that already runs in your own language—and you're already using the only language, number format, and keyboard layout you'll ever need, then you can ignore most of this panel. But at the very least, check it out. When it comes to showing off Mac OS X to your friends and loved ones, the "wow" factor on the Mac's polyglot features is huge. 9.13.1. Another Language—Instantly In Mac OS X, you can shift from language to language in certain programs on the fly, without reinstalling the operating system or even restarting the computer. On the Language tab, you see a listing of the different languages the Mac can switch into, in the corresponding languages—Français, Español, and so on. Just drag one of the languages to the top of the list to select it as the target language, as shown in Figure 9-12. Figure 9-12. Top: This is the list of the 19 "system localizations" that you get with a standard Mac OS X installation. Bottom: Here's Safari running in Dutch. Actually understanding Dutch would be useful at a time like this—but even if you don't, it can't help but brighten up your work day to choose commands like Spraakfunctie or Knip. (Alas, your success with this trick varies by program.) Now launch Safari, TextEdit, or Stickies. Every menu, button, and dialog box is now in the new language you selected! If you log out and back in (or restart) at this point, the entire Finder will be in the new language, too. Note: Programs differ widely in their "language awareness." If you use a language beyond the 16 in the list, adding it (use the Edit button) ensures that its relevant features will be available in all programs. (You may still have to add additional language software to make your menus and dialog boxes change.)
- UP TO SPEED The Character Palette There you are, two-thirds of the way through your local matchmaker newsletter, when it hits you that you need a heart symbol. Right now. You know there's one in one of your symbol fonts, but you're not about to type every single key combo until you produce the heart symbol. You can't help wishing there was an easier way to find those special symbols that hide among your fonts—fancy brackets, math symbols, special stars and asterisks, and so on. The Keyboard Viewer (Section 9.13.3.1) is one solution. But there's a better one: the Character Palette. To make it appear, choose Edit Special Characters. Most Cocoa programs have this command. If yours doesn't, here's the long way: Open System Preferences, click the International icon, click the Input Menu tab, and turn on the Character Palette checkbox. You've just installed the Keyboard menulet. Next time you're word processing or doing page layout, choose Show Character Palette from this menu. The resulting window rounds up all symbols from all your fonts at once. To find a particular symbol, click the "by Category" tab, and then click the various category headings: Arrows, Stars/ Asterisks, Math, and so on. Or, for an even more mind-blowing assortment (musical notes, Braille…), choose All Characters from the View pop-up menu. You can preview variations of the same symbol by opening the Font Variation triangle. You can also use the Search box to find a symbol by name: "heart" or "yen" or "asterisk," for example. When you find the symbol you want, double- click it. If you're using a Cocoa program, the correct symbol pops into your document. (If not, you may get the correct character in the wrong font. In that case, change the font of the inserted character manually. To find out what font it came from, click the Font Variation flippy triangle to see the font name.)
- 9.13.2. Formats Tab Of course, if you're really French (for example), you'll also want to make these changes: • On the Format stab, choose your French-speaking country from the Region pop-up menu, so that time and date formats, number punctuation, and currency symbols also conform to your local customs. (Turn on "Show all regions," if necessary.) For example, the decimal and thousands separator characters for displaying large numbers differ from country to country. (The number 25,600.99, for example, would be written as 25 600, 99 in France, and as 25.600,99 in Spanish.) And what appears to an American to be July 4 (the notation 7/4), to a European indicates April 7. If, for some reason, Apple's preprogrammed settings aren't right for your region, you'll see Customize buttons that let you override them. • Choose the French keyboard layout from the Input Menu tab, as explained on Section 9.12. Tip: Every program capable of switching languages is also clogging up your hard drive with a lot of language files you'll never use. A program like DeLocalizer can sweep through all your programs and delete those files, leaving your software in perfect condition but more svelte. You can get DeLocalizer from this book's "Missing CD" page at www.missingmanuals.com. 9.13.3. Input Menu Tab While the Mac can display many different languages, typing in those languages is another matter. The symbols you use when you're typing Swedish aren't the same as when you're typing English. Apple solved this problem by creating different keyboard layouts, one for each language. Each rearranges the letters that appear when you press the keys. For example, when you use the Swedish layout and press the semicolon key, you don't get a semicolon (;)—you get an ö.
- Apple even includes a Dvorak layout—a scientific rearrangement of the standard layout that puts the most common letters directly under your fingertips on the home row. Fans of the Dvorak layout claim greater accuracy, better speed, and less fatigue. Use the list in the Input Menu pane to indicate which keyboard layout you want. If you select anything in the list, "Show input menu in menu bar" turns on automatically. A tiny flag icon appears in your menu bar—a keyboard menulet that lets you switch from one layout to another just by choosing its name. (To preview a certain keyboard arrangement, launch the Keyboard Viewer program described next.) Tip: Instead of using the keyboard menu, you can switch back and forth between the most recently selected pair of keyboard layouts by pressing -Space bar. Alternatively, you can "walk down" the list of layouts by pressing Option- -Space.Of course, these keystrokes are exactly the same as Leopard's preassigned keystrokes for the Spotlight menu and Spotlight window (Chapter 3). Your best bet is to change the Spotlight key assignments as described on Section 3.3.1. Apple's keyboard-layout keystrokes always take precedence over the same shortcuts in your programs. 9.13.3.1. Keyboard Viewer: The Return of Key Caps Keyboard Viewer, which is descended from the Key Caps program of old, consists of a single window containing a tiny onscreen keyboard (Figure 9-13). When you hold down any of the modifier keys on your keyboard (like , Option, Shift, or Control), you can see exactly which keys produce which characters. The point, of course, is to help you learn which keys to press when you need special symbols or non-English characters, such as © or ¢, in each font. Note: Keyboard Viewer shows only the symbols you can produce by typing keystrokes. A font may contain thousands of other characters that can't actually be typed; the Character Palette (Section 9.13.2) is the only way to access these other symbols. Figure 9-13. How do you make a π symbol? Top: Open Keyboard Viewer by choosing its name from the keyboard (flag) menulet. Bottom: Keyboard Viewer reveals the answer. When you press the Option key, the Keyboard Viewer keyboard shows that the pi character (π) is mapped to the P key. To insert the symbol into an open document, just click it in the Keyboard Viewer window.
- It's a great tool—if you can find it. Here's how. Open the International panel of System Preferences, click Input Menu, and turn on the Keyboard Viewer checkbox. The window shown at top in Figure 9-13 appears. (Thereafter, you'll be able to choose its name from the flag menulet at the top of the screen, as shown at top in Figure 9-13.) To see the effect of pressing the modifier keys, either click the onscreen keys or press them on your actual keyboard. The corresponding keys on the onscreen keyboard light up as they're pressed. 9.13.3.2. Change the Keyboard Viewer font Different fonts contain different hidden characters. For example, Palatino contains an character (pressing Shift-Option-K), but Adobe Garamond does not. Fortunately, Keyboard Viewer lets you see the characters lurking within almost any installed font; just choose a font's name from the Font pop-up menu to see all of its modifier-key characters. (You may have to change the keyboard layout to see all symbols in some fonts.) Alas, this feature doesn't work in a few of the fonts where it would be the most useful—certain symbol fonts like Symbol and Zapf Dingbats. Tip: You're not stuck viewing all characters in 12-point size—a good thing, because some of them are hard to read when displayed that small. Just "zoom" the Keyboard Viewer window by clicking its Zoom button. You magnify the Keyboard Viewer window and its font, creating a full-scale on-screen keyboard.

CÓ THỂ BẠN MUỐN DOWNLOAD
-

Bài giảng: Tìm Hiểu Về Địa Chỉ IPv4 (Internet Protocol version 4)
 39 p |
39 p |  933
|
933
|  251
251
-

Microsoft Forefront TMG - Part 3 - Access Rule01
 12 p |
12 p |  231
|
231
|  102
102
-

Hướng dẫn giao dịch vàng theo mô hình quốc tế
 17 p |
17 p |  425
|
425
|  85
85
-

Microsoft Forefront TMG - Part 3 - Access Rule02
 12 p |
12 p |  156
|
156
|  74
74
-

phần mềm IBM Rational Funtional Tester V7.0 Ứng dụng 6
 11 p |
11 p |  133
|
133
|  38
38
-
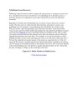
Microsoft ISA Server 2004 Firewall phần 4
 7 p |
7 p |  106
|
106
|  25
25
-
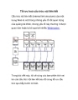
Tối ưu hoá cấu trúc nội liên kết Cấu trúc nội liên kết (internal link structure)
 6 p |
6 p |  127
|
127
|  19
19
-

IRAMS10UP60A Series
 17 p |
17 p |  114
|
114
|  15
15
-

Product Bulletin Nortel VPN Router 2700
 4 p |
4 p |  128
|
128
|  8
8
-

COLOR MANAGEMENT- P11
 17 p |
17 p |  4154
|
4154
|  7
7
-

Tối ưu hóa Internal link
 8 p |
8 p |  58
|
58
|  7
7
-
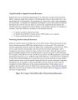
Using Firewalls to Segment Internal Resources
 4 p |
4 p |  77
|
77
|  6
6
-

Cài đặt và cấu hình ISA Server Firewall 2004 - Chương 2
 8 p |
8 p |  81
|
81
|  6
6
-
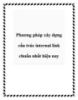
Phương pháp xây dựng cấu trúc internal link chuẩn nhất hiện nay
 16 p |
16 p |  84
|
84
|  6
6
-

Bài giảng Đảm bảo và kiểm soát chất lượng phần mềm: Giới thiệu ISTQB - Nguyễn Mạnh Tuấn
 9 p |
9 p |  118
|
118
|  6
6
-

Hướng dẫn học SEO website – Bài 6: Backlink và Internal Link là gì? Xây dựng liên kết hiệu quả
 5 p |
5 p |  70
|
70
|  6
6
-

Proxy Servers
 15 p |
15 p |  83
|
83
|  4
4
Chịu trách nhiệm nội dung:
Nguyễn Công Hà - Giám đốc Công ty TNHH TÀI LIỆU TRỰC TUYẾN VI NA
LIÊN HỆ
Địa chỉ: P402, 54A Nơ Trang Long, Phường 14, Q.Bình Thạnh, TP.HCM
Hotline: 093 303 0098
Email: support@tailieu.vn








