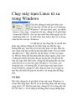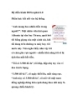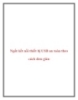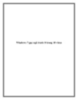Kết nối Windows 7 tới máy chủ iSCSI SAN
67
lượt xem 7
download
lượt xem 7
download
 Download
Vui lòng tải xuống để xem tài liệu đầy đủ
Download
Vui lòng tải xuống để xem tài liệu đầy đủ
Quản trị mạng - iSCSI (Internet Small Computer System Interface) là một chuẩn lưu trữ mạng nền tảng IP được sử dụng để kết nối các thiết bị lưu trữ dữ liệu. Thông qua việc chứa lệnh SCSI trên mạng IP, iSCSI được sử dụng để lưu trữ dữ liệu truyền tải qua mạng và quản lý dữ liệu từ xa. Nếu đã tạo và vận hành một máy chủ iSCSI SAN và tạo một ổ chia sẻ iSCSI trên máy chủ SAN (ổ iSCSI đó chưa được định dạng với bất kì hệ điều hành nào) thì bạn...
Chủ đề:
Bình luận(0) Đăng nhập để gửi bình luận!

CÓ THỂ BẠN MUỐN DOWNLOAD