
Khám phá cùng Windows
lượt xem 5
download
 Download
Vui lòng tải xuống để xem tài liệu đầy đủ
Download
Vui lòng tải xuống để xem tài liệu đầy đủ
Có ba cách một máy tính Mac và một PC có thể sử dụng cùng một ổ đĩa. Có ba cách khá thú vị để chia sẻ một ổ cứng giữa các máy tính Mac và PC cho việc backup và lưu trữ chung: Bạn có thể trao đổi ổ USB giữa chúng; có thể sử dụng thiết bị lưu trữ mạng (NAS) (chẳng hạn như Time Capsule của Apple); và cũng có thể sử dụng tính năng chia sẻ file để backup dữ liệu trên hệ thống vào một ổ đĩa ngoài được gắn với một hệ thống khác....
Bình luận(0) Đăng nhập để gửi bình luận!
Nội dung Text: Khám phá cùng Windows
- Simpo PDF Merge and Split Unregistered Version - http://www.simpopdf.com Kh ám phá cùng Windows Có ba cách một máy tính Mac và một PC có thể sử dụng cùng một ổ đĩa. Có ba cách khá thú vị để chia sẻ một ổ cứng giữa các máy tính Mac và PC cho việc backup và lưu trữ chung: Bạn có thể trao đổi ổ USB giữa chúng; có thể sử dụng thiết bị lưu trữ mạng (NAS) (chẳng hạn như Time Capsule của Apple); và cũng có thể sử dụng tính năng chia sẻ file để backup dữ liệu trên hệ thống vào một ổ đĩa ngoài được gắn với một hệ thống khác. Trao đổi qua USB Các máy tính Mac và PC đều có các cổng USB mà từ đó bạn có thể kết nối với các ổ di động. Tuy nhiên chỉ có một vấn đề mắc phải đó là việc định dạng. Nếu ổ ngoài được định dạng cho Mac (sử dụng HFS Extended hoặc một biến thể khác), Windows sẽ không nhận
- Simpo PDF Merge and Split Unregistered Version - http://www.simpopdf.com ra nó. Tuy nhiên chúng ta có thể khắc phục nhược điểm này bằng cách cài đặt phần mềm MacDrive 8 $50 của Mediafour trên hệ thống Windows; phần mềm này sẽ cho phép Windows sử dụng ổ đĩa được định dạng bởi Mac. Nếu ổ cứng được định dạng theo định dạng NTSF của Windows, và mount nó trên desktop khi bạn cắm với Mac, bạn vẫn không thể copy các file từ nó. Lý do là vì OS X có thể đọc các ổ đĩa có định dạng NTFS nhưng nó không thể ghi vào chúng. Chúng ta có thể khắc phục vấn đề này bằng cách cài đặt phần mềm NTSF for Mac OS X $32 của Paragon Software. Nếu tiết kiệm chi phí – và nếu là người thích mạo hiểm - bạn có thể thử nghiệm với các chương trình miễn phí: NTFS-3G for Mac OS X và MacFuse, đây là những chương trình phải cài đặt cùng nhau. Có một định dạng thứ ba mà cả Mac OS X và Windows có thể đọc và ghi một cách nguyên bản, đó là FAT32. Nó cũng là định dạng mà hầu hết các ổ USB sử dụng. Tuy nhiên FAT32 có một số hạn chế: Nó không thể lưu các file lớn hơn 4GB, bạn thể khởi động một máy tính Mac từ nó và chắc
- Simpo PDF Merge and Split Unregistered Version - http://www.simpopdf.com chắn là chậm. Nếu muốn sử dụng FAT32 trên một USB chia sẻ, bạn hãy sử dụng Disk Utility của Mac OS X để xóa và định dạng lại ổ cứng dưới những gì mà Disk Utility gọi là MS-DOS (FAT). Kết nối với NAS Các máy tính Mac và PC có thể sử dụng hầu hết các thiết bị lưu trữ đính kèm qua mạng chạy dây hoặc không dây; Time Capsule của Apple điển hình là một trong những lựa chọn tốt nhất cho backup chia sẻ. Mac và PC có thể backup đến cùng ổ đĩa Time Capsule Time Capsule được định dạng FAT32, vì vậy cả máy tính
- Simpo PDF Merge and Split Unregistered Version - http://www.simpopdf.com Mac và Windows đều có thể đọc và ghi trên nó. Với việc truyền tải file, nó hỗ trợ giao thức SMB (được sử dụng bởi các hệ thống Windows và Linux) cũng như Apple Filing Protocol (AFP). CD-ROM bộ cài Time Capsule gồm có các phiên bản dành cho Windows của AirPort Utility và Bonjour Printer Wizard, vì vậy PC có thể cài đặt và quản lý Time Capsule cũng như bất cứ máy in nào gắn với nó. Hầu hết các thiết bị NAS không phải của Apple đều được định dạng FAT32, tuy nhiên cần phải kiểm tra trước khi mua. Bạn có thể định dạng lại một thiết bị NAS NTFS sau đó. Các thiết bị NAS không phải của Apple thường chỉ hỗ trợ tính năng chia sẻ file SMB. Nếu không thấy một thiết bị như vậy trong Finder, bạn hãy thử đánh vào địa chỉ mạng— smb://ipaddress— của nó vào hộp thoại Connect To Server. Chia sẻ ổ ngoài Cách thứ ba để chia sẻ lưu trữ giữa Mac và PC là cắm một USB hoặc một thiết bị FireWire vào Mac và sau đó thực hiện backup PC vào thiết bị này qua mạng bằng tính năng chia sẻ
- Simpo PDF Merge and Split Unregistered Version - http://www.simpopdf.com file. Chỉ có một điểm khác biệt và tính năng chia sẻ file được mô tả ở trên là bạn phải chỉ định ổ ngoài trên Mac khi nối kết ổ USB. Để thực hiện điều đó, mở cửa sổ Sharing trong System Preferences. Chọn File Sharing trong cột bên trái. Kích Options, đảm bảo SMB được chọn, sau đó kích Done. Quay trở lại cửa sổ Sharing, kích nút có dấu “+” bên dưới cột Shared Folders. Trong cửa sổ bên trái dưới Devices, chọn Mac của bạn, sau đó chọn ổ USB ngoài. Kích dấu cộng. Lúc này bạn có thể thiết lập các đặc quyền ghi/đọc cho ổ chia sẻ như vẫn thực hiện với các thư mục. Thông thường, dưới tay của những người dùng được đào tạo bài bản, một máy tính Mac được cấu hình đúng cách sẽ không có nhiều rủi ro bảo mật. Chia sẻ một mạng với các hệ thống Windows cũng không làm thay đổi điều đó; Mac vẫn tương đối an toàn. Tuy nhiên trong một số trường hợp, thậm chí một máy tính Mac được cấu hình đúng cách, và với người dùng
- Simpo PDF Merge and Split Unregistered Version - http://www.simpopdf.com được đào tạo khá bài bản, máy Mac vẫn có thể bị thỏa hiệp bảo mật với các hệ thống Windows kết nối với nó. Mặc dù vậy rủi ro đó có thể quản lý dễ dàng với một số biện pháp phòng ngừa đơn giản từ trước. Các kiểu tiêm nhiễm khác Hệ thống Mac hiếm khi dính phải virus và các kiểu phần mềm mã độc như những hệ thống khác. Tuy nhiên chúng có thể hành động như một máy tính truyền nhiễm để từ đó ảnh hưởng các hệ thống Windows mục tiêu. Ở đây không phải Mac bị tiêm nhiễm và được sử dụng để tấn công PC mà đúng hơn là máy tính Mac có thể chứa một file bị tiêm nhiễm; vì mối quan hệ qua mạng, lúc đó một PC có lỗ hổng vẫn tin tưởng Mac có thể bị tiêm nhiễm. Có ba điều cần phải có để một máy Mac hành động như một máy tính gây tiêm nhiễm cho các máy tính Windows:
- Simpo PDF Merge and Split Unregistered Version - http://www.simpopdf.com - Mac phải truy cập và chia sẻ file bị tiêm nhiễm – thông qua email, tin nhắn tức thời (IM), chia sẻ lưu trữ (ví dụ như ổ USB), hoặc một cơ chế nào đó tương tự như vậy. - Hệ thống Windows phải có lỗ hổng để malware xâm nhập, sự phòng chống bảo mật của nó bị thất bại trong việc bảo vệ hệ thống. - File trốn tránh được các bộ lọc bảo mật mạng. Điển hình, vấn đề này thường xuất hiện trong các mạng công ty, đây là mạng có các công cụ lọc virus cho lưu lượng web hoặc quét email và máy chủ file. Do cần phải có đủ ba thứ đó, nên sự tiêm nhiễm Mac sang PC không mang tính phổ biến. Ngoài ra, bạn có thể sử dụng một số phương pháp để bảo vệ chúng. Đầu tiên - và đây cũng là biện pháp phòng chống tốt nhất - đó là bảo đảm cho các hệ thống Windows được bảo vệ đúng cách, với phần mềm bảo mật được cập nhật. Thứ hai, nếu bạn đang ở trong Mac, cách tốt nhất là gửi và nhận email thông qua một máy chủ hoặc một dịch vụ
- Simpo PDF Merge and Split Unregistered Version - http://www.simpopdf.com có bộ lọc virus. Các dịch vụ như vậy sẽ cập nhật thường xuyên hơn các ứng dụng chống virus trên máy trạm, và từ đó có thể bảo vệ bạn chống lại các phần mềm độc hại tấn công Mac, không cần đến sự bảo trì trên máy tính. Nhiều sản phẩm bảo mật của Mac – gồm có Intego's VirusBarrier X6— cung cấp một số bảo vệ chống lại các phần mềm độc hại cho Windows. Thứ ba, nếu trao đổi nhiều file với người dùng PC qua mạng, bạn nên cài đặt ứng dụng antivirus cho Mac để có
- Simpo PDF Merge and Split Unregistered Version - http://www.simpopdf.com thể quét phần mềm độc hại Windows. Các sản phẩm bảo mật của Mac được cung cấp từ Intego, Kaspersky, Sophos, Symantec, và Trend Micro, tất cả đều có thể quét phần mềm độc hại của Windows. Bất cứ ứng dụng gì bạn sử dụng, phải cấu hình để chương trình có thể quét email, các file download, file từ các thiết bị lưu trữ được chia sẻ hay cắm ngoài. Vấn đề ảo hóa Bạn có thể tiêm nhiễm các PC lân cận nếu chạy các chương trình Windows trên Mac bằng phần mềm ảo hóa. Và một Mac đang chạy Windows sẽ có lỗ hổng tương tự như các PC khác. Cả VMware Fusion và Parallels Desktop for Mac đều cho phép bạn có thể chia sẻ hệ thống file, kết nối mạng và thậm chí cả desktop giữa OS X và Windows. Chính vì vậy nếu máy ảo Windows bị khai thác, dữ liệu trên Mac có thể bị lộ. Máy tính của bạn (Mac) thậm chí có thể bị tiêm nhiễm do bạn đã download một file về, sau đó truy cập vào file đó trên ổ cứng từ máy ảo Windows.
- Simpo PDF Merge and Split Unregistered Version - http://www.simpopdf.com Các tốt nhất và chỉ có một tùy chọn mà bạn có thể thực hiện đó là thực thi các biện pháp bảo mật như máy ảo Windows như trên PC thật. Cần phải bảo đảm rằng bạn có cài đặt phần mềm antivirus cho Windows, và phần mềm đó phải được cấu hình để quét file khi mở file trong Windows, không chỉ các đính kèm email mà còn cả các file download. Nếu không muốn chương trình antivirus của Windows làm chậm Mac của mình trong khi nó kiểm tra tất cả các file trên hệ thống, bạn có thể vô hiệu hóa hoặc hạn chế tính năng chia sẻ file giữa hai hệ điều hành. Tuân thủ nguyên tắc Có một lo ngại về bảo mật khác, tuy nhiên nó chỉ liên quan đến các mạng công ty. Một số công ty có các chính sách thích hợp, yêu cầu tất cả các hệ thống trong mạng đều được quản lý bằng các công cụ bảo mật tập trung – hay cũng được gọi là các công cụ bảo mật “end-point”. Điều đó có nghĩa rằng bạn phải bảo đảm Mac của mình tuân thủ theo đúng nguyên tắc đó.
- Simpo PDF Merge and Split Unregistered Version - http://www.simpopdf.com Hầu hết các công cụ bảo mật endpoint lớn (từ nhiều công ty sản xuất phần mềm antivirus cho các máy desktop) đều cung cấp tối một số hỗ trợ Mac cơ bản. Nếu bạn đưa một máy tính Mac vào một nhà máy mới, hãy phối hợp kiểm tra với bộ phận CNTT để bảo đảm rằng họ sẽ cho phép và cài đặt các phần mềm máy khách cần thiết cho nó trước khi đi vào sử dụng. Được xem những gì trên màn hình của một máy tính khác - thậm chí kiểm soát máy tính từ xa - sẽ vô cùng tiện dụng cho việc xử lý sự cố, tìm kiếm tài liệu, hoặc chạy một chương trình bạn không thể chạy ở máy tính đang sử dụng. Cũng giống như việc chia sẻ file, truy cập từ xa một máy Mac từ máy Mac khác là tương đối đơn giản. Các công cụ này đã được xây dựng trong hệ điều hành OS X, bạn chỉ cần bật chức năng screen-sharing trong cửa sổ Sharing preference. Nhưng việc thiết lập screen- sharing giữa Mac và Windows PC lại phải mất nhiều công sức hơn một chút và nó yêu cầu cài đặt một số
- Simpo PDF Merge and Split Unregistered Version - http://www.simpopdf.com phần mềm của bên thứ ba. Vấn đề lớn nhất là máy Mac không thể chia sẻ màn hình với các máy tính chạy hệ điều hành Windows 7 Home Premium. Chia sẻ màn hình của máy Mac Để kết nối từ PC đến một máy Mac, bạn sẽ cần phải cài đặt một client VNC trong Windows Vista. Có một số client miễn phí có thể lựa chọn, một trong số đó là TightVNC. Sau khi download và cài đặt một client VNC trên PC của bạn, hãy trở lại với máy Mac và mở System Preferences. Chọn Sharing, và tích vào tùy chọn Screen Sharing. Chức năng Screen-sharing bây giờ đã được kích hoạt cho phép người dùng từ xa đăng nhập với tên và mật khẩu quản trị viên của Mac. Để cho phép những người khác cùng chia sẻ màn hình của Mac, hãy chắc chắn rằng chức năng Screen Sharing vẫn đang được chọn và kích vào Computer Settings. Chọn Anyone May Request Permission To Control Screen, và nếu muốn bạn có thể
- Simpo PDF Merge and Split Unregistered Version - http://www.simpopdf.com chọn VNC Viewers May Control Screen With Password, nếu chọn chức năng này bạn hãy nhập vào mật khẩu. Cuối cùng, click OK. Quay về cửa sổ Sharing, dưới Screen Sharing: bạn sẽ thấy một ghi chú với một địa chỉ IP ở dạng vnc: / / ipaddress , hãy ghi lại địa chỉ này. Khi cài đặt máy khách VPN trên máy tính Windows, bạn có thể chạy các ứng dụng Mac từ xa giống như iCal
- Simpo PDF Merge and Split Unregistered Version - http://www.simpopdf.com Quay lại trên máy tính PC, cung cấp cho client VNC của bạn địa chỉ IP ở trên (nhưng không có vnc: // ở phía trước). Nếu có vấn đề kết nối, hãy kiểm tra các cài đặt mã hóa của client: Nếu chúng được thiết lập là ZRLE, hãy thử chuyển sang Hextile. Trong TightVNC, bạn nên làm điều đó bằng cách mở VNC Viewer, click vào nút Options, và sau đó lựa chọn một cài đặt mã hóa khác từ menu Use Encoding . Chia sẻ màn hình của máy tính PC Để điều khiển từ xa một máy tính PC Windows, trước tiên cần phải cài đặt thành phần miễn phí Remote Desktop Connection Client for Mac của Microsoft trên máy Mac. Thật không may, phần mềm trên lại không làm việc với phiên bản Windows 7 Home Premium, nó chỉ hoạt động với Windows 7 Professional, Ultimate, và Enterprise, nếu bạn muốn chia sẻ màn hình của một máy tính chạy Home Premium thì đây là điều chưa thể làm được.
- Simpo PDF Merge and Split Unregistered Version - http://www.simpopdf.com Windows XP: Mở Control Panel (trong chế độ xem Classic), click đúp vào biểu tượng System, và mở tab Remote. Chọn chức năng Allow Users To Connect Remotely To This Computer. (Nếu bạn đang sử dụng phiên bản XP Home, tích vào tùy chọn Allow Remote Assistance Invitations, sau đó kích vào nút Advanced và tích vào tùy chọn Allow This Computer To Be Controlled Remotely). Khi cài đặt Remote Desktop Connection trên Mac, bạn chỉ cần nhập vào địa chỉ IP của PC để kết nối. Nếu bạn đang đăng nhập như một quản trị viên, và có một mật khẩu, kích vào nút Apply. Nếu không, hoặc là kích vào nút Select Remote Users để thêm người dùng mới hoặc tạo tài khoản người dùng mới.
- Simpo PDF Merge and Split Unregistered Version - http://www.simpopdf.com Windows 7: Mở Control Panel (ở chế độ xem Category), tiếp theo là System and Security. Under System, kích vào liên kết Allow Remote Access. Trong tab Remote của System Properties, chọn chức năng Allow Connections from Computers Running Any Version of Remote Desktop. Nếu bạn là quản trị viên của hệ thống Windows, kích vào nút Apply. Nếu không, hãy kích vào nút Select Remote Users để xác định những người dùng có thể đăng nhập vào để kiểm soát PC, nếu muốn bạn cũng có thể tạo một tài khoản người dùng mới mà chỉ dành cho việc điều khiển từ xa. Quay lại máy Mac, khởi chạy ứng dụng Remote Desktop Connection. Trong trường Computer, gõ vào địa chỉ IP của máy tính PC hoặc tên máy tính PC và kích vào nút Connect. Tiếp theo cung cấp tên người dùng, mật khẩu, và tên miền. (Trong XP, tên miền mặc định là Workgroup, trong Windows 7, sử dụng tên máy tính). Chia sẻ file giữa hai máy Mac là một nhiệm vụ rất đơn giản: Bạn chỉ cần kích hoạt tính năng chia sẻ file
- Simpo PDF Merge and Split Unregistered Version - http://www.simpopdf.com trong cửa sổ Sharing Preference là có thể thực hiện chia sẻ. Tuy nhiên để chia sẻ file từ một máy Mac tới PC lại không đơn giản chút nào, cách thức thực hiện sẽ yêu cầu một số bước phức tạp hơn. Trong bài này chúng tôi sẽ giới thiệu cho các bạn cách chia sẻ file giữa hai hệ thống này. Chia sẻ các file của Mac Việc cấu hình Mac để cho phép người dùng Windows có thể truy cập vào thư mục của nó khác xa so với việc thực hiện nhiệm vụ như vậy cho người dùng Mac: Bạn cần phải chỉ cho OS X thư mục nào muốn cho phép truy cập và thiết lập các đặc quyền cho chúng. Trên Mac, bắt đầu bằng cách mở cửa sổ Sharing trong System Preferences. Kích vào biểu tượng chiếc khóa ở góc trái bên dưới và nhập vào mật khẩu quản trị viên của bạn để mở khóa (nếu cần thiết). Sau đó chọn hộp kiểm File Sharing. Để File Sharing được chọn, kích nút Options. Chọn hộp kiểm Share Files And Folders Using SMB (Windows).
- Simpo PDF Merge and Split Unregistered Version - http://www.simpopdf.com Trong danh sách người dùng bên dưới hộp kiểm đó, tích dấu kiểm vào bên cạnh tài khoản mà bạn muốn chia sẻ. Nhập mật khẩu tài khoản đó vào hộp thoại Authenticate và kích OK. Lặp lại các bước này cho các tài khoản khác mà bạn muốn chia sẻ, sau đó kích Done. Mặc định, OS X sẽ chia sẻ các thư mục Public cho những người dùng mà bạn vừa kích hoạt. Bạn có thể chọn các thư mục khác để chia sẻ nếu muốn: Kích dấu (+) bên dưới danh sách Shared Folders và chọn thư mục hoặc ổ đĩa mà bạn muốn chia sẻ. Bạn có thể định nghĩa các đặc quyền truy cập cho mỗi thư mục chia sẻ trong phần Users. Nếu bạn là người dùng sẽ chia sẻ các file giữa hai hệ thống, khi đó bạn cần phải nằm trong danh sách, với đặc quyền Read & Write. Nếu có nhiều người dùng trong mạng và không cầu kỳ về việc ai đó có thể truy cập các file Mac, thì bạn có thể chọn Everyone trong danh sách Users và thiết lập các điều khoản (Read & Write, Read Only, hoặc Write
- Simpo PDF Merge and Split Unregistered Version - http://www.simpopdf.com Only). Để điều khiển sự truy cập của từng người dùng, kích nút dấu (+) ở bên dưới phần Users và chọn ai đó từ Address Book của bạn hoặc kích nút New Person và nhập tên và mật khẩu vào đó. Các thư mục của Mac mà bạn vừa chia sẻ sẽ hiện hữu trên PC Windows. Bên máy tính Windows XP, kích menu Start và chọn My Network Places. Nếu bạn không thấy Mac liệt kê bên dưới Local Network, hãy kích biểu tượng Folders trong thanh công cụ. Trong cột Folders phía bên trái, tìm kiếm Mac bên dưới My Network Places. (Nó có thể nằm bên trong Entire Network/Microsoft Windows Network/Workgroup). Kích đúp vào mục Mac và nhập username và password của tài khoản mà bạn muốn truy cập.
- Simpo PDF Merge and Split Unregistered Version - http://www.simpopdf.com Việc chia sẻ các file của Mac với PC không giống như những gì chia sẻ giữa các máy Mac: Mặc định, các thư mục Public của bạn sẽ được chia sẻ; ngoài ra có thể chia sẻ các thư mục khác bằng cách điều chỉnh các đặc quyền trong cửa sổ Sharing preference. Trên máy tính Windows 7. Kích menu Start và chọn Computer (hoặc vào cửa sổ Windows Explorer). Trong sidebar, kích vào hình tam giác bên cạnh Network. Bạn sẽ thấy tên của máy Mac ở đây. Kích vào nó và các thư mục chia sẻ sẽ xuất hiện trong cửa sổ bên phải. Chia sẻ các file của PC

CÓ THỂ BẠN MUỐN DOWNLOAD
-

Hướng dẫn cơ bản sử dụng Windows 7
 17 p |
17 p |  3957
|
3957
|  956
956
-

Khám phá Windows 7 phần 1
 9 p |
9 p |  408
|
408
|  152
152
-
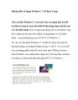
Hướng dẫn sử dụng Windows 7 với Boot Camp
 8 p |
8 p |  339
|
339
|  75
75
-

Tạo đĩa cài đặt “Windows XP” made in... “tự tui”
 8 p |
8 p |  362
|
362
|  60
60
-

Cách khám phá Mobility Center trong Windows 7
 7 p |
7 p |  164
|
164
|  37
37
-

Khám phá Windows 7
 26 p |
26 p |  140
|
140
|  35
35
-

Khám phá chức năng bí ẩn của phím Windows
 4 p |
4 p |  132
|
132
|  34
34
-

Cách khởi động chế độ "thần thánh" trong Windows 7
 5 p |
5 p |  119
|
119
|  20
20
-
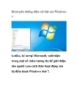
Khám phá những điểm nổi bật của Windows 7
 4 p |
4 p |  111
|
111
|  12
12
-
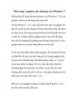
"Kho tàng" gadgets cho desktop của Windows 7
 7 p |
7 p |  139
|
139
|  10
10
-

Khám phá Firefox với những công cụ tìm kiếm thích hợp
 5 p |
5 p |  102
|
102
|  9
9
-

Khám phá quyền năng bí ẩn của phím Windows
 5 p |
5 p |  105
|
105
|  9
9
-

Cùng Windows Explorer khám phá máy vi tính
 6 p |
6 p |  94
|
94
|  8
8
-
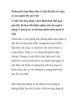
Khám phá ứng dụng chia sẻ ảnh đột phá từ công ty của người Mỹ gốc Việt
 12 p |
12 p |  64
|
64
|  7
7
-
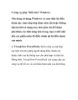
5 công cụ giúp “biến hóa” Windows
 8 p |
8 p |  86
|
86
|  6
6
-

Khám phá thanh ribbon Explorer của Windows 8
 3 p |
3 p |  85
|
85
|  5
5
-

Khám phá 2 tính năng mới của Windows 8
 4 p |
4 p |  105
|
105
|  4
4
Chịu trách nhiệm nội dung:
Nguyễn Công Hà - Giám đốc Công ty TNHH TÀI LIỆU TRỰC TUYẾN VI NA
LIÊN HỆ
Địa chỉ: P402, 54A Nơ Trang Long, Phường 14, Q.Bình Thạnh, TP.HCM
Hotline: 093 303 0098
Email: support@tailieu.vn








