
Khôi phục Windows 7 và Vista từ quá trình Update Driver
lượt xem 20
download
 Download
Vui lòng tải xuống để xem tài liệu đầy đủ
Download
Vui lòng tải xuống để xem tài liệu đầy đủ
Việc giữ cho Windows 7 và Windows Vista vận hành theo những tham số thông thường cần phải thực hiện nhiều tác vụ.
Bình luận(0) Đăng nhập để gửi bình luận!
Nội dung Text: Khôi phục Windows 7 và Vista từ quá trình Update Driver
- Khôi phục Windows 7 và Vista từ quá trình Update Driver Việc giữ cho Windows 7 và Windows Vista vận hành theo những tham số thông thường cần phải thực hiện nhiều tác vụ. Thực tế là hệ thống sinh thái của của các sản phẩm phần mềm và phần cứng được thiết kế để tương thích với các máy trạm Windows phải thực hiện được đầy đủ chức năng này, đặc biệt khi xử lý các công cụ tham gia vào phần quan trọng của hệ điều hành. Ví dụ, sự thất bại của quá trình cập nhật driver có thể dễ dàng làm cho hệ điều hành Windows 7 và Windows Vista bị đánh sập hoàn toàn. Microsoft từng xác nhận rằng “Vấn đề này có thể xảy ra đối với một trong các trường hợp sau: Thiết bị mới hay driver gây ra sự xung đột với các thiết bị khác đã được cài đặt trên hệ thống, hoặc do một số vấn đề phát sinh trên một phần cứng cụ thể, hay driver đã cài đặt bị lỗi.” Trong trường hợp bạn đã thực hiện Update Driver (cập nhật driver) cho một thiết bị trong hệ thống, sau đó Windows 7 và Windows Vista có lỗi phát sinh thì tốt nhất bạn nên undo lại những thay đổi vừa thực hiện. Việc khôi phục lại quá trình Update Driver sẽ gây ra một số vấn đề vì driver trước đó đã bị xóa bỏ, vì vậy trước tiên bạn cần phải khởi động Windows. Nếu Windows 7 hay Windows Vista không khởi động được như thường lệ thì bạn hãy khởi động lại máy tính, nhấn F8 trong khi hệ thống đang khởi động. Khi màn hình Advanced Boot Options xuất hiện, hãy lựa chọn tùy chọn Last Known Good Configuration rồi nhấn Enter.
- Hoặc cách khác, bạn có thể lựa chọn khởi động vào chế độ Safe Mode. Sau khi hệ thống đã khởi động, bạn hãy truy cập vào Device Manager bằng cách nhập Device Manager vào hộp tìm kiếm trong menu Start. Khi cửa sổ Device Manager hiện ra, hãy lựa chọn thiết bị mà bạn đã cập nhật driver, phải chuột lên nó chọn Properties. Tại tab Driver của cửa sổ Properties, chọn Roll back Driver. Với những thiết bị mới cài đặt, Windows sẽ hỗ trợ khả năng gỡ bỏ. Những ứng dụng được triển khai với những driver tương thích có thể được gỡ bỏ trong Control Panel. Sau khi khởi động lại Windows 7 và Vista sẽ hoạt động bình thường trở lại.
- Tất nhiên, luôn tồn tại những khả năng mà một số thay đổi gây ra trong quá trình cập nhật driver cho thiết bị làm cho Windows 7 và Windows Vista không thể khởi động được dù bạn đã làm đủ mọi cách. Trong những trường hợp đó bạn cần phải chuyển sang môi trường Windows Recovery Environment để khắc phục sự cố cho Windows 7 và Windows Vista. Bạn hãy thực hiện các thao tác dưới đây: Lưu ý: Để có thể sử dụng môi trường Windows Recovery Environment bạn phải có đĩa chứa bản cài đặt của Windows 7 hay Vista. 1. Trước tiên chúng ta cần truy cập vào môi trường này. Thực hiện các bước sau: • Bạn hãy khởi động lại hệ thống từ đĩa chứa bản cài đặt Windows 7 hay Windows Vista (cần thực hiện một số cấu hình trong BIOS). • Khi nhận được thông báo Press any key to boot from CD/DVD
- thì bạn hãy nhấn một phím bất kì để hệ thống tải đĩa cài đặt. • Tiếp theo hãy lựa chọn ngôn ngữ, thời gian, bàn phím, phương thức đầu vào, … rồi nhấn Next. • Sau đó click vào liên kết Repair your computer. • Trong hộp thoại System Recovery Options, lựa chọn hệ điều hành muốn sửa rồi nhấn Next. 2. Sử dụng những công cụ sẵn có trong Windows Recovery Environment để sửa Windows Vista và Windows 7. Thực hiện các thao tác sau: • Nếu máy tính không khởi động được vào Safe Mode thì hãy click vào nút Startup Repair trong hộp thoại System Recovery Options đễ khắc phục những sự cố có thể cản trở hệ điều hành khởi động. Nếu công cụ Startup Repair không phát hiện hay
- khắc phục được lỗi hãy chuyến sang bước tiếp theo. Còn nếu Windows 7 hay Windows Vista khởi động được hày truy cập vào vùng Resolve the cause of the startup problem (khắc phục nguyên nhân của sự cố khởi động). • Trong hộp thoại System Recovery Options, click vào System Restore để khôi phục lại hệ điều hành tới thời điểm khôi phục đã được tạo khi ứng dụng hay driver đó được cài đặt. Nếu bạn không sử dụng công cụ System Restore để khởi động máy tính hãy chuyến sang bước 3. 3. Sử dụng tùy chọn Command Prompt trong Windows Recovery Environment để hủy bỏ driver làm cho hệ điều hành không thể khởi động được. Thực hiện các bước sau: • Trong hộp thoại System Recovery Options, click chọn Command Prompt. Khi đó cửa sổ Command Prompt sẽ hiện ra.
- • Nhập lệnh dưới đây sau khi chạy mỗi lệnh cd \Windows\INF notepad setupapi.app.log Lưu ý ngày khởi động của mỗi thiết bị mới hay vùng cài đặt driver. Sử dụng những mốc thời gian này để xác định driver cuối cùng được cài đặt. • Sau khi xác nhận driver cuối cùng được cài đặt, xác nhận xem liệu driver đó có phải là driver cần thiết để khởi động máy tính hay không. Để làm được điều này, hãy kiểm tra thông tin trong vùng của file Setupapi.app.log mô tả driver này. Nếu driver này liên quan tới Disk Controller hay chipset, hoặc nếu driver này được cung cấp bởi hệ điều hành, hãy kiểm tra tên của driver và dấu hiệu lỗi. • Ngoài ra bạn cần xác định xem driver đó có thể bị hủy bỏ trước khi tiếp tục hay không. Thông thường nếu đó là driver cuối cùng được cài đặt thì nó sẽ không cần thiết trong quá trình khởi động hệ thống. Sau đó chuyển sang bước tiếp theo. • Tại Command Prompt, nhập Regedit rồi nhấn Enter.
- • Click vào HKEY_LOCAL_MACHINE, rồi click chọn Load Hive trên menu File. • Tiếp theo duyệt tìm đến file C:\Windows\System32\Config\System rồi click Open. • Trong hộp thoại Load Hive, nhập Offline rồi nhấn OK. • Mở rộng System rồi click vào Select. • Trong bảng bên phải, định vị Current rồi ghi lại giá trị trong cột Data. • Mở rộng ControlSet00X, rồi mở rộng tiếp Servcies. Trong đó X là giá trị bạn ghi nhớ trong bước trên. • Định vị key phụ liên quan tới driver cuối cùng được cài đặt. Nếu không thể định vị một driver phù hợp, hãy click vào Services, chọn Find trên menu Edit rồi nhập tên của driver vào hộp Find what, sau đó click Find Next. • Sau đí click vào key phụ chứa tên của driver đó.
- • Trong bảng bên phải, phải chuột lên Start chọn Modify. • Trong hộp giá trị, nhập 4 rồi click OK. Bước này sẽ chặn khởi động driver đó. • Tiếp theo định vị rồi click vào key phụ sau HKEY_LOCAL_MACHINE\Offline. • Trong menu File chọn Unload Hive rồi click Yes trong hộp thoại Confirm Unload Hive. • Sau đó thoát khỏi Registry Editor. • Khởi động lại hệ thống. • Nếu hệ điều hành vẫn không khởi động được, hãy khởi động Windows Recovery Environment rồi lặp lại các bước vừa thực hiện (trong mục 3). Bạn có thể sẽ phải lặp lại những bước này cho đến khi mọi driver (được cài đặt khi quá trình khởi động cuối cùng thành công) bị hủy bỏ.

CÓ THỂ BẠN MUỐN DOWNLOAD
-

Mẹo hay trong Windows 7
 11 p |
11 p |  279
|
279
|  74
74
-

Các cách phục hồi máy tính “như mới” sau khi bị tàn phá bởi Virus
 7 p |
7 p |  195
|
195
|  58
58
-

Khôi phục Windows trong 10 phút (Phần I)
 4 p |
4 p |  160
|
160
|  32
32
-

Khôi phục Windows XP sau khi đã cài đặt Windows 7
 15 p |
15 p |  339
|
339
|  31
31
-
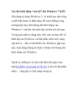
Tạo đĩa khởi động “cứu hộ” khi Windows 7 bị lỗi
 9 p |
9 p |  180
|
180
|  28
28
-

Sử dụng Backup và Restore trong Windows 7
 15 p |
15 p |  169
|
169
|  25
25
-

Phá bỏ cơ chế kích hoạt (active) trong Windows 7 mãi mãi mọi phiên bản
 3 p |
3 p |  915
|
915
|  23
23
-

Sao lưu và phục hồi registry trước khi “xào nấu” Windows 7
 5 p |
5 p |  108
|
108
|  13
13
-

Bắt bệnh máy tính Windows 7 vì khởi động chậm
 9 p |
9 p |  172
|
172
|  13
13
-
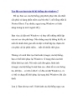
Tạo file sao lưu toàn bộ hệ thống cho windows 7
 10 p |
10 p |  116
|
116
|  13
13
-
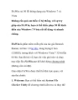
FixWin: trị 50 lỗi thông dụng của Windows 7 và Vista
 8 p |
8 p |  184
|
184
|  13
13
-
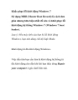
Khắc phục lỗi khởi động Windows 7
 9 p |
9 p |  151
|
151
|  12
12
-

Khôi phục dữ liệu đã xóa với Recuva Portable trong Windows 7
 8 p |
8 p |  156
|
156
|  10
10
-

Gỡ bỏ Windows 7 khi dual boot cùng Vista
 5 p |
5 p |  152
|
152
|  10
10
-

Khôi phục mật khẩu đăng nhập Windows
 5 p |
5 p |  109
|
109
|  9
9
-

Các cách gỡ cài đặt Internet Explorer 8 trên Window XP/Vista/7
 12 p |
12 p |  288
|
288
|  5
5
-
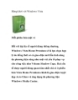
Hứng khởi với Windows Vista Mỗi phiên bản một vẻ
 10 p |
10 p |  72
|
72
|  4
4
Chịu trách nhiệm nội dung:
Nguyễn Công Hà - Giám đốc Công ty TNHH TÀI LIỆU TRỰC TUYẾN VI NA
LIÊN HỆ
Địa chỉ: P402, 54A Nơ Trang Long, Phường 14, Q.Bình Thạnh, TP.HCM
Hotline: 093 303 0098
Email: support@tailieu.vn








