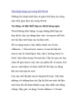Làm việc với Macro
164
lượt xem 37
download
lượt xem 37
download
 Download
Vui lòng tải xuống để xem tài liệu đầy đủ
Download
Vui lòng tải xuống để xem tài liệu đầy đủ
Khi làm việc với Word, nhiều khi bạn phải lặp lại một số các thao tác xử lý trên tài liệu. Điều này sẽ được đơn giản hơn khi bạn áp dụng kỹ thuật Macro.
Chủ đề:
Bình luận(0) Đăng nhập để gửi bình luận!

CÓ THỂ BẠN MUỐN DOWNLOAD