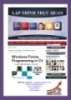LẬP TRÌNH TRỰC QUAN - PHẦN I MICROSOFT ACCESS - BÀI 3
106
lượt xem 23
download
lượt xem 23
download
 Download
Vui lòng tải xuống để xem tài liệu đầy đủ
Download
Vui lòng tải xuống để xem tài liệu đầy đủ
LÀM VIỆC VỚI CƠ SỞ DỮ LIỆU 3.1. TẠO CƠ SỞ DỮ LIỆU 3.1.1 Tạo cơ sở dữ liệu bằng WIZARD Cho phép tạo cơ sở dữ liệu theo sự hướng dẫn của ACCESS thông qua các mẫu có sẵn. Thông thường các cơ sở dữ liệu này không phù hợp với cách tổ chức cơ sở dữ liệu thường dùng nên nếu tạo cơ sở dữ liệu theo kiểu này đòi hỏi phải sửa đổi nhiều. Không nên tạo cơ sở dữ liệu theo kiểu này....
Chủ đề:
Bình luận(0) Đăng nhập để gửi bình luận!

CÓ THỂ BẠN MUỐN DOWNLOAD