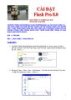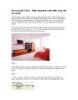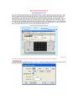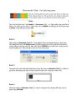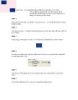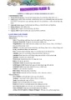Macromedia Flash - Tự thiết kế menu động- P1
113
lượt xem 24
download
lượt xem 24
download
 Download
Vui lòng tải xuống để xem tài liệu đầy đủ
Download
Vui lòng tải xuống để xem tài liệu đầy đủ
Macromedia Flash - Tự thiết kế menu động Nếu bạn không thích lựa chọn một menu tĩnh truyền thống, có thể áp dụng bài hướng dẫn này để tạo cho website của mình một menu động phù hợp, nó có thể mang lại phong cách cho một website chuyên nghiệp. Bài tập hướng dẫn này khá phức tạp nhưng chúng tôi sẽ cố gắng giải thích một cách dễ hiệu nhất. Hãy chắc chắn bạn thực hiện đúng theo từng bước hướng dẫn. ...
Chủ đề:
Bình luận(0) Đăng nhập để gửi bình luận!

CÓ THỂ BẠN MUỐN DOWNLOAD