
Một số cách phục hồi dữ liệu bằng chương trình Pandora Recovery
lượt xem 52
download
 Download
Vui lòng tải xuống để xem tài liệu đầy đủ
Download
Vui lòng tải xuống để xem tài liệu đầy đủ
Pandora Recovery là chương trình giúp tìm và phục hồi lại các tập tin đã bị xóa nhưng vẫn còn khả năng phục hồi được trên các ổ dĩa có định dạng FAT hoặc NTFS.
Bình luận(0) Đăng nhập để gửi bình luận!
Nội dung Text: Một số cách phục hồi dữ liệu bằng chương trình Pandora Recovery
- Cách phục hồi dữ liệu bằng chương trình Pandora Recovery Pandora Recovery là chương trình giúp tìm và phục hồi lại các tập tin đã bị xóa nhưng vẫn còn khả năng phục hồi được trên các ổ dĩa có định dạng FAT hoặc NTFS. Pandora Recovery sẽ quét toàn bộ ổ dĩa cứng và liệt kê danh sách các tập tin và thư mục đã bị xóa trên các ổ dĩa của máy vi tính với các định dạng tập tin được hỗ trợ. Đây không phải là chương trình phục hồi dữ liệu đã được sao lưu, nó có thể quét để tìm và phục hồi lại các tập tin đã bị xóa trước khi được cài đặt mà không cần biết chúng bị xóa bằng cách gì, ở đâu, thời gian bao lâu,... kể cả khi chúng không còn lưu trong Recycle Bin (thùng rác) hoặc ổ dĩa đã được Format (định dạng). Sau khi thực hiện quét để tìm kiếm các tập tin bị xóa, Pandora Recovery cho phép người sử dụng toàn quyền điều khiển, tìm kiếm, sắp xếp, chọn lựa,... và lưu trữ tập tin phục hồi. Ngoài ra Pandora Recovery còn cho xem các tập tin hình ảnh (BMP, GIF, JPG, PNG, ICO,TIF, TGA, PCX, WBMP, WMF, JP2, J2K, JBG, JPC, PGX, PNM, RAS, CUR), văn bản (TXT, LOG, INI, BAT, RTF, XML, CSS),... đã bị xóa trước khi quyết định phục hồi chúng. Tải và sử dụng Pandora Recovery miễn phí tại http://www.pandorarecovery.com/download/, chương trình tương thích với Windows Vista, XP, 2003, 2000. Cài đặt chương trình Pandora Recovery cũng giống như các chương trình thông dụng khác, ngay sau khi cài đặt là có thể tiến hành việc phục hồi dữ liệu. Sau đây là cách sử dụng Pandora Recovery: • Chạy chương trình Pandora Recovery bằng cách nhấp đúp chuột vào biểu tượng của nó trên màn hình Desktop. • Ngay sau khi chạy, chức năng Wizard giúp hướng dẫn từng bước để phục hồi dữ liệu sẽ tự động hiển thị, tuy nhiên nếu nó không hiển thị thì có thể nhấn vào biểu tượng Wizard trên thanh công cụ để chọn nó.
- • Xuất hiện bảng Wizard, nhấn Next để chuyển sang bước kế tiếp, chương trình sẽ nhắc nhở nên tìm trong thùng rác (Recycle Bin) trước, nhấn Open Recycle Bin để mở ra xem tập tin mình cần phục hồi có nằm trong đây hay không. • Nếu nhìn thấy, hãy đánh dấu vào ô Yes, I found my files và nhấn Next, chương trình sẽ hướng dẫn cách phục hồi lại chúng bằng cách mở thùng rác ra, nhấn nút phải chuột vào tập tin hay thư mục cần phục hồi để hiện ra Menu và chọn Restore. Nhấn Finish để hoàn tất. • Nếu không nhìn thấy tập tin cần phục hồi trong thùng rác thì đánh dấu vào ô No, I did not find my files và nhấn Next.
- • Chọn ổ dĩa có chứa tập tin cần phục hồi và nhấn Next. Màn hình sẽ xuất hiện 3 chế độ quét là: Browse, Search, Deep (Surface) scan. Lựa chọn chế độ thích hợp và nhấn Next. Browse: Chế độ này cho phép người dùng tự mình chọn ổ dĩa, thư mục chứa tập tin cần phục hồi. Chế độ này sẽ nhanh vì chương trình không cần phải quét hết toàn bộ ổ dĩa để tìm tập tin hay thư mục bị xóa. • Chọn ổ đĩa hoặc thư mục ở cửa sổ bên trái và chọn thư mục hoặc tập tin cần phục hồi ở cửa sổ bên phải.
- Search: Chế độ này cho phép người dùng tìm chính xác tập tin, thư mục cần phục hồi. • Chọn ổ dĩa và nhập tên của tập tin vào mục File name. Có thể dùng các ký tự đại diện như * cho tất cả tập tin hoặc *.ext để tìm các tập tin có phần mở rộng là ext (*.txt, *.jpg,...). Nhấn Search để tìm hoặc nhấn Reset để làm lại. Deep (Surface) scan: Đây là chế độ quét kỹ nhất, được sử dụng khi không thể xác định rõ tên và vị trí của tập tin cần phục hồi hoặc khi đã định dạng lại (Format) ổ dĩa, USB,... Chế độ này sẽ mất thời gian lâu hơn và chỉ hỗ trợ tìm kiếm các tập tin có định dạng được chương trình hỗ trợ. • Chọn các định dạng tập tin cần tìm (1) -> Chọn ổ dĩa (2) ->
- Nhấn Start disk surface scan (3) để Quét. Cách phục hồi: • Sau khi quét và tìm được các tập tin bị xóa, chương trình sẽ hiển thị chúng trong một cửa sổ. Chọn các tập tin muốn phục hồi, có thể chọn nhiều thư mục hoặc tập tin bằng cách nhấn và giữ phím Ctrl và nhấn chuột, sau đó nhấn nút phải chuột vào các tập tin đã chọn để xuất hiện một Menu và nhấn Recover to. • Nhấn Browse để chọn nơi lưu các tập tin cần phục hồi và nhấn Recover now để thực hiện.
- • Chương trình sẽ tiến hành phục hồi, thời gian nhanh hay lâu tùy thuộc vào kích thước và số lượng dữ liệu cần phục hồi. • Sau cùng nhấn Close để hoàn tất, một cửa sổ Explorer sẽ mở ra và hiển thị các tập tin, thư mục đã được phục hồi. Lưu ý: • Nếu không muốn sử dụng chức năng Wizard thì có thể đóng lại và chọn một trong 3 chế độ quét trong cửa sổ của chương trình. • Nhấn nút phải chuột vào tập tin tìm được và chọn Quick view để xem thử. • Nên lưu các tập tin phục hồi vào ổ đĩa khác để đảm bảo các tập tin này không đè lên vùng dữ liệu của các tập tin bị xóa khác. • Trong một số trường hợp mặc dù tìm thấy tập tin bị xóa nhưng không phục hồi được hoặc khi phục hồi lại thì tập tin bị hỏng, đó
- là do vùng dữ liệu của tập in này đã bị hỏng.

CÓ THỂ BẠN MUỐN DOWNLOAD
-

Khôi phục và cải thiện hiệu năng cho pin laptop đã bị chai
 14 p |
14 p |  183
|
183
|  28
28
-

Khắc phục một số lỗi máy tính thường gặp - Phần 1
 8 p |
8 p |  174
|
174
|  22
22
-

Phục hồi mật khẩu đăng nhập windows
 3 p |
3 p |  95
|
95
|  17
17
-

Phục hồi mật khẩu đăng nhập windowsNếu chính chủ nhân của chiếc máy tính
 3 p |
3 p |  131
|
131
|  16
16
-
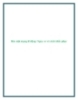
Bảo mật mạng di động: Nguy cơ và cách khắc phục
 5 p |
5 p |  100
|
100
|  13
13
-

Cách sao lưu và phục hồi dữ liệu với Cobian Backup
 10 p |
10 p |  128
|
128
|  11
11
-

Hướng dẫn phục hồi dữ liệu bị mất với Recuva
 9 p |
9 p |  134
|
134
|  7
7
-

Phục hồi dữ liệu bị mất trên Dropbox
 3 p |
3 p |  192
|
192
|  7
7
-

Sao lưu và phục hồi dữ liệu trong Windows7
 3 p |
3 p |  114
|
114
|  7
7
-

Khôi phục dữ liệu trong môi trường ảo
 3 p |
3 p |  93
|
93
|  7
7
-

Có nên sử dụng sao lưu dữ liệu trực tuyến?
 3 p |
3 p |  89
|
89
|  6
6
-
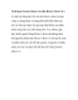
Tích hợp Norton Ghost vào đĩa Hiren’s Boot 13.x cách dễ dàng
 10 p |
10 p |  108
|
108
|  6
6
-
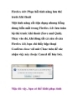
Firefox 4.0: Phục hồi tính năng lưu thẻ trước khi thoát
 3 p |
3 p |  138
|
138
|  6
6
-

Microsoft synctoy - Công cụ sao lưu dữ liệu miễn phí
 3 p |
3 p |  81
|
81
|  5
5
-

Mẹo xoá file dữ liệu theo cách an toàn nhất
 2 p |
2 p |  92
|
92
|  5
5
-

Ngăn chặn việc xóa nhầm dữ liệu trong Windows Server 2003 Active Directory
 2 p |
2 p |  64
|
64
|  4
4
-

Bài 6. Trao đổi dữ liệu sử dụng chương trình chuyển đổi và sao lưu/ Backups như thế nào ?
 20 p |
20 p |  89
|
89
|  4
4
Chịu trách nhiệm nội dung:
Nguyễn Công Hà - Giám đốc Công ty TNHH TÀI LIỆU TRỰC TUYẾN VI NA
LIÊN HỆ
Địa chỉ: P402, 54A Nơ Trang Long, Phường 14, Q.Bình Thạnh, TP.HCM
Hotline: 093 303 0098
Email: support@tailieu.vn








