
Một số thủ thuật với photoshop - part 13
lượt xem 109
download
 Download
Vui lòng tải xuống để xem tài liệu đầy đủ
Download
Vui lòng tải xuống để xem tài liệu đầy đủ
Chương 13: Chuẩn bị hình để in ấn hai màu sắc Photoshop CS Nội dung của trang này thuộc bản quyền của © Bá tước Monte Cristo - Final Fantasy và www.vietphotoshop.com. Những bài viết trong này có thể được in ra để dùng với mục đích cá nhân và phi thương mại. Nếu bạn muốn phát hành lại trong trang web của bạn làm ơn liên lạc với tôi hoặc ít nhất phải trích dẫn lại nguồn là: Bá tước Monte Cristo - Final Fantasy và www.vietphotoshop.com Không phải tất cả các ấn bản thương mại đều in với 4 màu. In...
Bình luận(0) Đăng nhập để gửi bình luận!
Nội dung Text: Một số thủ thuật với photoshop - part 13
- Chương 13: Chuẩn bị hình để in ấn hai màu sắc Photoshop CS Nội dung của trang này thuộc bản quyền của © Bá tước Monte Cristo - Final Fantasy và www.vietphotoshop.com. Những bài viết trong này có thể được in ra để dùng với mục đích cá nhân và phi thương mại. Nếu bạn muốn phát hành lại trong trang web của bạn làm ơn liên lạc với tôi hoặc ít nhất phải trích dẫn lại nguồn là: Bá tước Monte Cristo - Final Fantasy và www.vietphotoshop.com Không phải tất cả các ấn bản thương mại đều in với 4 màu. In ấn với 2 màu sử dụng dạng ảnh grayscale và màu spot cũng là một lựa chọn tốt và đỡ tốn kém hơn. Trong bài học này, bạn sẽ học cách sử dụng Adobe Photoshop để chuẩn bị một bức ảnh đầy màu sắc mà in với máy in 2 màu. Trong bài học này, bạn sẽ học cách để làm được những điều sau đây: • Chuyển đổi một bức ảnh màu sang ảnh đơn sắc (đen - trắng), và cải thiện chất lượng chung của nó. a • Điều chỉnh dải âm của bức ảnh bằng việc gán những điểm đen và trắng. • Làm sắc nét hình ảnh. • Chuyển ảnh màu sang dạng grayscale. • Thêm các màu đốm vào các vùng lựa chọn Bài học này sẽ mất khoảng 45 phút để hoàn thành. Và bài này được thiết kế để thao tác với Adobe Photoshop. Còn ImageReady không hỗ trợ các channel và điểm màu. Nếu cần thiết, hãy xóa thư mục chứa bài trước khỏi ổ cứng, và sao chép thư mục Lessons/Lesson13 www.vietphotoshop.com - Dịch bởi Lê Tùng 1
- Chương 13: Chuẩn bị hình để in ấn hai màu sắc Photoshop CS vào. Với bài học này, bạn sẽ phải ghi đè các file bắt đầu. Nếu bạn cần khôi phục lại những file bắt đầu, hãy sao chép chúng từ CD kèm theo sách Adobe Photoshop CS Classroom. Chú ý: Những người sử dụng Windows 2000 cần phải mở khóa của bài học trước khi sử dụng. Muốn biết thêm thông tin, tham khảo phần, “Copying the Classroom in a Book files”. In màu Xuất bản màu là khá tốn kém cho những bản in thương mại bởi vì chúng đòi hỏi phải có 4 loại màu trong máy in — mỗi một màu trong 4 màu sẽ được sử dụng trong quá trình tạo nên các hiệu ứng đầy màu sắc. Màu trong việc xuất bản phải được để riêng rẽ trong máy in gồm màu xanh lá mạ (cyan), tím thẫm (magenta), vàng (yellow), điều này cũng làm tăng chi phí xuất bản. In ảnh 2 màu có thể là một cách tiếp cận ít tốn kém hơn nhưng lại có hiệu quả với nhiều dự án, ngay cả khi chúng bắt đầu với một bức ảnh có đầy đủ màu sắc. Với Photoshop, bạn có thể chuyển đổi từ ảnh màu sang dạng xám (grayscale) mà không làm mất đi chất lượng của hình ảnh. Bạn cũng có thể thêm vào một điểm màu thứ hai để tạo dấu nhấn, và Photoshop sẽ tạo ra hai màu tách biệt cần thiết cho quấ trình in ấn. Chú ý: Điểm màu dành cho các bức ảnh sẽ được in vào phim trong quá trình in. Kỹ thuật điểm màu bao trùm suốt bài học này không thích hợp với những máy in ảnh màu để bàn hoặc những bức ảnh được thiết kế cho việc phân phối điện tử. Sử dụng các channel và Channel palette Các Channel trong Adobe Photoshop được sử dụng cho việc lưu trữ các thông tin, và chúng cũng đóng vai trò quan trọng trong bài học này. Các Color channel lưu trữ thông tin về màu của bức ảnh, và các Alpha Channel lưu trữ các lựa chọn hoặc các mặt nạ mà bạn có thể sử dụng khi bạn muốn chỉnh sửa riêng các phần của bức ảnh. Loại kênh thứ 3, là Spot-color Channel được sử dụng để chỉ rõ các màu riêng biệt cho việc in ấn ảnh có mực màu đốm. Muốn hiểu rõ thêm thông tin về các loại kênh , hãy xem lại bài 6 - Masks và Channels. www.vietphotoshop.com - Dịch bởi Lê Tùng 2
- Chương 13: Chuẩn bị hình để in ấn hai màu sắc Photoshop CS Trong bài này, bạn sẽ sử dụng cả 3 loại kênh trên. Bạn sẽ học cách trộn các kênh màu để cải thiện chất lượng ảnh. Bạn sẽ chọn các vùng trên bức ảnh bằng cách tải một vùng chọn từ một kênh alpha. Và bạn sẽ sử dụng kênh màu đốm để thêm màu thứ 2 vào bức ảnh. Bắt đầu Bạn sẽ bắt đầu bài học bằng việc xem file kết quả trước để thấy được phương hướng thực hiện. 1. Khởi động Adobe Photoshop, ấn giữ Ctrl+Alt+Shift (Windows) hoặc Command+Option+Shift (Mac OS) để khôi phục các cài đặt mặc định. (Xem phần “Restoring default preferences” ) Sau khi bảng thông báo xuất hiện, chọn Yes để đồng ý đặt lại mặc định, Không cần cài đặt màu màn hình, và nhấn Close để đóng Welcome Screen. 2. Trên thanh tuỳ biến công cụ, chọn nút File Browser và sử dụng Folder Palette để chuyển tới thư mục Lessons/Lesson13 trên ổ cứng. 3. Trong khung Thumbnail, chọn file 13End.psd, nó sẽ xuất hiện trong khung xem trước của cửa sổ Browser. 4. Nhấp đúp để mở file 13Start.psd trong Photoshop 5. Đóng File Browser lại 6. Nếu các đường Guidelines đang hiển thị, chọn View > Show > Guidelines để bỏ dấu kiểm và ẩn các đường Guide đi. Sử dụng kênh để thay đổi màu sang dạng grayscale Đôi khi bạn có thể cải thiện chất lượng của bức ảnh bằng cách hòa trộn 2 hoặc nhiều kênh màu với nhau. Ví dụ, một kênh trong bức ảnh có thể trông đặc biệt mạnh mẽ, nhưng nó sẽ đẹp hơn nữa nếu bạn thêm vài chi tiết từ các kênh khác. Trong Photoshop, bạn có thể hòa trộn các kênh màu với nhau bằng lệnh Channel Mixer ở cả 2 chế độ RGB (hiển thị trên màn hình) hoặc CMYK (để in ấn). Muốn biết rõ hơn vể các kiểu màu, hãy xem Lesson 19, “Setting Up Your Monitor for Color Management.” Trong bài học này bạn sẽ học cách sử dụng lệnh Channel Mixer để cải thiện chất lượng của ảnh có www.vietphotoshop.com - Dịch bởi Lê Tùng 3
- Chương 13: Chuẩn bị hình để in ấn hai màu sắc Photoshop CS kiểu màu RGB và sau đó bạn sẽ chuyển nó sang chế độ grayscale. Nhưng trước hết, bạn sẽ sử dụng Channel Palette để quan sát các kênh khác nhau trong bức ảnh. 1. Chọn Window > Channels (hoặc click vào thẻ Channels Palette) và kéo nó khỏi nhóm từ bảng chung với với Layers Palette và Paths Palette. Đặt Channels Palette lên bất cứ nơi nào trên màn hình mà có thể dễ dàng để sử dụng nó. Xem hình minh họa cụ thể : Kéo Channels palette từ Layers palette để bạn có thể nhìn thấy cả hai bảng . Bởi vì tấm hình đang ở chế độ RGB, nên Channels Palette sẽ hiển thị các kênh màu đỏ (Red), màu xanh lá cây (Green), và xanh nước biển (Blue) của tấm hình. Chú ý rằng tất cả các kênh màu hiện tại đang có thể nhìn thấy được, kể cả kênh RGB, nó là sự phức hợp của các kênh màu riêng biệt Red, Green, và Blue. Để thấy sự khác biệt giữa các kênh, bạn có thể sử dụng biểu tượng hình con mắt ở bên cạnh. 2. Nhấn vào biểu tượng hình con mắt ( ) để tắt tất cả các kênh màu trong Channels palette ngọai trừ kênh màu đỏ. Các màu sắc ở hình ảnh ban đầu chuyển sang màu xám. Tất cả các kênh trừ kênh đỏ Kênh đỏ www.vietphotoshop.com - Dịch bởi Lê Tùng 4
- Chương 13: Chuẩn bị hình để in ấn hai màu sắc Photoshop CS 3. Kéo biểu tượng hình con mắt từ kênh Red sang kênh Green và sau đó là kênh Blue. Để ý sự thay đổi các màu đơn sắc trên bức ảnh ứng với mỗi kênh màu. Kênh màu Green cho sự tương phản và chi tiết nhất trên khuôn mặt cô gái, trong khi kênh màu Blue lại thể hiện rõ sự tương phản ở khung cảnh làm việc phía sau cô gái. 4. Trong Channels palette, bấm vào biểu tượng con mắt bên cạnh Channel RGB để hiển thị tất cả các channel của tấm hình. Bây giờ bạn sẽ sử dụng lệnh Channel Mixer để cải thiện bức ảnh trong bài học này. Đặc biệt, bạn sẽ chia cắt bức ảnh thành 2 vùng là người phụ nữ và khung cảnh làm việc, sau đó trộn lẫn các nguồn khác nhau của các kênh màu ở mỗi vùng lựa chọn. Trộn lẫn hình người phụ nữ www.vietphotoshop.com - Dịch bởi Lê Tùng 5
- Chương 13: Chuẩn bị hình để in ấn hai màu sắc Photoshop CS Đầu tiên, chọn người phụ nữ bằng cách load vùng lựa chọn đã được làm từ trước. 1. Trong Layers palette, Chọn layer Background. 2. Chọn Select > Load Selection. Trong hộp thoại Load Selection, chọn Woman từ menu Channel để load vùng lựa chọn bao quanh người phụ nữ. Click OK. Tiếp theo, bạn sẽ trộn kênh Green với Blue để tăng độ tương phản của vùng chọn. Sử dụng màu Green là Channle cơ sở vì nó cho độ tương phản mạnh nhất. 3. Chọn Image > Adjustments > Channel Mixer. 4. Trong hộp thoại Channel Mixer, chọn Green ở ô Output Channel. Đặt ở Source Channel giá trị của Green thành 100%. 5. Đánh dấu vào hộp kiểm Monochrome để chuyển bức ảnh sang màu xám đậm. Lựa chọn này mang lại cho bạn một quan niệm là vùng lựa chọn sẽ như thế nào khi ở chế độ Grayscale, và vì vậy bạn có thể điều chỉnh chính xác hơn dải màu của vùng lựa chọn. Chú ý: Lựa chọn Output Channel bây giờ chuyển thành Gray thay vì Green như lúc trước đã chọn. Kết quả là trông khá đồng màu. Bạn có thể tăng thêm độ tương phản và độ sáng bằng cách trộn thêm một ít kênh màu Blue. 6. Kéo thanh trượt ở dòng Blue Source Channel lên mức 10%. Click OK. www.vietphotoshop.com - Dịch bởi Lê Tùng 6
- Chương 13: Chuẩn bị hình để in ấn hai màu sắc Photoshop CS Hòa trộn màu ở phần khung cảnh làm việc của bức ảnh Tiếp theo, bạn sẽ chọn khung cảnh làm việc, chuyển nó thành phần đơn sắc (monochrome), và lại hòa trộn kênh để tăng độ tương phản và chi tiết. 1. Chọn Select > Inverse để chọn cảnh đằng sau người phụ nữ. 2. Chọn Image > Adjustments > Channel Mixer. 3. Ở hộp thoại Channel Mixer, chọn Green ở Output Channel, và chọn Monochrome. Lần nữa, bức ảnh lại chuyển sang màu xám và lựa chọn Output Channel tự động đổi từ Green sang Gray. Lần này, bức ảnh trở nên tối và thiếu độ tương phản. Để cải thiện, ta hòa trộn thêm một ít Blue vào để tăng tương phản. 4. Kéo thanh trượt Blue trên Source Channel lên 26%. Click OK www.vietphotoshop.com - Dịch bởi Lê Tùng 7
- Chương 13: Chuẩn bị hình để in ấn hai màu sắc Photoshop CS 5. Chọn Select > Deselect. Cả người phụ nữ và phụ cảnh bây gìơ trông tương phản và chi tiết hơn. Nhưng bức ảnh vẫn là một bức ảnh màu RGB (chỉ chứa đựng các giá trị màu xám). Để chuyển bức ảnh sang dhế độ Grayscale, bạn sẽ dùng lệnh Grayscale. 6. Chọn Image > Mode > Grayscale. Khi có thông báo xuất hiện, chọn Don’t Flatten để giữ cho 2 layer riêng biệt. (Bạn sẽ sử dụng Layer thứ 2 ở phần sau của bài học). Bức ảnh được chuyển sang chế độ Grayscale, và các kênh màu ở Channels palette được thay thế bởi một kênh màu xám Gray . 7. Chọn File > Save để lưu tài liệu lại. Gán các giá trị cho điểm Đen và Trắng Bạn còn có thể cải thiện chất lượng của bức ảnh nhiều hơn nữa bằng cách chỉnh các giới hạn trắng và đen. Ở bài học số 3 - “Basic Photo Corrections”, bạn đã học được cách sử dụng thanh trượt của lệnh Levels để chỉnh các dải màu. Ở bài này, bạn sẽ điều khiển các dải màu còn chuẩn hơn nữa bằng cách sử dụng công cụ Eyedropper của lệnh Levels để gán chính xác các điểm có giá trị sáng nhất và tối nhất. 1. Chọn Image > Adjustments > Levels. 2. Trong hộp thoại Levels, nhấp đúp vào công cụ White Eyedropper , nằm phía bên phải, để lấy công cụ chọn màu trắng. www.vietphotoshop.com - Dịch bởi Lê Tùng 8
- Chương 13: Chuẩn bị hình để in ấn hai màu sắc Photoshop CS 3. Nhập vào giá trị 0, 0, 0, và 5 ở CMYK text boxes, và click OK. Các giá trị này nói chung, sẽ cho kết quả tốt nhất khi in bức ảnh ở chế độ grayscale có các điểm sáng lên giấy trắng. 4. Tiếp theo, nhấp đúp vào công cụ Black Eyedropper ( ) ở hộp thoại Levels. 5. Nhập vào 0, 0, 0, và 95 ở hộp CMYK, và click OK. Các giá trị này sẽ mang lại kết quả tốt nhất khi in những điểm đen trên bức ảnh dạng grayscale lên giấy trắng. Bây giờ bạn đã định nghĩa xong các giá trị của các điểm đen và trắng, tiếp theo bãn sẽ sử dụng công Eyedropper trong lệnh Levels để gán các giá trị vào các vùng sáng nhất và tối nhất trên bức ảnh. 6. Chắc chắn rằng công cụ Black Eyedropper đã được lựa chọn, rê chuột đến điểm tối nhất của phụ cảnh là vị trí ở cùi trỏ của cô gái. Nhấp chuột để gán cho vùng này giá trị bạn đã đặt ở bước 5. 7. Sau đó, chọn công cụ White Eyedropper ở hộp thoại Levels, đặt vào vùng sáng nhất là cổ áo của cô gái, và nhấp để gán cho vùng này giá trị đã đặt ở bước 3. www.vietphotoshop.com - Dịch bởi Lê Tùng 9
- Chương 13: Chuẩn bị hình để in ấn hai màu sắc Photoshop CS 8. Chọn OK để đóng hộp thoại và áp dụng các thay đổi. Nếu xuất hiện 1 hộp cảnh báo, chọn No để tránh xác lập mặc định màu mới. Việc ấn định các điểm màu trắng và đen gây ra sự thay đổi trên biểu đồ để tạo ra sự phân bố đều hơn của dải màu. 9. Chọn File > Save www.vietphotoshop.com - Dịch bởi Lê Tùng 10
- Chương 13: Chuẩn bị hình để in ấn hai màu sắc Photoshop CS Làm sắc nét hình ảnh Bằng cách áp dụng bộ lọc Unsharp Mask vào ảnh, bạn có thể tạo ra cảm giác bức ảnh nổi bật hơn. 1. Chọn Filter > Sharpen > Unsharp Mask. Chắc chắn lựa chọn Preview đã được chọn để bạn có thể quan sát được hiệu ứng trước khi áp dụng. Để có được góc nhìn tốt nhất, bạn có thể đặt chuột vào cửa sổ preview và kéo để có thể thấy các phần khác của ảnh (chúng tôi tập trung vào khuôn mặt người phụ nữ). Bạn cũng có thể thay đổi độ phóng đại của khung preview của ảnh với các nút dấu công (+) và trừ (-) đặt phía dưới cửa sổ. 2. Kéo thanh trượt phía dưới ô Amount cho đến khi ảnh có độ sắc nét mà bạn muốn (chúng tôi để ở 57%), và đặt Radius ở mức 1 pixel. 3. Click OK để áp dụng bộ lọc Unsharp Mask. Thiết lập các điểm màu - spot color Các điểm màu, còn được gọi là các màu tùy chọn (custom colors), là dạng mực in được hoà trộn từ trước, được dùng thay cho hoặc thêm vào các màu, xanh lá mạ - cyan, tím thẫm - magenta, vàng - yellow, và màu đen. Mỗi đốm màu đòi hỏi tính riêng biệt của nó hoặc trên một đĩa in riêng. Nhà thiết kế đồ hoạ sử dụng đốm màu để chỉ rõ những màu mà rất khó hoặc không thể đặt được bằng cách kết hợp mực in 4 màu xử lý. Bạn sẽ thêm các điểm màu (spot color) vào ảnh trong bài bằng cách tạo nên các Spot Color Channel. www.vietphotoshop.com - Dịch bởi Lê Tùng 11
- Chương 13: Chuẩn bị hình để in ấn hai màu sắc Photoshop CS 1. Ở Channels palette menu, chọn New Spot Channel. 2. Trên hộp thoại New Spot Channel, click vào ô màu, và chọn Custom. 3. Khi hộp thoại Custom Colors mở ra, gõ vào 124 để tự độngkéo xuống đến PANTONE custom color 124 C. (Không có hộp văn bản; bạn chỉ cần gõ 124. Tránh ngừng lâu giữa các lần gõ phím. Nếu bạn mắc lỗi, thì dừng lại và sau đó thử lại thêm lần nữa.) Click OK. 4. Ở hộp thoại New Spot Channel, gõ 100% ở Solidity. Thiết đặt solidity có thể "băt chước" độ đậm đặc của màu Spot Color trên màn hình. Mực được sắp xêp từ trong suốt (0% solidity) đến mờ đục (100% solidity). Lựa chọn Solidity chỉ tác động đến quan sát trên màn hình chứ không có ảnh hưởng đến bản in. 5. Click OK để tạo Spot-color channel. Một kênh spot-color mới tên là PANTONE 124 C đã được thêm vào Channels palette. www.vietphotoshop.com - Dịch bởi Lê Tùng 12
- Chương 13: Chuẩn bị hình để in ấn hai màu sắc Photoshop CS 6. Chọn File > Save Về các điểm màu Lưu ý những điều sau, khi làm việc với spot colors: • Để áp dụng màu spot color như một nét vẽ ngang qua ảnh, bạn chuyển ảnh về dạng Duotone mode rồi mới áp dụng spot color vào 1 trong số các bản duotone. Bạn có thể dùng tới 4 spot color, mỗi màu 1 bản. • Tên của các màu spot khi in là khác nhau. • Spot colors được in lên trên cùng. Mỗi spot color được in theo thứ tự nó xuất hiện ở trong Channels palette. • Bạn không thể xóa bỏ spot color ở trên kênh mặc định của Channels palette, ngoại trừ khi ở dạng đa-kênh Multichannel mode. • Màu Spot color không thể được áp dụng vào các lớp riêng rẽ. • In một ảnh với kênh màu spot-color để ghép màu trong máy in sẽ in màu spot color với độ mờ đục được đặt bởi solidity. • Bạn có thể trộn vào làm 1 các kênh spot-color với các kênh màu, hoặc chia cắt spot colorthành nhiều kênh màu thành phần. www.vietphotoshop.com - Dịch bởi Lê Tùng 13
- Chương 13: Chuẩn bị hình để in ấn hai màu sắc Photoshop CS Thêm điểm màu - Adding spot color Bạn có thể thêm spot color vào các vùng lựa chọn của tấm hình với nhiều cách cách khác nhau và các hiệu ứng khác nhau. Ví dụ, bạn có thể áp dụng spot color vào một phần của tấm hình có màu đơn sắc vì thế vùng lựa chọn sẽ được in ra với màu Spot Color thay vì màu mực cơ bản. Bởi vì spot colors trong Photoshop được in trước trong một tấm hình phức hợp màu sắc, bạn cũng có thể phải loại bỏ các màu cơ sở của ảnh khi thêm spot color vào ảnh. Nếu bạn không loại bỏ các màu cơ sở, nó có thể được hiện thị xuyên qua vùng mực spot color bán trong suốt được sử dụng trong quá trình in. Bạn cũng có thẻ sử dụng spot color để thêm các khối màu đặc vào hình vào ảnh. Bằng cách trải khắp màn hình spot color, bạn có thể tạo cảm giác là bức ảnh được thêm vào những màu sáng hơn khi in ra. Loại bỏ vùng màu grayscale và thêm spot color Bạn sẽ bắt đầu công việc bằng việc thay đổi cảnh đằng sau người phụ nữ sang dạng spot color. Trước tiên bạn phải chọn khung cảnh, xóa nó khỏi ảnh xám và thêm vùng chọn vào kênh màu spot-color. 1. Ở Channels palette, chọn kênh Gray. 2. Chọn Select > Load Selection. Trong hộp thoại, chọn Woman từ menu của kênh và chọn lựa chọn Invert. Click OK để load vùng lựa chọn của khung cảnh đằng sau cô gái. 3. Chọn Edit > Cut để cắt vùng chọn từ ảnh. Đặt màu nền trước là màu đen. 4. Trong Channels palette, chọn kênh PANTONE 124 C. 5. Chọn Edit > Paste để dán vùng lựa chọn của phụ cảnh vào kênh spot-color. Trong cửa sổ 13start, phần phụ cảnh tái xuất hiện với màu của PANTONE. www.vietphotoshop.com - Dịch bởi Lê Tùng 14
- Chương 13: Chuẩn bị hình để in ấn hai màu sắc Photoshop CS 6. Chọn Select > Deselect. 7. Chọn File > Save. Loại bỏ spot color từ vùng xám (Grayscale) Tiếp theo, bạn sẽ loại bỏ vùng spot color ở nơi chúng đè lên vùng màu xám của layer thứ 2 của ảnh. 1. Trong bảng Layers palette, click vào biểu tượng con mắt để bật biểu tượng hình con mắt ( ) cạnh Layer Hammers để hiển thị lớp này. (Chỉ click vào biểu tượng để hiển thị nó chứ không chọn nó) Chú ý rằng spot color của vùng phụ cảnh đè lên môt phần của Layer Hammers. Bạn sẽ bỏ nó đi bằng cách tạo một vùng chọn mới và cắt nó từ kênh spot-color. 2. Chọn View > Show > Guides. 3. Chon công cụ Rectangular Marquee Tool và để chế độ Normal. 4. Kéo một vùng chọn ngang qua ảnh, từ cạnh bên này sang cạnh bên kia và từ cạnh trên cùng xuống đường guideline đầu tiên. 5. Chắc chắn rằng kênh spot-color ở Channels palette đang được chọn, và nhấn Delete để xóa vùng chọn chữ nhật ra khỏi kênh. Trong cửa sổ hình ảnh, spot color biến mất khỏi hình chiếc búa. www.vietphotoshop.com - Dịch bởi Lê Tùng 15
- Chương 13: Chuẩn bị hình để in ấn hai màu sắc Photoshop CS 6. Chọn Select > Deselect. 7. File > Save. Thêm khối màu và tô các vùng với spot color Tiếp theo, bạn sẽ thay đổi hiệu ứng của spot color bằng cách thêm một khối màu đặc vào và sau đó là khối màu được tô với 20%. Hai vùng sẽ xuất hiện với 2 màu khác nhau ngay cả khi bạn cùng sử dụng cùng một màu Pantone. Trước tiên, bạn tạo vùng chọn cho khối màu đặc và tô nó bằng cách sử dụng các phím tắt. 1. Sử dụng công cụ Rectangular Marquee , kéo một vùng chọn hình chữ nhật quanh hình vuông màu trắng ở góc trên cùng bên phải của tấm ảnh (giới hạn bởi 2 đường guideline). 2. Giữ phím Alt (Windows) hoặc Option (Mac OS), và ấn Delete để tô với màu của nền trước. Vì kênh màu PANTONE 124 C được chọn, nên màu foreground lúc đó sẽ là PANTONE 124 (không phải màu đen) và xuất hiện trong vùng chọn. www.vietphotoshop.com - Dịch bởi Lê Tùng 16
- Chương 13: Chuẩn bị hình để in ấn hai màu sắc Photoshop CS Bây giờ bận có thể thêm một khối màu sáng hơn vào ảnh. 3. Chọn một vùng hình chữ nhật ngay bên dưới phía trái cái búa. 4. Trong Color palette, kéo thanh trượt đến 20% (không gõ vào mà phải kéo) để đặt giá trị cho khối màu mới. 5. Ấn giữ Alt (Option) và ấn Delete để tô màu PANTONE 124 với độ đậm là 20% như đã chọn. 6. Chọn Select > Deselect. 7. Chọn View > Show Extras hay View > Show > Guides để ẩn các đường guidelines. 8. Chọn File > Save. Thêm spot color vào chữ Ngay cả chữ trong hình ảnh cũng có thể xuất hiện dưới dạng Spot Color. Có nhiều cách khác nhau để tạo hiệu ứng này, nhưng cách nhanh hơn cả là thêm chữ trực tiếp vào kênh spot-color. Nhắc bạn rằng chữ được gõ trong Spot Color sẽ khác với chữ được gõ trong Layer chữ. Text ở kênh spot-color thì không thể sửa chữa được. Một khi bạn đã tạo và gõ vào, bạn không thể thay đổi được nó, và khi đã bỏ chọn nó thì bạn không thể đặt lại vị trí của nó được. Bây giờbạn sẽ thêm text vào kênh spot-color và đặt đoạn text trong một khối màu sáng. 1. Ở bảng Color Palette, dặt lại giá trị ở thanh trượt là 100%. 2. Chọn công cụ , và nhấp chuột vào hình với khối màu sáng. Một mặt nạ màu đỏ xuất hiện trên vùng làm việc, và con trỏ chớp tắt cho phép bạn gõ chữ được hiển thị. 3. Trên thanh tuỳ biến công cụ Type, chọn kiểu font là lọai Sansếerif (chữ không có chân) từ danh mục www.vietphotoshop.com - Dịch bởi Lê Tùng 17
- Chương 13: Chuẩn bị hình để in ấn hai màu sắc Photoshop CS Font (Ví dụ là Myriad, đã được kèm theo trong đĩa Adobe Photoshop CS Classroom in a Book, hoặc font Arial). Ngoài ra cũng có thể chọn nét đậm (Bold), và loại nét cọ là 66. 4. Gõ vào chữ work ở cửa sổ ảnh. 5 Chọn công cụ Move , và kéo đoạn text vào giữa khối màu sáng 6. Chọn Select > Deselect. 7. Chọn File > Save. Bạn vừa kết thúc việc chuẩn bị bức ảnh để in 2 màu. Để thấy được sự tách biệt khác nhau giữa mỗi loại màu khi in như thế nào, bạn liên tục cho ẩn rồi hiện lại 2 kênh màu trên Channels palette và quan sát sự thay đổi của ảnh. 8. Click vào biểu tượng con mắt ( ) ở kênh màu Gray trong Channels palette. Kênh Gray bị ẩn đi, và ảnh chuyển sang chỉ thấy được vùng ảnh sẽ in với spot color. 9. Hiển thị lại kênh Gray bằng cách nhâp một lần nữa vào hình con mắt. Sau đó ẩn kênh PANTONE 124 C đi. Chỉ có vùng màu xám grayscale của ảnh xuất hiện trong cửa sổ. 10. Bật trở lại con mắt để hiển thị kênh màu PANTONE 124 C. www.vietphotoshop.com - Dịch bởi Lê Tùng 18
- Chương 13: Chuẩn bị hình để in ấn hai màu sắc Photoshop CS Nếu bạn có 1 máy in, bạn cũng có thẻ in thử bức ảnh. Bán sẽ thấy rằng nó in ra 2 tờ giấy — một in với spot color và một in với vùng xám của ảnh. Cho Web: Tạo đồ họa Web 2 màu Ảnh 2 màu được sử dụng trong in ấn để nhằm giảm chi phí và mở rộng hơn độ âm của dải màu xám. Ngay cả khi chi phí không thành vấn đề, bạn vẫn có thể sử dụng ảnh 2 màu để tạo hiệu ứng. Bạn hãy thử kỹ thuật này với ImageReady để tạo ra hiệu ứng 2 màu trong đồ họa Web nó sẽ mang lại hiệu quả cao nhất nhưng lại không tăng kích cỡ của file ảnh. Bạn có thể mở một tấm hình trong Photoshop, hoặc có thể làm luôn trong ImageReady. 1. Để có hiệu ứng Duotone, khởi đầu bằng cách tạo 1 ảnh màu xám trong Photoshop hoặc bằng cách Desaturating 1 ảnh với ImageReady. Để chuyển từ màu bình thường thành xám grayscale, chọn Image > Mode > Grayscale. Trong ImageReady, bạn không thể tạo được ảnh xám grayscale, nhưng bạn có thể sử dụng lệnh Image > Adjustments > Desaturate. ImageReady chỉ hỗ trợ với file ảnh RGB. Ngay cả khi ảnh xuất hiện là màu đơn sắc trong ImageReady nhưng thực chất nó vẫn là dạng file ảnh RGB. 2. Trong Photoshop, chọn Image > Mode > RGB Color để chuyển ảnh từ xám grayscale thành RGB mode. 3. Trong Layers palette, nhấn vào nút tạo mới layer ( ) ở phía dưới của bảng để tạo Layer mới. Sau đó kéo Layer này xuồng phía dưới lớp ảnh màu xám. Trong Photoshop, nếu ảnh xám đang là Background, bạn phải nâng nó thành Layer thường bằng cách www.vietphotoshop.com - Dịch bởi Lê Tùng 19
- Chương 13: Chuẩn bị hình để in ấn hai màu sắc Photoshop CS kích đúp vào layer đó và đổi tên nó trong hộp thoại New Layer. 4. Trong ảnh, tô layer mới với một màu thứ hai sử dụng cách sau: • Trong bảng Color palette, nhập vào giá trị của màu foreground, hoặc bạn có thể chọn 1 màu trong Swatches palette. • Ấn Alt+Delete (Windows) hay Option+Delete (Mac OS). Màu nền trước sẽ được tô vào layer mới đó. Chú ý: Có vài cách thông dụng để tô một màu cho vùng lựa chọn của layer, ví dụ chọn Layer > New Fill Layer > Solid Color, hay bấm vào nút New Fill Or Adjustment Layer ở bên dưới bảng Layers palette và chọn một khối màu đặc từ menu xổ ra. 5. Chọn layer trên cùng của ảnh và chọn Multiply từ menu chọn chế độ hoà trộn trên Layers palette. Chế độ Multiply sẽ lấy thông tin màu ở mỗi lớp và multiply màu cơ sở bởi màu pha trộn. Màu kết quả luôn tối hơn. Multiply hai màu với nhau sẽ tạo ra các màu tối hơn. 6. Nhân đôi layer trên cùng bằng cách kéo và thả nó vào nút New Layer ở bên dưới bảng Layers palette. 7. Chọn layer mới vừa được nhân đôi, chọn chế độ hoà trộn là Hard Light trong Layers palette. Chế độ này làm cho màu bên dưới nhạt bớt. www.vietphotoshop.com - Dịch bởi Lê Tùng 20

CÓ THỂ BẠN MUỐN DOWNLOAD
-

Một số thủ thuật với photoshop - part 1
 38 p |
38 p |  427
|
427
|  254
254
-

Một số thủ thuật với photoshop - part 2
 42 p |
42 p |  317
|
317
|  179
179
-

Một số thủ thuật với photoshop - part 8
 31 p |
31 p |  331
|
331
|  155
155
-
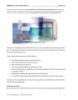
Một số thủ thuật với photoshop - part 3
 19 p |
19 p |  255
|
255
|  139
139
-

Một số thủ thuật với photoshop - part 5
 35 p |
35 p |  244
|
244
|  136
136
-

Một số thủ thuật với photoshop - part 7
 23 p |
23 p |  255
|
255
|  134
134
-

Một số thủ thuật với photoshop - part 6
 27 p |
27 p |  219
|
219
|  120
120
-

Một số thủ thuật với photoshop - part 12
 35 p |
35 p |  223
|
223
|  110
110
-

Một số thủ thuật với photoshop - part 11
 26 p |
26 p |  216
|
216
|  90
90
-

Một số thủ thuật với photoshop - part 14
 20 p |
20 p |  171
|
171
|  77
77
-

Một số thủ thuật với photoshop - part 9
 30 p |
30 p |  197
|
197
|  76
76
-

Một số thủ thuật với photoshop - part 15
 27 p |
27 p |  191
|
191
|  75
75
-

Hướng dẫn sử dụng Photoshop CS5 - Phần 29
 8 p |
8 p |  188
|
188
|  73
73
-

Một số thủ thuật với photoshop - part 16
 37 p |
37 p |  143
|
143
|  62
62
-

Một số thủ thuật với photoshop - part 4
 22 p |
22 p |  124
|
124
|  42
42
-

Một số thủ thuật với photoshop - part 18
 37 p |
37 p |  122
|
122
|  37
37
-

Một số thủ thuật với photoshop - part 17
 30 p |
30 p |  115
|
115
|  30
30
Chịu trách nhiệm nội dung:
Nguyễn Công Hà - Giám đốc Công ty TNHH TÀI LIỆU TRỰC TUYẾN VI NA
LIÊN HỆ
Địa chỉ: P402, 54A Nơ Trang Long, Phường 14, Q.Bình Thạnh, TP.HCM
Hotline: 093 303 0098
Email: support@tailieu.vn








