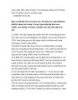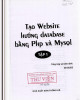mySQL - Part 1 - Installation
90
lượt xem 22
download
lượt xem 22
download
 Download
Vui lòng tải xuống để xem tài liệu đầy đủ
Download
Vui lòng tải xuống để xem tài liệu đầy đủ
Như chúng ta đã biết có rất nhiều dạng Database khác nhau như: Oracle, MSSQL, Access, mySQL... tùy theo các yêu cầu thực tế mà các lập trình viên sử dụng một Database hợp lý cho riêng mình trong đó mySQL được rất nhiều lập trình viên chú trọng mà nhất là viết ứng dụng cho Web chạy trên nền PHP.... Điểm mạnh của MySQL là chạy trên mọi ngôn ngữ như ASP, .Net, PHP, JSP.... khi chạy nó không đòi hỏi tài nguyên máy quá lớn như CPU, Ram chẳng hạn Nhược điểm là độ bảo mật chưa...
Chủ đề:
Bình luận(0) Đăng nhập để gửi bình luận!

CÓ THỂ BẠN MUỐN DOWNLOAD