
Networking with Windows
lượt xem 6
download
 Download
Vui lòng tải xuống để xem tài liệu đầy đủ
Download
Vui lòng tải xuống để xem tài liệu đầy đủ
13.4. Networking with Windows Microsoft Windows may dominate the corporate market, but there are Macs in the offices of America.
Bình luận(0) Đăng nhập để gửi bình luận!
Nội dung Text: Networking with Windows
- 13.4. Networking with Windows Microsoft Windows may dominate the corporate market, but there are Macs in the offices of America. Mac OS X represents a historic moment in Mac-Windows relations: It lets Macs and Windows PCs see each other on the network, with no special software (or talent) required. In fact, you can go in either direction. Your Mac can see shared folders on the Windows PCs, and a Windows PC can see shared folders on your Mac. It goes like this: 13.4.1. Seated at the Mac, Seeing the PC Suppose you have a Windows PC and a Mac on the same wired or wireless network. Here's how you get the Mac and PC chatting: 1. On your Windows PC, share some files. This isn't really a book about Windows networking (thank heaven), but here are the basics. Just as on the Mac, there are two ways to share files in Windows. One of them is super-simple: You just copy the files you want to share into a central, fully accessible folder. No passwords, accounts, or other steps are required. In Windows XP, that special folder is the Shared Documents folder, which you can find by choosing Start My Computer. Share it on the network as shown in Figure 13-13, top. In Windows Vista, it's the Public folder, which appears in the Navigation pane of every Explorer window. (In Vista, there's one Public folder for the whole computer, not one per account holder.) The second, more complicated method is the "share any folder" method, just as in Leopard. Ingeneral, you right-click the folder you want to share, choose Properties from the shortcut menu, click the Sharing tab, and turn on "Share this folder on the network" (Figure 13-13, top). Repeat for any other folders you want to make available to your Mac. 2. On the Mac, open any Finder window.
- The shared PCs may appear as individual computer names in the Sidebar, or you may have to click the All icon to see the icons of their workgroups (network clusters — an effect shown on Section 13.3). Unless you or a network administrator changed it, the workgroup name is probably MSHOME or WORKGROUP. Double-click the workgroup name you want. Tip: You can also access the shared PC via the Connect to Server command, as described on Section 13.3.2. You could type into it smb://192.168.1.103 (or whatever the PC's IP address is) and hit Return —and then skip to step 5. In fact, using the Connect to Server method often works when the Sidebar method doesn't. Figure 13-13. Top: To share a folder in Windows XP, right-click it, choose Properties, and then turn on "Share this folder on the network." In the "Share name" box, type a name for the folder as it will appear on the network. (No spaces are allowed). Bottom: Back in the safety of Mac OS X, click the PC's name in the Sidebar. (If it's part of a workgroup, click All, and then your workgroup name first. And if you still don't see the PC's name, see the box on Section 13.4.3.) Next, click the name of the shared computer. If the files you need are in a Shared Documents or Public folder, no password is required. You see the contents of the PC's Shared Documents folder or Public folder, as shown here. Now it's just like file sharing with another Mac. If you want access to any other shared folder, click Connect As, and see Figure 13-14. Now the names of the individual PCs on the network appear in your Finder window. 3. Double-click the name of the computer you want. If you're using one of the simple file-sharing methods on the PC, as described above, that's all there is to it. The contents of the Shared Documents or Public folder now appear on your Mac screen. You can work with them just as you would your own files. If you're not using one of those simple methods, and you want access to individual shared folders, read on.
- Note: In Windows XP Pro, the next step won't work unless you turn off Simple File Sharing. To do that, choose Tools Folder Options in any Explorer window. Click the View tab and turn off "Use simple file sharing." 4. Click Connect As. This button appears in the top right corner of the Finder window; you can see it at bottom in Figure 13-13, bottom. Figure 13-14. Top: The PC wants to make sure that you're authorized to visit it. If the terminology here seems a bit geeky by Apple standards, no wonder— this is Microsoft Windows' lingo you're seeing, not Apple's. Fortunately, you see this box only the very first time you access a certain Windows folder or disk; after that, you see only the box shown below. Bottom: Here, you see a list of shared folders on the PC. Choose the one you want to connect to, and then click OK. Like magic, the Windows folder shows up on your Mac screen, ready to use! Now you' re asked for your name and password (Figure 13-14, top). 5. Enter the name and password for your account on the PC, and then click OK.. At long last, the contents of the shared folder on the Windows machine appear in your Finder window, just as though you'd tapped into another Mac (Figure 13-14, bottom). The icon of the shared folder appears on your desktop, too, and an Eject button appears next to the PC's name in your Sidebar. From here, it's a simple matter to drag files between the machines, open Word documents on the PC using Word for the Mac, and so on—exactly like you're hooked into another Mac. 13.4.2. Seated at the PC, Seeing the Mac Cross-platformers, rejoice: Mac OS X lets you share files in both directions. Not only can your Mac see other PCs on the network, but they can see the Mac, too.
- On the Mac, choose System Preferences. Click Sharing, click File Sharing (make sure File Sharing is turned on), and then click Options to open the dialog box shown in Figure 13-15. Your mission now is to turn on "Share files and folders using SMB." Although Apple can't bring itself to use the term Windows in this dialog box, that's what it means by SMB. Below that checkbox, you see a list of all the accounts on your Mac. Turn on the checkboxes to specify which Mac user accounts you want to be able to access. You must type in each person's password, too. Click Done to return to the System Preferences pane. Figure 13-15. Prepare your Mac for visitation by the Windows PC. It won't hurt a bit. The system-wide On switch for invasion from Windows is the third checkbox here, in the System Preferences Sharing File Sharing Options box. Next, turn on the individual accounts whose icons you'll want to show up on the PC. Enter their account passwords, too. Click Done when you're done. Before you close System Preferences, study the line near the middle of the window, where it says: "Other users can access your computer at afp://MacBook-Pro" (or whatever your computer's name is). You'll need this name shortly, although not the "afp://" part. Now, on Windows XP, open My Network Places; in Windows Vista, choose Start Network. If you've sacrificed the proper animals to the networking gods, your Mac's icon should appear by itself in the network window, as shown in Figure 13-16, top. Note: If you don't see your Mac here, proceed immediately to the box on the facing page. Double-click the Mac's icon. Public-folder stuff is available immediately. Otherwise, you have to sign in with your Mac account name and password; Figure 13-16, middle, has the details. Figure 13-16. Top: Double-click the icon of the Mac you want to visit from your Windows machine (Vista is shown here).
- Middle: Type your Mac's name in all capitals (or its IP address), then a backslash, and then your Mac account short name. (You can find out your Mac's name on the Sharing pane of System Preferences.) Enter your Mac account's password, too. Turn on "Remember my password" if you plan to do this again someday. Click OK. Bottom: Here's your Mac Home folder —in Windows! Open it up to find all your stuff. In the final window, you see your actual Home folder —on a Windows PC! You're ready to open its files, copy them back and forth, or whatever (Figure 13-16, bottom). If your Mac's icon doesn't appear, and you've read the box below, wait a minute or two. Try restarting the PC. In Windows XP, try clicking "Microsoft Windows Network" or "View workgroup computers" in the task pane. If your Mac still doesn't show up, you'll have to add it the hard way. In the address bar of any Windows window, type \\macbook-pro\chris (but substitute your Mac's actual computer name and your short account name), taking care to use backslashes, not normal / slashes. You can also type your Mac's IP address in place of its computer name. In the future, you won't have to do so much burrowing; your Mac's icon should appear automatically in the My Network Places or Network window. 13.4.3. More Mac-Windows Connections The direct Mac-to-Windows file-sharing feature of Mac OS X is by far the easiest way to access each other's files. But it's not the only way. Here are a few more possibilities (not including disks, flash drives, and other removable gadgets): • iDisk. If you have a .Mac account, the iDisk is a brilliantly simple way to transfer files —even those that are too big to email —between Macs and PCs. Details on Section 18.6.1. GEM IN THE ROUGH When Macs and PCs Don't See Each Other If your Mac's icon doesn't show up on the PC at all, or vice versa, it's probably because the Mac doesn't know anything about Windows workgroups. And even
- a lowly home PC is part of a workgroup (a corporate cluster), whether it knows it or not. And until your Mac is part of that very tiny club, it won't be able to see your PCs, and they won't be able to see it. So if you're having no luck with this whole Mac-PC thing, try this. Open System Preferences. Click Network. Click whatever connection you're on right now (like AirPort or Ethernet). Click Advanced. Click WINS. Now you see the peculiar set of controls shown here. The Workgroup pop-up menu already lists the workgroups that your Mac sees. Choose "workgroup" from the pop-up menu. Click OK, and then click Apply. And marvel as your Win-dows PCs' names show up in the Sidebar, where they didn't before. (Of course, your work-group name might not be "workgroup," but that and mshome are the two most common Windows home-network workgroup names.) • • Web Serving. Mac OS X's built-in Apache software turns your Mac into a living Web site. And the beauty of the Web, of course, is that it doesn't care what kind of computer you're using. The contents of the Web site are dished up exactly the same way to Macs, Windows machines, Unix machines, and so on. All of this provides a great way to distribute files to other people on the network — even people who are using less enlightened operating systems. You can simply list files for distribution on a simple Web page, to which other people on the network can connect. Chapter 22 offers the full details of setting up such a system —but in the context of making your Mac available to anyone on the Internet. The point to note here is that other people on your office network can access your Mac in exactly the same way, just by typing http://192.168.1.5/~chris/ (that is, your IP address followed by ~ and your short account name) into the address bar of their Web browsers. • FTP. Think of an FTP server as something like a Web site designed specifically as a holding tank for files that you want to distribute or accept. Here again, though, it's worth remembering that you can use the Mac OS X built-in FTP server to distribute and accept files on your local network, not just over the Internet. The Windows PC user, using only a Web browser, can download any files in the folder
- that you've set up for such transactions. Chapter 22 has complete details. (And using an FTP client program —the Windows equivalent of Transmit or CyberDuck, for example —that person can copy files to and from the folder.) • Bluetooth. If your Mac and a PC each have Bluetooth adapters, you can share files between them as though there's no language barrier at all. Apple's Bluetooth adapter comes with a nondenominational file-exchange program called Bluetooth File Exchange. Not all Windows Bluetooth adapters come with such a program. But if this PC's adapter does (3Com's adapters do, for example), you should be able to shoot files between the machines with the greatest of ease — and no setup whatsoever. See Section 6.2.6.1.

CÓ THỂ BẠN MUỐN DOWNLOAD
-

Tạo database Trong Microsoft SQL Server 2005 Enterprise
 8 p |
8 p |  2313
|
2313
|  294
294
-

Socket Programming and Multithreading
 15 p |
15 p |  393
|
393
|  116
116
-

Định tuyến và lọc lưu lượng mạng - Phần 1
 18 p |
18 p |  132
|
132
|  46
46
-
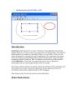
DrawTools
 7 p |
7 p |  143
|
143
|  36
36
-

Lập trình C về Windows
 20 p |
20 p |  122
|
122
|  17
17
-

Configuring, Managing and Maintaining Windows Server 2008 Servers
 15 p |
15 p |  65
|
65
|  10
10
-
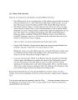
21.2. Three Chat Networks
 2 p |
2 p |  94
|
94
|  6
6
-

18.5. Switching Locations
 5 p |
5 p |  86
|
86
|  6
6
-

Course 2277C: Implementing, managing, and maintaining a Microsoft Windows Server 2003 network infrastructure: Network services - Module 11
 16 p |
16 p |  35
|
35
|  4
4
-

Course 2272C: Implementing and supporting Microsoft Windows XP professional - Module 3
 19 p |
19 p |  63
|
63
|  3
3
-

Course 2277C: Implementing, managing, and maintaining a Microsoft Windows Server 2003 network infrastructure: Network services - Module 3
 20 p |
20 p |  68
|
68
|  3
3
-

Course 2277C: Implementing, managing, and maintaining a Microsoft Windows Server 2003 network infrastructure: Network services - Module 6
 20 p |
20 p |  47
|
47
|  3
3
-

Course 2277C: Implementing, managing, and maintaining a Microsoft Windows Server 2003 network infrastructure: Network services - Module 8
 15 p |
15 p |  37
|
37
|  3
3
Chịu trách nhiệm nội dung:
Nguyễn Công Hà - Giám đốc Công ty TNHH TÀI LIỆU TRỰC TUYẾN VI NA
LIÊN HỆ
Địa chỉ: P402, 54A Nơ Trang Long, Phường 14, Q.Bình Thạnh, TP.HCM
Hotline: 093 303 0098
Email: support@tailieu.vn








