
Những bí mật về máy tính
lượt xem 43
download
 Download
Vui lòng tải xuống để xem tài liệu đầy đủ
Download
Vui lòng tải xuống để xem tài liệu đầy đủ
Máy tính của bạn có thể "gách vác" thêm vài công việc như tải về dữ liệu từ Internet, sử dụng cùng lúc 2 màn hình, truy xuất dữ liệu từ xa, ghi âm tín hiệu radio vào máy nghe nhạc MP3, chơi game trên màn hình HDTV hay thậm chí là được điều khiển bằng giọng nói. Bài viết sẽ giới thiệu những thủ thuật cũng như sản phẩm giúp máy tính của bạn đa năng và hiệu quả hơn.
Bình luận(0) Đăng nhập để gửi bình luận!
Nội dung Text: Những bí mật về máy tính
- Những bí mật về máy tính Máy tính của bạn có thể "gách vác" thêm vài công việc như tải về dữ liệu từ Internet, sử dụng cùng lúc 2 màn hình, truy xuất dữ liệu từ xa, ghi âm tín hiệu radio vào máy nghe nhạc MP3, chơi game trên màn hình HDTV hay thậm chí là được điều khiển bằng giọng nói. Bài viết sẽ giới thiệu những thủ thuật cũng như sản phẩm giúp máy tính của bạn đa năng và hiệu quả hơn.
- TRUY SUẤT DỮ LIỆU TỪ XA Đã sắp đến lúc trình bày bản báo cáo hàng tháng trước ban giám đốc nhưng bạn phát hiện ra mình để quên tập tin PowerPoint trên máy tính tại nhà? Phải làm gì đây vì bạn không có đủ thời gian giải quyết sự cố ngoài ý muốn này. Mọi chuyện sẽ trở nên dễ dàng hơn nếu trước đây bạn đã dành ra chút ít thời gian để thiết lập chế độ truy cập từ xa cho máy tính của mình. Khi đó, những gì bạn cần chỉ là tìm một máy tính có nối mạng và lấy những tập tin cần thiết. Để thực hiện điều này trước tiên bạn cần cài đặt một phần mềm truy cập từ xa. Những phần mềm như TightVNC (miễn phí, w) và PC Anywhere (95 USD, w) hay những dịch vụ như GoToMyPC (phí 20USD/tháng, ) và Laplink Everywhere (phí 9USD/tháng, ) cho phép bạn truy xuất máy tính ở nhà dễ dàng từ văn phòng (và ngược lại), hay thậm chí từ một quán cafe Internet. Giải pháp thứ hai là sử dụng những dịch vụ truy xuất dữ liệu từ xa miễn phí như Avvenu () hay FolderShare (), cả hai cho phép bạn truy xuất tập tin trên máy tính của mình từ bất kỳ một máy tính nào khác. Bạn cần cài đặt một chương trình trên máy tính tại nhà hay tại văn phòng để kết nối với dịch vụ và bạn cũng phải thông báo cho dịch vụ này biết những thư mục nào cần chia sẻ. Một giải pháp khác có phần đơn giản hơn là luôn đem những dữ liệu cần thiết bên mình, bằng cách lưu chúng trên bút lưu trữ di động (bút nhớ USB) hay sử dụng các dịch vụ lưu trữ trực tuyến. Hiện nay, bút nhớ USB có nhiều
- lựa chọn dung lượng lưu trữ, từ 128MB đến 4GB, và những bút nhớ như Sandisk Cruzer Profile (55 USD, find.pworld.com/51108) hay Adata MyFlash FP1 (42 USD, hiện có tại Việt Nam) còn được trang bị thêm bộ quét dấu vân tay để tăng cường khả năng bảo mật dữ liệu. Ngoài ra, việc lưu một bản dự phòng các dữ liệu quan trọng trên bút nhớ còn giúp bạn nhanh chóng phục hồi dữ liệu nếu chẳng may bị thất lạc máy tính xách tay hay máy tính để bàn gặp sự cố. Các dịch vụ lưu trữ trực tuyến như XDrive () và Acapana Data Deposit () sử dụng phần mềm để chép dữ liệu của bạn lên máy chủ khi được yêu cầu hay khi thực hiện sao lưu theo một kế hoạch được định sẵn. Những dịch vụ này cũng cung cấp khả năng truy xuất dữ liệu từ xa: cả hai cho phép bạn truy xuất tập tin thông qua website của dịch vụ từ máy tính bất kỳ có khả năng kết nối Internet. TIẾT KIỆM CHI PHÍ ĐIỆN THOẠI Công việc đòi hỏi bạn phải thường xuyên liên lạc với đồng nghiệp ở các văn phòng đặt tại nhiều tỉnh thành khác nhau và do đó phát sinh chi phí điện thoại đường dài đáng kể. Thật may, hiện có nhiều dịch vụ VoIP như Skype () và Gizmo () sử dụng kết nối băng thông rộng để giúp người dùng thực hiện các cuộc gọi hoàn toàn miễn phí. Sau khi tải về phần mềm của dịch vụ và đăng ký một tài khoản, bạn đã sẵn sàng để thực hiện cuộc gọi đến những tài khoản khác. Ngoài ra, dịch vụ tùy chọn SkypeOut của Skype và Gizmo Call Out của Gizmo còn cho phép bạn gọi đến một số điện thoại cố định (có trả phí dịch vụ). Để có được chất
- lượng đàm thoại tốt nhất, hãy trang bị một thiết bị headset thay vì sử dụng micro và tai nghe như thông thường. Bộ headset DSP-400 của Plantronic (40 USD, find.pcworld.com/51076) thể hiện âm thanh xuất sắc, và đó là một sự đầu tư đáng giá nếu bạn có kế hoạch thực hiện nhiều cuộc gọi VoIP trên máy tính. Thiết bị này kết nối với máy tính qua cổng USB và hoạt động độc lập với card âm thanh. Để sử dụng thiết bị này trong Skype, chọn Tools.Options, chọn Sound devices và chỉ định thiết bị headset cần dùng trong danh sách Audio In và Audio Out. Trong Gizmo, chọn Edit.Options.Audio và chọn headset cần dùng cho cả thiết bị vào và thiết bị ra. Để kiểm tra chất lượng dịch vụ, bạn có thể thực hiện cuộc gọi cho tài khoản echo123 (Skype Test Call) đối với Skype và echo đối với Gizmo. Sau một lời hướng dẫn, máy chủ sẽ ghi âm những gì bạn nói và phát lại ngay sau đó. Một khi đã thiết lập xong những thứ cần thiết, bạn đã có thể thoải mái liên lạc với đồng nghiệp, người thân và bạn bè mà không còn phải lo lắng đến hóa đơn điện thoại hàng tháng nữa. BIẾN MÁY TÍNH CŨ THÀNH MÁY CHỦ
- Bạn vừa mua một máy tính mới và đành xếp xó chiếc máy cũ. Tại sao không biến nó trở thành một máy chủ dữ liệu hay máy chủ in ấn? Bằng cách này, máy tính có thể lưu tất cả tập tin nhạc, phim video và những tập tin dữ liệu khác để chính bạn, người thân trong gia đình và đồng nghiệp có thể cùng sử dụng. Với Windows XP, trước hết bạn hãy đảm bảo rằng máy tính có đủ không gian đĩa cứng cần thiết. Với một máy chủ dữ liệu thì đĩa cứng càng lớn càng tốt, vì thế đây là thời điểm thích hợp để bạn trang bị một đĩa cứng mới nếu đĩa cứng hiện tại có dung lượng dưới 80GB. Khi đã có đủ dung lượng đĩa cứng cần thiết, hãy cài đặt lại máy tính về trạng thái ban đầu khi mua máy bằng cách sử dụng đĩa CD khôi phục hệ thống hay đĩa CD cài đặt Windows XP. Bạn cũng đừng quên chạy Windows Update để tải về những bản sửa lỗi bảo mật cho hệ điều hành. Nếu không có đĩa Windows CD, bạn có thể tham khảo lại bài viết "Tạo đĩa CD khôi phục Windows" (ID: A0601_123) để biết cách cài lại Windows mà không cần đĩa cài đặt. Kế đến, gở bỏ tất cả những ứng dụng đã được cài đặt bằng cách sử dụng tính năng Add or Remove Programs trong Control Panel. Hãy xóa mọi ứng dụng được liệt kê trừ phần mềm máy in, tất cả những gì bạn cần chỉ là phần mềm này và chính bản thân Windows. Sau đó, nhấn ÿ + E để mở cửa sổ Windows Explorer. Tìm và nhấn phải chuột lên thư mục Shared Documents (nhấn đúp chuột lên biểu tượng My Computer, nhấn phải chuột lên thư mục Shared Documents và chọn Sharing and Security). Trong cửa sổ thuộc tính, chọn Network Sharing Setup Wizard và thực hiện theo hướng dẫn, nhập tên cho hệ thống (ví dụ như "Server"). Khởi động lại máy tính, nhấn phải chuột lên thư mục Shared Documents, chọn Sharing and Security, và đảm bảo rằng tùy chọn "Share this folder on
- the network" và "Allow network users to change my files" đã được đánh dấu chọn. Kế đến, nhấn Start.Control Panel.Printers and Other Hardware và chọn View installed printers, nhấn phải chuột lên máy in cần dùng và chọn Sharing. Sau đó, chọn share this printer và đặt cho máy in này một cái tên (ví dụ như "Living Room LaserJet" để mọi người biết nơi đặt máy in này). Bây giờ, hãy mở cửa sổ Windows Explorer trên một máy tính khác, nhập vào \\server ở thanh địa chỉ và bạn sẽ thấy thư mục được chia sẻ Shared Documents. Bạn có thể tạo ánh xạ cho một ổ đĩa ngay trên máy tính của mình bằng cách nhấn chuột lên thư mục Shared Documents và chọn Map Network Drive. Nếu bạn muốn sử dụng máy in trên máy chủ, chỉ cần nhấp đúp chuột vào biểu tượng máy in để cài đặt trình điều khiển rồi thực hiện in như bình thường. Lặp lại những bước trên cho mỗi máy tính trên mạng và bạn sẽ có được một máy chủ in ấn và máy chủ dữ liệu để mọi người có thể truy xuất. TRANG BỊ ĐIỀU KHIỂN TỪ XA CHO MÁY TÍNH Nếu sử dụng máy tính với mục đích chính là xem phim và nghe nhạc thì một thiết bị điều khiển từ xa có thể đem đến cho bạn nhiều lợi ích. Thiết bị Keyspan Express Remote (50 USD, find.pcworld.com/51094) cho phép bạn thực hiện chuyển bài hát, điều chỉnh âm lượng, bắt đầu/kết thúc phát nhạc hay phim video mà không cần sử dụng chuột và bàn phím. Bạn có thể thiết lập 17 nút nhấn trên thiết bị điều khiển từ xa này và giả lập bất kỳ phím nào trên bàn phím máy tính, vì thế bạn có thể dễ dàng lập trình để thiết bị này làm việc với những chương trình đa phương tiện hay những ứng dụng khác (thiết bị lập trình sẵn cho 30 ứng dụng). Thiết bị còn giả lập chuột, bàn phím, giúp bạn điều khiển màn hình và phần mềm ở khoảng cách xa.
- Express Remote cũng có thể điều khiển tiện ích iTunes ngay cả khi tiện ích này hoạt động ở chế độ nền, vì thế bạn có thể yêu cầu chuyển bài hát mà không cần phải thoát khỏi ứng dụng đang làm việc. MÁY TÍNH HAY TRUNG TÂM GIẢI TRÍ Máy tính và tivi được đặt tại những phòng khác nhau trong nhà và bạn muốn xem chương trình tivi trong khi đang sử dụng máy tính, hay sử dụng tivi khổ lớn để xem phim được lưu trên máy tính? Thiết bị Slingbox (250 USD, find.pcworld.com/51070) có khả năng truyền tín hiệu video từ hộp cáp tivi, bộ thu tín hiệu vệ tinh, đầu phát DVD đến máy tính. Chỉ cần nối Slingbox với thiết bị phát tín hiệu video, cài đặt phần mềm trên máy tính là bạn đã có thể điều khiển việc xem video hệt như đang ngồi trước màn hình tivi. Slingbox thể hiện chất lượng hình ảnh và âm thanh có thể chấp nhận được dù chưa thể sánh với khi bạn xem trực tiếp trên tivi. Để có được chất lượng hình ảnh tốt hơn, hãy trang bị cho máy tính một card thu tín hiệu tivi như ATI TV Wonder USB 2.0 (90 USD, find.pcworld.com/45830). Card TV còn cho phép bạn lưu lại những chương trình tivi đang phát vào đĩa DVD hay đĩa cứng máy tính để có thể xem lại vào lúc khác. Ngoài ra, card ATI HDTV Wonder (110 USD, find.pcworld.com/44670) có thể thu tín hiệu truyền hình kỹ thuật số và lưu vào đĩa cứng ở định dạng độ nét cao. Những thiết bị như MediaBridge của Acoustic Research (350 USD, find.pcworld.com/50958) và DSM-320 của D-Link (160 USD,
- find.pcworld.com/51072) cho phép bạn xem những chương trình tivi được lưu trong máy tính (cũng có thể là hình ảnh và phim video) trên một tivi khổ lớn thông qua mạng không dây. MediaBridge còn là thiết bị đầu tiên hoạt động với video độ nét cao: có thể hiển thị nội dung ở độ phân giải 720p trên màn hình HDTV thông qua kết nối DVI hay HDMI. Nếu chỉ muốn nghe nhạc, bạn hãy trang bị thiết bị chuyên dụng Squeezebox (250 USD, ) hay Roku SoundBridge (150 USD, find.pcworld.com/46724), có khả năng phát tất cả tập tin nhạc số trên một dàn âm thanh. Nếu đang sử dụng một máy tính giải trí đa phưong tiện Windows XP Media Center PC, thiết bị mở rộng như Linksys Dual-Band Wireless A/G Media Center Extender (250 USD, find.pcworld.com/51110) cho phép phát nội dung trên máy tính từ bất cứ nơi đâu trong nhà qua mạng không dây. Bằng cách này, bạn có thể giấu chiếc máy tính "ồn ào" tại một phòng nào đó và thoải mái tận hưởng những bản nhạc yêu thích trong phòng khách. Nếu muốn chia sẻ nhạc qua mạng mà không cần đến máy tính thì một sự kết hợp như Wireless Media Gateway WMG-80 (249 USD, find.pcworld.com/5112) và WMA-100 Adapter (250 USD, find.pcworld.com/51114) của ViewSonic sẽ giúp bạn thực hiện mong ước đó: trong khi Gateway lưu dữ liệu đa phương tiện trên đĩa cứng 80GB thì WMA-100 có nhiệm vụ kết nối với tivi và dàn âm thanh để phát nội dung cần thiết. Máy tính thông thường (PC) và cả máy Mac trên cùng mạng không dây có thể truy xuất những nội dung này, nhưng hai thiết bị này không thể lưu lại chương trình tivi. ĐIỀU KHIỂN MÁY TÍNH BẰNG GIỌNG NÓI
- "Mở Word lên", và ngay lập tức ứng dụng Word đã sẵn sàng để bạn làm việc. Tiện ích Realize Voice (99 USD, ) cho phép bạn điều khiển máy tính bằng khẩu lệnh như "Hãy mở trình đơn Start" hay "Chuyển sang Firefox". Chế độ đọc Hình 5: Điều khiển máy tính bằng giọng chính tả sẽ chuyển lời nói của nói với Realize Voice. bạn thành văn bản. Tiện ích có thể hoạt động với bất kỳ bộ headset nào nhưng không điều khiển được vài ứng dụng, ví dụ như Winamp. NHÂN ĐÔI KÍCH THƯỚC MÀN HÌNH Là một chuyên viên thiết kế đồ họa và công việc đòi hỏi bạn phải sử dụng cùng lúc 2 màn hình trên một máy tính. Bằng cách này, màn hình sẽ rộng hơn và bạn sẽ có nhiều không gian để hiển thị các thanh công cụ và nhiều cửa sổ trợ giúp khác. Hình 6: Kết nối hai màn hình sử dụng cổng DVI với một card đồ
- họa. Hầu hết card đồ họa cao cấp đều hỗ trợ 2 cổng kết nối màn hình và có thể điều khiển cùng lúc 2 màn hình. Nếu card đồ họa được tích hợp trên bo mạch chủ thì bạn cần trang bị thêm một card rời (giả sử bo mạch chủ của bạn có khe PCI Express x16 hay AGP). Các card đồ họa cao cấp hiện nay đều được trang bị 2 cổng DVI trong khi loại card phổ thông thường đi kèm 1 cổng DVI và 1 cổng VGA. Cổng DVI cho phép bạn nối ngõ xuất tín hiệu số với màn hình phẳng LCD hay dùng adapter chuyển đổi nối với ngõ analog của màn hình LCD hoặc CRT. Bạn có thể sử dụng cùng lúc 2 màn hình với kích thước khác nhau, thậm chí là 1 màn hình LCD và 1 màn hình CRT. Để cấu hình màn hình thứ 2, hãy tắt máy tính, gắn màn hình thứ 2 vào, rồi mở lại máy. Sau khi Windows khởi động xong, nhấn phải chuột lên màn hình và chọn Properties. Ở nhãn Settings, bạn sẽ thấy những biểu tượng đại diện cho 2 màn hình. Nhấn chuột vào màn hình được đánh số 2, chọn Extend my Windows Desktop onto this monitor. Màn hình thứ 2 sẽ bắt đầu hiển thị và từ bây giờ, bạn có thể di chuyển con trỏ chuột (và các đối tượng khác trên màn hình) qua lại giữa 2 màn hình này. GHI ÂM RADIO VÀO MÁY MP3 Công việc quá bận rộn và bạn không có thời gian để nghe chương trình ca nhạc của ngôi sao mà mình yêu thích trên sóng radio. Đừng lo, với Radio Shark (50 USD, find.pcworld.com/51082), một thiết bị thu sóng radio sử dụng giao tiếp USB, bạn có thể ghi lại chương trình trên đài AM hay FM vào máy tính để nghe lại vào lúc rảnh rỗi. Thậm chí, bạn có thể bỏ qua các
- đoạn quảng cáo và chép những chương trình đã lưu vào máy nghe nhạc MP3. Việc sử dụng rất đơn giản: chỉ cần cài đặt Radio Shark và phần mềm đi kèm, sau đó thiết lập để thiết bị ghi lại chương trình radio mà bạn momg muốn. Bạn có thể lên kế hoạch để thực hiện ghi lại chương trình radio hàng ngày, hàng tuần hay theo lịch định sẵn. Để lưu lại chương trình radio trên Internet, tiện ích Replay Radio (50 USD, find.pcworld.com/51084) có khả năng tự động tải và lưu lại chương trình radio cần thiết vào máy tính ở dạng tập tin MP3 để sau này có thể nghe lại. Để chép những chương trình radio này vào máy nghe nhạc MP3, hãy xác định thư mục mà phần mềm sử dụng để lưu trữ: trong phần mềm Radio Shark, nhấn Preferences.Location; trong Replay Radio, nhấn Settings và tìm mục "Save output files to this folder" dưới nhãn Folders. Kế đến, khởi động chương trình Windows Media Player 10 và chọn File.Add To Library.By Monitoring Folders. Chọn thư mục chứa các chương trình radio và WMP sẽ tự động bổ sung chúng vào thư viện nhạc, sẵn sàng để chép lên máy MP3. Với máy iPod, iTunes không thể tự động bổ sung những tập tin mới, nhưng bạn có thể chép chúng vào máy bằng cách chọn File.Add Folder To Library và chọn thư mục lưu những chương trình radio trước khi kết nối lại với máy iPod. Nếu thích, bạn có thể thiết lập Replay Radio tự động bổ sung các chương trình radio vào iTunes: ở màn hình chính, nhấn phải chuột lên chương trình bất kỳ và chọn Properties.Output.Add to iTunes Library. CHỈNH MÀU Màn hình hiển thị màu chưa chuẩn xác và bạn muốn chỉnh lại thông số màu.
- Bước đầu tiên là sử dụng tập tin thông số màu International Color Consortium (ICC) mà Windows sử dụng để hiển thị chính xác màu trên màn hình. Tập tin ICC được lưu trên đĩa CD đi kèm với màn hình (hay có thể tải về từ website của hãng sản xuất). Để điều chỉnh màu sắc màn hình, nhấn phải chuột lên màn hình và chọn Properties. Bên dưới nhãn Settings ở hộp thoại Display Properties, nhấn Advanced.Color Management. Nếu không có thông số màu màn hình nào được liệt kê, nhấn Add và chọn tập tin cần thiết. Kế đến, tải về và chạy tiện ích miễn phí Monitor Calibration Wizard (w, ID: 51078). Thực hiện theo hướng dẫn và áp dụng thông số màu mà chương trình này tạo ra. Nếu bạn muốn màu sắc chính xác hơn, hãy mua một thiết bị chỉnh màu như Pantone Spyder2 (149 USD, find.pcworld.com/51080). Những thiết bị này thường đắt nhưng các chuyên gia đồ họa luôn dựa vào chúng để cân chỉnh màn hình. DÙNG THỬ LINUX Bạn đang sử dụng hệ điều hành Windows và nay muốn tìm hiểu về Linux. Hãy dùng thử Ubuntu Linux, một phiên bản Linux dễ sử dụng. Và cách dễ dàng nhất để bắt đầu là sử dụng một đĩa Live CD – một phiên bản của hệ điều hành này có khả năng khởi động và chạy trực tiếp từ đĩa CD, vì thế bạn không phải cài đặt bất cứ thứ gì lên đĩa cứng. Để bắt đầu, hãy đến website để tải về ảnh đĩa CD cho phiên bản Live CD của hệ điều hành Ubuntu. Sau đó, ghi tập tin ảnh này lên đĩa CD. Nếu không thể tải về tập tin 632MB này, hãy đăng ký tại để Ubuntu gửi cho bạn đĩa CD
- miễn phí. Kế đến, khởi động lại hệ thống và vào mục PC Setup trong BIOS máy tính. Tìm kiếm tùy chọn xác định thứ tự đĩa khởi động và hãy thay đổi để hệ thống khởi động từ đĩa CD trước. Lưu những thay đổi này, khởi động lại hệ thống và bỏ đĩa Live CD vào máy. Bạn sẽ thấy xuất hiện logo của Ubuntu và dấu nhắc "Boot:", hãy ấn để khởi động Linux. Sau khi Lunix đã được tải lên và cấu hình đĩa cứng, bạn sẽ thấy màn hình X Windows, một giao diện người dùng để Linux hoạt động giống Windows. Bạn có thể truy cập các chương trình từ trình đơn Applications (Ubuntu cài sẵn bộ ứng dụng văn phòng mã nguồn mở OpenOffice 2) và có thể truy cập Internet bằng cách chọn Applications.Internet.Firefox. Nếu tỏ ra thích thú với Linux, bạn có thể cài đặt hệ điều hành này "sống chung" với Windows để tạo ra một hệ thống sử dụng cùng lúc 2 hệ điều hành. Ngoài ra, bạn có thể tham khảo lại những bài viết liên quan đến Linux đã được đăng ở các số báo trước như: "Khởi động Linux từ đĩa CD" (ID: A0602_122), "Thay thế Windows" (ID: A0509_78), "Dùng Linux để làm việc" (ID: A0403_62), "HĐH Linux: chọn giao diện cho Linux" (ID: A0404_80) và "Linux và Windows NT: Đánh giá toàn diện" (ID: A0502_94). CHƠI GAME TRÊN MÀN HÌNH HDTV
- Bạn có một máy tính "mạnh mẽ” dành để chơi game và một màn hình HDTV khổ lớn, vậy tại sao không kết nối 2 thiết bị này lại với nhau để có được hệ thống giải trí hoàn hảo? Nhiều card đồ họa hỗ trợ ngõ xuất tín hiệu component và hầu hết màn hình HDTV đều được trang bị ngõ vào tín hiệu component. Chỉ Hình 10: Tiện ích TV Setup Wizard cần kết nối hai thiết bị này lại với của NVIDIA giúp dễ dàng cấu hình nhau và thiết lập máy tính xuất dữ card đồ họa cho màn hình HDTV. liệu màn hình đúng định dạng tín hiệu cần thiết. Với những card đồ họa dựa trên nền tảng của NVIDIA, nhấn phải chuột lên màn hình và chọn NVidia display.TV. Trong màn hình Nview, nhấn chuột vào biểu tượng HDTV và chọn Device Settings.TV Wizard. Đối với card đồ họa dựa trên nền tảng của ATI, mở ATI Catalyst Control Center, đến mục Display Manager và nhấn chuột vào biểu tượng TV, sau đó chọn enable this display. Tiếp đến, nhấn chuột vào Video trong mục Graphic Settings và chọn chế độ HDTV mà bạn muốn sử dụng. Nếu màn hình HDTV có ngõ vào DVI, hãy sử dụng cùng cáp DVI dùng cho màn hình phẳng để kết nối. Còn nếu TV của bạn chỉ có ngõ vào HDMI, hãy sử dụng một thiết bị chuyển đổi như Monster Cable (30 USD, find.pcworld.com/51088). Sau đó, bạn hãy kết nối âm thanh với dàn hi-fi và thể tận hưởng những trò chơi yêu thích của mình trên một màn hình khổ lớn.
- SAO LƯU ĐIỆN THOẠI DI ĐỘNG Một vài người dùng có thói quen lưu những thông tin quan trọng như số điện thoại, hình ảnh, phim video, tin nhắn trên điện thoại di động. Điều đó hết sức nguy hiểm! Chẳng may, điện Hình 11: Sao lưu dữ liệu thoại vô tình gặp sự cố (như rơi xuống nước từ điện thoại di động chẳng hạn) thì rất nhiều khả năng những dữ liệu sang máy tính. quý giá có thể "một đi không trở lại". Tuy nhiên, mọi việc sẽ ổn thoả nếu trước đó bạn đã sao lưu dữ liệu trên điện thoại di động của mình. Bộ thiết bị DataPilot Universal (70 USD, find.pcworld.com/51056) đi kèm 1 sợi cáp, phần mềm và 9 đầu nối để có thể dùng với nhiều nhãn hiệu điện thoại khác nhau (bộ thiết bị có giá 45 USD chỉ đi kèm 1 đầu nối duy nhất). Hãy kiểm tra cẩn thận trước khi mua vì bộ thiết bị này không hỗ trợ tất cả điện thoại hiện có trên thị trường. Phần mềm nhanh chóng chép danh bạ (contact) trên điện thoại và lưu chúng vào Microsoft Outlook hay Outlook Express, cũng như lưu các ảnh chụp vào máy tính. Phần mềm cũng có khả năng chuyển các số điện thoại, hình ảnh, nhạc chuông sang một điện thoại mới. Nếu bạn đang sử dụng điện thoại hiệu Nokia, tiện ích Nokia PC Suite miễn phí của hãng này có thể thực hiện việc sao lưu tương tự. TẠO NHẬT KÝ VIDEO
- Vừa biết được một "bí mật" và bạn muốn chia sẻ với mọi người trên khắp thế giới, vậy tại sao bạn không thử tạo cho riêng mình một nhật ký video trên mạng. Tiện ích Vlog It của Serious Magic (50 USD, ) là cách đơn giản nhất để tạo nhật ký video: viết kịch bản, chọn ảnh đồ Hình 12: Tạo nhật ký video dễ họa, tựa đề, nhạc nền rồi thực hiện dàng với Vlog It. ghi hình bằng cách sử dụng webcam hay máy quay video số. Nếu chọn phông nền màu xanh lá cây hay xanh dương, bạn có thể sử dụng hiệu ứng "blue-screen" nổi tiếng của Hollywood để chèn một hình vào phía sau, qua đó làm như thể bạn đang ghi hình từ một nơi khác. Vlog It có khả năng nén video và tự động chép nhật ký lên dịch vụ lưu trữ video. Phiên bản Beta của Vlog It cho 15 ngày lưu trữ miễn phí tại Playstream (), Serious Magic cho biết phiên bản đầy đủ có thể làm việc với nhiều dịch vụ lưu trữ video khác. TẠO MÀN HÌNH THEO Ý RIÊNG Hầu hết người dùng thường tùy biến giao diện màn hình bằng cách thay đổi hình nền mặc định của Windows. Nhưng hiện nay, có nhiều cách làm cho màn hình Windows hấp dẫn hơn và hiệu quả hơn cho công việc. Chẳng hạn như Object Desktop (50 USD, www.stardock.com) gồm các chương trình tiện ích có thể giúp bạn sắp xếp các ứng dụng và dữ liệu (hãng
- StarDock có bán riêng từng chương trình và cũng có cung cấp phiên bản miễn phí với tính năng hạn chế). WindowBlinds thay đổi giao diện Windows, cho phép bạn thay đổi cách thức mở các cửa sổ, thay thế các biểu tượng trên thanh công cụ, điều chỉnh các hành xử khác của Windows. DesktopX cho phép bạn chạy những chương trình nhỏ gọi là "widget", có khả năng hiển thị thông tin thời tiết, đồng hồ cùng nhiều thông tin được tự động cập nhật khác trên màn hình. Bộ tiện ích này cũng cho phép bạn tạo trình đơn trên màn hình, ví dụ như trình đơn dạng tab ở đỉnh màn hình cung cấp khả năng truy xuất nhanh những ứng dụng thường dùng (như các ứng dụng Microsoft Office và tiện ích xử lý ảnh) từ màn hình thay vì phải tìm kiếm trong trình đơn Start. Hộp thoại ObjectBar (xuất hiện ở góc phải bên dưới màn hình) cho phép bạn đọc tin RSS ngay trên màn hình – một cách hiệu quả giúp bạn luôn cập nhật những thông tin "nóng" nhất từ các website mà không cần truy cập chúng. Bạn còn có thể tạo màn hình ảo để chạy kết hợp các ứng dụng trên nhiều màn hình và chuyển đổi giữa chúng chỉ với 2 lần nhấn chuột. Màn hình ảo hữu ích nếu bạn sử dụng cùng lúc vài ứng dụng (như một tiện ích bảng tính và một trình xử lý văn bản): bạn có thể để mỗi ứng dụng hoạt động ở chế độ toàn màn hình trên màn hình ảo và chuyển đổi giữa chúng nhanh chóng. Bằng cách này, bạn có thể sử dụng cùng lúc nhiều màn hình mà không cần phải trang bị thêm thiết bị phần cứng cũng như chi phí. hfghfghfghfghfghfgg

CÓ THỂ BẠN MUỐN DOWNLOAD
-

Bảo vệ máy tính xách tay - Đi trước kẻ trộm một bước
 78 p |
78 p |  286
|
286
|  119
119
-

Kiến thức bảo vệ máy tính an toàn và hiệu quả
 3 p |
3 p |  252
|
252
|  77
77
-
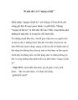
Bí mật thú vị về “mạng xã hội”
 7 p |
7 p |  257
|
257
|  70
70
-

Bạn làm gì nếu máy tính của mình bị nhiễm virus
 3 p |
3 p |  206
|
206
|  47
47
-

20 câu hỏi và trả lời về các rắc rối liên quan đến máy tính
 15 p |
15 p |  192
|
192
|  27
27
-
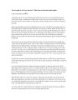
Tại sao người ta viết virus máy tính ? Niềm đam mê Hay bệnh nghề nghiệp
 2 p |
2 p |  144
|
144
|  20
20
-
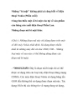
Những "bí mật" không phải ai cũng biết về điện thoại Nokia (Phần cuối)
 7 p |
7 p |  107
|
107
|  20
20
-

Những “bí mật” không phải ai cũng biết về điện thoại Nokia
 9 p |
9 p |  97
|
97
|  16
16
-

Quản lý nhiệt độ trên máy tính để kéo dài tuổi thọ linh kiện
 9 p |
9 p |  112
|
112
|  15
15
-

Mách bạn cách kiểm tra máy tính bị hack
 3 p |
3 p |  132
|
132
|  15
15
-

Hướng dẫn tạo 1 phân vùng bí mật trên USB
 7 p |
7 p |  113
|
113
|  11
11
-

WiFi Protector – tăng cường khả năng bảo vệ máy tính và mạng WiFi
 4 p |
4 p |  108
|
108
|  10
10
-
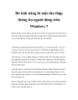
Bỏ tính năng bí mật thu thập thông tin người dùng trên Windows 7
 3 p |
3 p |  90
|
90
|  10
10
-

6 cách đơn giản để bảo vệ máy Mac
 5 p |
5 p |  75
|
75
|  9
9
-

Mắc kẹt trên mạng - Làm sáng tỏ những bí mật về các thông báo lỗi Internet
 19 p |
19 p |  81
|
81
|  8
8
-

Tuyệt chiêu giúp bảo vệ máy tính an toàn tuyệt đối khi duyệt web
 7 p |
7 p |  97
|
97
|  4
4
-

6 bí quyết giúp máy tính của bạn an toàn khi lướt web
 5 p |
5 p |  87
|
87
|  2
2
Chịu trách nhiệm nội dung:
Nguyễn Công Hà - Giám đốc Công ty TNHH TÀI LIỆU TRỰC TUYẾN VI NA
LIÊN HỆ
Địa chỉ: P402, 54A Nơ Trang Long, Phường 14, Q.Bình Thạnh, TP.HCM
Hotline: 093 303 0098
Email: support@tailieu.vn








