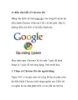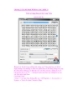Những điều cần biết về Window Vista phần 2
92
lượt xem 6
download
lượt xem 6
download
 Download
Vui lòng tải xuống để xem tài liệu đầy đủ
Download
Vui lòng tải xuống để xem tài liệu đầy đủ
Chương 2:Các thủ thuật Windows vista ( phần 2) Cấm hay cho phép người dùng thay đổi password trong Vista Mặc định trong Vista, người dùng được cho phép thay đổi passwords của họ.
Chủ đề:
Bình luận(0) Đăng nhập để gửi bình luận!

CÓ THỂ BẠN MUỐN DOWNLOAD