
Những điều cần biết về Window Vista phần 3
lượt xem 6
download
 Download
Vui lòng tải xuống để xem tài liệu đầy đủ
Download
Vui lòng tải xuống để xem tài liệu đầy đủ
Chương 2:Các thủ thuật Windows vista ( phần 3) Chạy Vista Aero trên card onboard GMA 950 Nếu bạn đang dùng card Intel GMA 950 thì không phải là nó không chạy được mà là do cái driver nó ko tương thích mà thôi.
Bình luận(0) Đăng nhập để gửi bình luận!
Nội dung Text: Những điều cần biết về Window Vista phần 3
- Chương 2:Các thủ thuật Windows vista ( phần 3) Chạy Vista Aero trên card onboard GMA 950 Nếu bạn đang dùng card Intel GMA 950 thì không phải là nó không chạy được mà là do cái driver nó ko tương thích mà thôi. Hãy làm như sau: 1.Click phải My Computer, chọn manage, ở cột 1 chọn device manager, cột 2 chọn display adapters, ghi tên driver hiện tại ra giấy có gì chút cài lại, click phải lên card rồi bấm update driver software... 2.Chọn Browse my computer for driver software, chọn tiếp let me pick from a list of device drivers on my computer 3.Bỏ dấu tick ô show compatible hardware, chọn intel, chọn Intel(R) Lakeport Graphics Controller hay 1 driver nào đó có WDDM 4.Click next, install xong reboot máy 5.Khởi động máy xong hãy click phải destop chọn personalize và chọn giao diện windows aero, aero glass, xong. 6.Kiểm tra xem driver có hoạt động tốt không, nếu cần thì update BIOS. 7.Trong trường hợp driver không thể hiển thị được gì (reboot xong màn hình đen thui) thì reboot lại, nhấn F8 trước khi vista khởi động, chọn safe mode rồi cài lại driver cũ (tick ô show compatible hardware). Checkbox - Tính năng mới ở Vista Vista có một số đặc điểm thú vị để ở trạng thái ẩn, như thêm CheckBox trước các file trong Windows Explorer. Checkbox g iúp bạn có thể chọn nhiều file cùng lúc mà không cần phải sử dụng thêm phím Ctrl hoặc Shift. Bước 1: Bấm Start --> chọn Computer Bước 2:
- Chọn tab Organize bên góc trái cửa sổ --> Chọn Folder and Search Options Bước 3: Trong cửa sổ Folder Options --> chọn tab View, kéo thanh cuộn tới đáy của danh mục. Bạn sẽ thấy một lựa chọn có tên là Use check boxes to select items --> Đánh dấu tích để chọn mục này --> bấm OK
- Bước 4: Bây giờ khi bạn mở cửa sổ Explorer, cạnh những Item có hộp Check Box để bạn có thể đánh dấu lựa chọn
- Chia sẻ dữ liệu, máy in trong mạng Trong Windows Vista, việc chia sẻ tập tin, thư mục cũng đơn giản như Windows XP nhưng vấn đề bảo mật cần phải được lưu tâm để tránh truy xuất dữ liệu trái phép. Để thay đổi thiết lập chia sẻ tập tin hay thư mục, ta sử dụng Network & Sharing Center. Tuy nhiên, trước khi chia sẻ thì bạn nên tham khảo sơ qua những thông tin sau: Windows Vista mặc định sử dụng thư mục "Public" để chia sẻ dữ liệu thay vì "Shared Documents" như trong Windows XP. Do đó, khi muốn chia sẻ trên mạng, bạn chỉ cần sao chép và chuyển dữ liệu này vào thư mục "Public".
- Một điều khác biệt nữa Vista và XP là độ bảo mật trong việc chia sẻ dữ liệu của Vista buộc người dùng phải đăng nhập vào tài khoản (username, password) để có thể truy xuất dữ liệu. Mặc định trong Vista không cho phép phần "simple sharing" (chia sẻ đơn giản, không cần sử dụng tài khoản). Các bước chia sẻ dữ liệu Có 3 bước cần làm trước tiên là: thay đổi "Workgroup", thiết lập kiểu vị trí mạng (Network Location) và bước cuối cùng là kích hoạt các tùy chọn chia sẻ dữ liệu và máy in. Hai bước đầu là thay đổi Workgroup và Network Location Type đã được hướng dẫn trong bài "Windows Vista: Thủ thuật mạng cơ bản". Trong bài này, ta sẽ tập trung vào bước cuối cùng và các vấn đề liên quan đến thiết lập tài khoản bảo mật cho việc chia sẻ dữ liệu.
- Trong phần Computer name, domain and workgroup settings ở cửa sổ System, nhấn Change settings. Chọn tiếp thẻ Computer name trong hộp thoại System Properties và "Change" cho Workgroup. Vào Start - Network, chọn Properties. Tại cửa sổ Network and Sharing Center. Nhấn "Customize", chọn Private trong hộp thoại Set Network Location.
- Khi thay đổi kiểu vị trí mạng thành "Private", phần "Sharing and Discovery" trong "Network and Sharing Center" sẽ tự động được kích hoạt. Tuy nhiên, những tùy chọn chia sẻ tập tin và máy in bên dưới đây buộc phải kích hoạt thủ công: • File sharing: chia sẻ dữ liệu • Public folder sharing: chia sẻ thư mục Public • Printer sharing: chia sẻ máy in cho các máy tính khác trong mạng • Password protected sharing: yêu cầu tên đăng nhập và mật khẩu cho các máy tính khác muốn kết nối đến những thu mục chia sẻ dữ liệu và máy in trên máy tính này. Trong Network and Sharing Center, phần "Sharing and Discovery", ta chọn mũi tên chĩa xuống ở "File Sharing". Nhấn chọn "Turn on file sharing" v à nhấn "Apply" để kích hoạt. Tương tự vậy để kích hoạt chia sẻ thư mục Public nhưng lưu ý phần thiết lập quyền hạn: • Turn on sharing so anyone with network access can open files: các máy tính khác có thể truy xuất (xem, mở) dữ liệu được chia sẻ trong Public nhưng không tạo hay thay đổi được dữ liệu. • Turn on sharing so anyone with network access can open, change, and create files: cho phép máy tính khác xem, tạo cũng như thay đổi dữ liệu. Phần "Printer Sharing" và "Password protected sharing" cũng giống với "File Sharing". Khi "Password protected sharing" được kích hoạt, các máy tính khác trong mạng sẽ không thể truy xuất đến các thư mục chia sẻ bao gồm cả thư mục Public. Cần có một tài khoản với tên đăng nhập và mật khẩu tương ứng với thư mục được chia sẻ. Nguyên tắc hoạt động của Password proteced sharing là khi máy tính A trong mạng, sử dụng tài khoản mang tên "TuoiTre Online" có trên máy A để truy xuất dữ liệu được chia sẻ từ máy B. Tài khoản "TuoiTre Online" sẽ được gởi đến máy B. Nếu trên máy B cũng có một tài khoản
- "TuoiTre Online" với cùng mật khẩu thì máy A có thể truy xuất dữ liệu. Nếu không, việc kết nối để truy xuất dữ liệu sẽ thất bại và một hộp thoại yêu cầu nhập tên tài khoản cũng như mật khẩu sẽ xuất hiện. Trên máy B, muốn chia sẻ dữ liệu thì chọn vào thư mục cần chia sẻ, phải chuột rồi chọn Properties. Trong cửa sổ Properties, chọn tiếp thẻ Sharing. Nhấn vào hộp thoại File Sharing hoặc cấu hình với "Advanced Sharing". Khi chọn "Advanced Sharing", hộp thoại sẽ xuất hiện, nhấn Add để chỉ định tên chia sẻ, phần mô tả sẽ nằm trong "Comments" và số lượng người dùng cho phép kết nối là "Limit the number of simultaneous users to:". Phần thiết lập quyền hạn "Permission" giúp chỉ định quyền hạn cho từng người dùng hay nhóm người dùng truy xuất đến tập tin hoặc thư mục. Mặc định quyền cho nhóm "Everyone" là đọc dữ liệu (Read).
- Sau khi thiết lập, ta có thể kiểm tra lại xem thư mục đó đã được chia sẻ hay chưa bằng cách chọn Start - phải chuột lên Network - Properties, ở phần Sharing and Discovery, nhấn lên "Show me all the shared network folders on this computer". Chia sẻ máy in Kích hoạt phần chia sẻ máy in ở tùy chọn "Enabling File and Printer Sharing Options". Kiểm tra lại máy in được chia sẻ chưa c ũng theo cách thức ở trên.

CÓ THỂ BẠN MUỐN DOWNLOAD
-

Kiến thức cơ bản và hướng dẫn sử dụng Windows 8 toàn tập
 249 p |
249 p |  221
|
221
|  74
74
-

Những điều cần biết về Win 7
 4 p |
4 p |  459
|
459
|  70
70
-
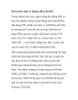
RAM máy tính và những điều cần biết
 17 p |
17 p |  214
|
214
|  38
38
-

Những điều cần biết về xóa file trong windows
 8 p |
8 p |  176
|
176
|  20
20
-

Những điều cần biết về xóa file trong windows
 6 p |
6 p |  101
|
101
|  16
16
-

10 điều thú vị về windows 8
 6 p |
6 p |  126
|
126
|  13
13
-

Những điều cần biết về Windows Phone 8
 3 p |
3 p |  104
|
104
|  12
12
-
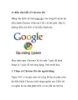
11 điều cần biết về Chrome OS
 7 p |
7 p |  102
|
102
|  12
12
-

Khi nâng cấp lên Windows 8: cần lưu ý gì
 6 p |
6 p |  107
|
107
|  12
12
-

Một số điều cần biết về quá trình Sysprep trên Windows 7 – P.2
 8 p |
8 p |  107
|
107
|  10
10
-

Một số điều cần biết về quá trình Sysprep trên Windows 7 – P.1
 8 p |
8 p |  155
|
155
|  9
9
-

Những điều cần biết về Windows Phone 8
 5 p |
5 p |  89
|
89
|  7
7
-

Windows 7: 10 điều cần lưu ý
 6 p |
6 p |  94
|
94
|  7
7
-

10 điều cần biết về IE9 Sau rất nhiều phô trương, Internet
 9 p |
9 p |  92
|
92
|  6
6
-
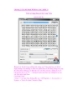
Những điều cần biết về Window Vista phần 1
 10 p |
10 p |  87
|
87
|  6
6
-

Những điều cần biết khi nâng cấp lên Windows 8 với 15 USD
 3 p |
3 p |  87
|
87
|  5
5
-

Những điều cần biết về lỗi HCP của Windows
 8 p |
8 p |  88
|
88
|  5
5
-

Thắc mắc về windows 8
 5 p |
5 p |  77
|
77
|  4
4
Chịu trách nhiệm nội dung:
Nguyễn Công Hà - Giám đốc Công ty TNHH TÀI LIỆU TRỰC TUYẾN VI NA
LIÊN HỆ
Địa chỉ: P402, 54A Nơ Trang Long, Phường 14, Q.Bình Thạnh, TP.HCM
Hotline: 093 303 0098
Email: support@tailieu.vn








