
Những kỹ năng cần biết trong hệ điều hành
lượt xem 26
download
 Download
Vui lòng tải xuống để xem tài liệu đầy đủ
Download
Vui lòng tải xuống để xem tài liệu đầy đủ
Bảng kí tự là một trong những tính năng của Vista giúp bạn có thể sử dụng những kí tự không có trên bàn phím.Bạn có thể dùng bảng kí tự này để chèn thêm những kí tự đặt biệt vào văn bản của bạn, những kí tự về bản quyền như © ® ™ …,những kí hiệu toán học hay những kí tự của các loại ngôn ngữ khác.
Bình luận(0) Đăng nhập để gửi bình luận!
Nội dung Text: Những kỹ năng cần biết trong hệ điều hành
- Simpo PDF Merge and Split Unregistered Version - http://www.simpopdf.com Chương 2:Các thủ thuậbiết trong HĐH phầnn 1) Những kĩ năng cần t Windows vista ( phầ 1 Cách sử dụng bảng kí tự trong Vista BẢNG KÍ TỰ Bảng kí tự là một trong những tính năng của Vista giúp bạn có thể sử dụng những kí tự không có trên bàn phím.Bạn có thể dùng bảng kí tự này để chèn thêm những kí tự đặt biệt vào văn bản của bạn, những kí tự về bản quyền như © ® ™ …, những kí hiệu toán học hay những kí tự của các loại ngôn ngữ khác. Cách thực hiện: • Cách 1: Các b ạn theo đường dẫn sau: All Programs -> Accessories -> System -> Tools rồi chọn Character Map.
- Simpo PDF Merge and Split Unregistered Version - http://www.simpopdf.com • Cách 2: sử dụng tổ hợp phím Windows+R và gõ charmap. • Cách 3: Gõ charmap vào dòng search của trình đơn Start.
- Simpo PDF Merge and Split Unregistered Version - http://www.simpopdf.com - Sau khi thực hiện, một bảng kí tự hiện ra với nhiều font chữ, kí tự cho bạn chọn tùy thuộc vào độ lớn của bộ Font mà bạn có. - Các bạn hãy đánh dấu vào ô Advances view để có thê nhiều lựa chọn. - Sau khi chọn kí tự thích hợp, các bạn chọn Select rồi ấn Copy để copy kí tự đó vào Clipboard. - Để chèn chữ, bạn bấm Ctrl+V hoặc nhấp phải vào nơi muốn có kí tự và chọn Paste. Cài thêm Ubuntu vào máy tính đang chạy Vista Cách này rất dễ, ngay cả em bé cũng làm được. Để cài đặt thêm Ubuntu 8.04 vào máy đã cài sẵn Vista cũng không phải là điều khó khăn. Chỉ cần bạn thực hiện chính xác từng bước theo hướng dẫn dưới đây, cài đ ặt và tinh chỉnh một vài tham số nhỏ trong phần quản lý khởi động GRUB của Ubuntu là nó đã có thể nhận ra ngay Hệ Điều Hành Vista có sẵn. Sau đó thì việc lựa chọn hệ điều hành khởi động là tùy thuộc vào bạn. Các bước thực hiện như sau:
- Simpo PDF Merge and Split Unregistered Version - http://www.simpopdf.com Bước 1: chuẩn bị Trước hết, bạn khởi động Windows Vista, bấm phải chuột lên My Computer, chọn Manage > Disk Management. Trong trình quản lý đĩa này, bạn chọn ổ C: vốn được cấp cho hệ điều hành hiện tại, làm vậy để tách bớt một phần cho cài đặt Ubuntu. Bấm phải chuột lên Disk 0 rồi chọn Shrink Volume Công cụ Shrink này sẽ hỗ trợ bạn tạo ra một khoảng đĩa trống tùy ý. Đ ể làm việc này, Shrink thu nhỏ phần đĩa đ ã cấp cho khu vực Primary Partition và biến phần dư ra thành khu vực chưa sử dụng. Bạn có thể giữ nguyên giá trị mặc định hoặc thay đổi một giá trị tùy ý trong ô Enter the mount of Space to Shrink in MB, miễn là giá trị đó đủ đáp ứng cho việc cài đặt Ubuntu (Recommend 10GB)
- Simpo PDF Merge and Split Unregistered Version - http://www.simpopdf.com Bước 2: Install Ubuntu Khởi động lại hệ thống và chuẩn bị cho quá trình cài đặt Ubuntu. Trước đó, bạn hãy tải về file ISO cài đặt Ubuntu và ghi ra CD, nếu có rồi thì…thôi!! http://www.ubuntu.com/getubuntu/download Tiếp đó, khởi động máy tính bằng đĩa CD vừa tạo hoặc CD đã có , và chọn Install Ubuntu: +Trong màn hình khởi động cài đặt, bạn chọn ngôn ngữ, múi giờ (đơn giản)
- Simpo PDF Merge and Split Unregistered Version - http://www.simpopdf.com +Trong cửa sổ kế tiếp, bạn chọn bộ gõ bàn phím. Hoàn tất từng bước một và b ấm Forward
- Simpo PDF Merge and Split Unregistered Version - http://www.simpopdf.com +Quan trọng nhất là khi Ubuntu yêu cầu xác định vị trí đĩa dùng để cài đặt, bạn phải chọn mục Manual-use the largest continuous free space để chương trình tự động sử dụng phần đĩa còn trống chưa dùng đ ến mà ta đã tạo ở trên. Bấm Forward để tiếp tục. +Bước còn lại trong việc cấu hình cài đặt Ubuntu sẽ gồm nhập tài khoản và mật khẩu.
- Simpo PDF Merge and Split Unregistered Version - http://www.simpopdf.com +Và ở bước cuối cùng trong cửa sổ Ready to install, bạn sẽ nhìn thấy tất cả các thông tin cần thiết cho quá trình cài đ ặt đã được cấu hình từ đầu đến giờ. Chú ý, mục Migrate Assistant phải có dòng Windows Vista/Longhorn (loader), điều này có nghĩa là Ubuntu đã nhận ra Windows Vista đã được cài sẵn trong máy và sẽ đưa vào trình quản lý khởi động. Bấm Install để bắt đầu cài đặt. +Sau khi quá trình cài đặt hoàn tất, bạn khởi động lại máy. Trình quản lý khởi động của Ubuntu với tên gọi GRUB sẽ hiện lên. Bạn hãy quan sát, phía dưới các lựa chọn cho việc khởi động Ubuntu là Windows Visa/Longhorn Loader (mục Other Operating systems). Mặc định, hệ điều hành Ubuntu mới cài đặt sẽ tự khởi động sau 10 giây chờ. Bạn có thể lựa chọn vào Vista hay Ubuntu bằng cách dùng các phím mũi tên lên xuống và nhấn Enter để lựa chọn
- Simpo PDF Merge and Split Unregistered Version - http://www.simpopdf.com Thế là xong hoàn tất.
- Simpo PDF Merge and Split Unregistered Version - http://www.simpopdf.com - Chúc các bạn thành công.
- Simpo PDF Merge and Split Unregistered Version - http://www.simpopdf.com Chương 2:Các thủ thuật Windows vista ( phần 2) Những kĩ năng cần biết trong HĐH phần 2 Cấm hay cho phép người dùng thay đổi password trong Vista Mặc định trong Vista, người dùng được cho phép thay đổi passwords của họ. Tut này sẽ hướng dẫn bạn cách nào để cho phép hay cấm tài khoản người dùng thay password của họ trong User Accounts trong Control Panel (Classic View). Tut này sẽ không hiệu quả với V ista Home Basic và Home Premium. lusrmgr.msc chỉ có trên V ista Business, Ultimate, và Enterprise. VÍ DỤ: Thông báo "Windows cannot change the password" Đây là thông báo người dùng sẽ nhận được sau khi thử thay đổi password của họ khi tùy chọn đổi pass của họ là: Change password is disabled. Cách 1: 1. Mở Start Menu. 2. Trong Menu Search, gõ regedit và nhấn Enter. 3. Click Continue để hiện gợi ý UAC. 4. Click trên tab A dvanced. (Xem screenshot dưới) 5. Click vào nút A dvanced. 6. Đến bước 4 ở dưới trong Cách 2 : dưới đây.
- Simpo PDF Merge and Split Unregistered Version - http://www.simpopdf.com Cách 2: 1. Mở Start Menu. 2. Trong Menu Search, gõ regedit và nhấn Enter. 3. Click Continue khi cửa sổ UAC hiện ra. 4. Trong cửa sổ bên trái, click chọ n Users. (Xem screenshot dưới) 5. Trong cửa sổ giữa, click phải vào user account mà bạn muốn cấm/cho phép thay đổi password và click Properties.
- Simpo PDF Merge and Split Unregistered Version - http://www.simpopdf.com 6. Để cấm người dùng được chỉ định thay đổi Password của họ A) Chọn nút U ser cannot change password. (Xem screenshot dưới bước 8) B) Đến bước 8. 7. Để Cho phép người dùng được chỉ định thay đổi Password của họ A) Bỏ chọn nút User cannot change password. (Xem screenshot dưới bước 8) CHÚ Ý: Đây là thiết lập mặc định. 8. Click OK.
- Simpo PDF Merge and Split Unregistered Version - http://www.simpopdf.com 9. Đóng cửa sổ Local Users and Groups Manager. Cập nhật driver cho Windows Vista Driver là thành phần không thể thiếu đối với các thiết bị phần cứng. Do đó, cần cập nhật các phiên bản m ới để các thiết bị phầ n cứng có thể hoạt động tốt trên HĐH Windows Vista. Các chương trình điều hướng hoạt động (driver) cho phần cứng là một phần không thể thiếu. Nó "chỉ dẫn" cho phần cứng hoạt động theo cách thức đã đ ược đ ịnh sẵn. Khi cài đặt đúng phiên bản driver tương ứng từ nhà cung cấp, phần cứng sẽ hoạt độ ng đúng với chức năng và công suất của nó trên hệ điều hành tương ứng. Khi sử dụng driver có sẵn trong Windows Vista cho các thiết b ị phần cứng, sẽ có trường hợp các driver "mâu thuẫn" với nhau và làm cho phần cứng ho ạt động ì ạch hoặc không hoạt động. Đó là lúc bạn nên cập nhật driver phần cứng thích hợp với phiên bản mới nhất.
- Simpo PDF Merge and Split Unregistered Version - http://www.simpopdf.com Việc cập nhật driver trong Windows Vista hoàn toàn không khó khăn gì, chỉ việc thực hiện các bước đơn giản sau: Vào Control Panel, nhấn vào biểu tượng Hardware and Sound. Bạn sẽ thấy nhiều tùy chọn để hiệu chỉnh phần cứng. Tìm đến biểu tượng "Device Manager" và nhấn "Update Device Drivers". Windows Vista sẽ hỏi bạn về quyền hạn để thực thi phần điều khiển (Management console) để truy xuất đến phần cứng. Một danh sách thiết bị phần cứng sẽ được hiển thị dưới những đầu mục quản lý (Manage) khác nhau. Tìm đến thiết bị đang bị lỗi và nhấn phải chuột, trong menu xổ ra, ta chọn "Update Driver Software" để kích hoạt trình wizard hỗ trợ các tiến trình tải phiên bản driver mới nhất của phần cứng. Bạn sẽ được Windows "hỏi" một lần nữa về nguồn để cập nhật driver là trên PC hay tự động cập nhật qua Internet hoặc cập nhật thủ công. Nếu đã tải về máy hoặc có CD thì chọn phần dưới. Sau khi đã chọn lựa thích hợp, nhấn Next để cài đặt lên máy tính và khởi động lại máy rồi kiểm tra lại thiết bị phần cứng đã hoạt động tốt hay chưa.
- Simpo PDF Merge and Split Unregistered Version - http://www.simpopdf.com Chươngkĩ năngthủ thuật Windows vista ( phần 3) Những 2:Các cần biết trong HĐH phần 3 Chạy Vista Aero trên card onboard GMA 950 Nếu bạn đang dùng card Intel GMA 950 thì không phải là nó không chạy được mà là do cái driver nó ko tương thích mà thôi. Hãy làm như sau: 1.Click phải My Computer, chọn manage, ở cột 1 chọn device manager, cột 2 chọn display adapters, ghi tên driver hiện tại ra giấy có gì chút cài lại, click phải lên card rồi bấm update driver software... 2.Chọn Browse my computer for driver software, chọn tiếp let me pick from a list of device drivers on my computer 3.Bỏ dấu tick ô show compatible hardware, chọn intel, chọn Intel(R) Lakeport Graphics Controller hay 1 driver nào đó có WDDM 4.Click next, install xong reboot máy 5.Khởi động máy xong hãy click phải destop chọn personalize và chọn giao diện windows aero, aero glass, xong. 6.Kiểm tra xem driver có hoạt động tốt không, nếu cần thì update BIOS. 7.Trong trường hợp driver không thể hiển thị được gì (reboot xong màn hình đen thui) thì reboot lại, nhấn F8 trước khi vista khởi động, chọn safe mode rồi cài lại driver cũ (tick ô show compatible hardware). Checkbox - Tính năng mới ở Vista Vista có một số đặc điểm thú vị để ở trạng thái ẩn, như thêm CheckBox trước các file trong Windows Explorer. Checkbox g iúp bạn có thể chọn nhiều file cùng lúc mà không cần phải sử dụng thêm phím Ctrl hoặc Shift. Bước 1: Bấm Start --> chọn Computer Bước 2:
- Simpo PDF Merge and Split Unregistered Version - http://www.simpopdf.com Chọn tab Organize bên góc trái cửa sổ --> Chọn Folder and Search Options Bước 3: Trong cửa sổ Folder Options --> chọn tab View, kéo thanh cuộn tới đáy của danh mục. Bạn sẽ thấy một lựa chọn có tên là Use check boxes to select items --> Đánh dấu tích để chọn mục này --> bấm OK
- Simpo PDF Merge and Split Unregistered Version - http://www.simpopdf.com Bước 4: Bây giờ khi bạn mở cửa sổ Explorer, cạnh những Item có hộp Check Box để bạn có thể đánh dấu lựa chọn
- Simpo PDF Merge and Split Unregistered Version - http://www.simpopdf.com Chia sẻ dữ liệu, máy in trong mạng Trong Windows Vista, việc chia sẻ tập tin, thư mục cũng đơn giản như Windows XP nhưng vấn đề bảo mật cần phải được lưu tâm để tránh truy xuất dữ liệu trái phép. Để thay đổi thiết lập chia sẻ tập tin hay thư mục, ta sử dụng Network & Sharing Center. Tuy nhiên, trước khi chia sẻ thì bạn nên tham khảo sơ qua những thông tin sau: Windows Vista mặc định sử dụng thư mục "Public" để chia sẻ dữ liệu thay vì "Shared Documents" như trong Windows XP. Do đó, khi muốn chia sẻ trên mạng, bạn chỉ cần sao chép và chuyển dữ liệu này vào thư mục "Public".
- Simpo PDF Merge and Split Unregistered Version - http://www.simpopdf.com Một điều khác biệt nữa Vista và XP là độ bảo mật trong việc chia sẻ dữ liệu của Vista buộc người dùng phải đăng nhập vào tài khoản (username, password) để có thể truy xuất dữ liệu. Mặc định trong Vista không cho phép phần "simple sharing" (chia sẻ đơn giản, không cần sử dụng tài khoản). Các bước chia sẻ dữ liệu Có 3 bước cần làm trước tiên là: thay đổi "Workgroup", thiết lập kiểu vị trí mạng (Network Location) và bước cuối cùng là kích hoạt các tùy chọn chia sẻ dữ liệu và máy in. Hai bước đầu là thay đổi Workgroup và Network Location Type đã được hướng dẫn trong bài "Windows Vista: Thủ thuật mạng cơ bản". Trong bài này, ta sẽ tập trung vào bước cuối cùng và các vấn đề liên quan đến thiết lập tài khoản bảo mật cho việc chia sẻ dữ liệu.

CÓ THỂ BẠN MUỐN DOWNLOAD
-

Học cracking - điều cần biết
 11 p |
11 p |  391
|
391
|  164
164
-
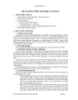
ĐỀ CƯƠNG MÔN TIN HỌC CĂN BẢN
 12 p |
12 p |  461
|
461
|  75
75
-

Những chức năng mới trong giao diện cửa sổ của VB.NET (phần II)
 9 p |
9 p |  190
|
190
|  53
53
-
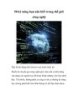
50 kỹ năng bạn nên biết trong thế giới công nghệ
 7 p |
7 p |  127
|
127
|  28
28
-

Học Action Script Trong 24H
 3 p |
3 p |  90
|
90
|  25
25
-
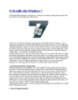
15 bí mật của Windows 7
 4 p |
4 p |  110
|
110
|  19
19
-

10 Thủ thuật CSS mà bạn cần biết
 6 p |
6 p |  115
|
115
|  19
19
-

kỹ năng sử dụng công thức toán học
 12 p |
12 p |  149
|
149
|  15
15
-

Microsoft Winword 1
 25 p |
25 p |  108
|
108
|  13
13
-

10 điều cần biết về Intel Mobile Core i7
 2 p |
2 p |  98
|
98
|  8
8
-

5 điều cần biết về tương lai của di động
 7 p |
7 p |  72
|
72
|  7
7
-

10 điều cần biết trước khi mua OS X
 8 p |
8 p |  98
|
98
|  6
6
-

MS Excel: Giải quyết vấn đề về tính năng trợ giúp Excel?
 6 p |
6 p |  75
|
75
|  5
5
-

Thêm tính năng ghi chú cho Gmail với Notes for Gmail
 3 p |
3 p |  87
|
87
|  4
4
-
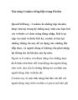
Xóa từng Cookies riêng biệt trong Firefox
 5 p |
5 p |  82
|
82
|  4
4
-

10 cách sử dụng tính năng Paste mới trong Excel
 14 p |
14 p |  112
|
112
|  4
4
-
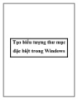
Tạo biểu tượng thư mục đặc biệt trong Windows
 7 p |
7 p |  69
|
69
|  3
3
Chịu trách nhiệm nội dung:
Nguyễn Công Hà - Giám đốc Công ty TNHH TÀI LIỆU TRỰC TUYẾN VI NA
LIÊN HỆ
Địa chỉ: P402, 54A Nơ Trang Long, Phường 14, Q.Bình Thạnh, TP.HCM
Hotline: 093 303 0098
Email: support@tailieu.vn








