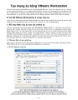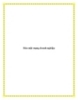Nối mạng giữa máy ảo dùng VMWare với máy thật và với Internet
3.309
lượt xem 231
download
lượt xem 231
download
 Download
Vui lòng tải xuống để xem tài liệu đầy đủ
Download
Vui lòng tải xuống để xem tài liệu đầy đủ
Sau khi cài đặt xong hệ điều hành cho máy ảo bạn Shutdown nó và làm tiếp các bước sau: + Mở VMWare lên chọn máy tính ảo bạn muốn kết nối với máy tính thật và làm các bước sau: Chọn Edit Virtual Network Settings Host Virtual Adapters như 2 hình dưới:
Chủ đề:
Bình luận(0) Đăng nhập để gửi bình luận!

CÓ THỂ BẠN MUỐN DOWNLOAD