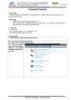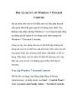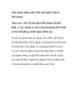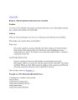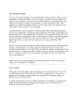Parental Controls
69
lượt xem 7
download
lượt xem 7
download
 Download
Vui lòng tải xuống để xem tài liệu đầy đủ
Download
Vui lòng tải xuống để xem tài liệu đầy đủ
Mặc dù Windows XP là phiên bản Windows đầu tiên làm cho các tài khoản người dung thực sự có ích, nhưng Windows Vista là phiên bản đầu tiên làm cho cha mẹ có thể quản lý con cái mình trong việc sử dụng máy tính.
Chủ đề:
Bình luận(0) Đăng nhập để gửi bình luận!

CÓ THỂ BẠN MUỐN DOWNLOAD