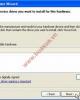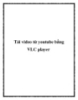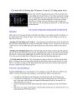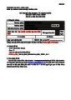Phần cứng tự động và cách cài đặt phần cứng
169
lượt xem 22
download
lượt xem 22
download
 Download
Vui lòng tải xuống để xem tài liệu đầy đủ
Download
Vui lòng tải xuống để xem tài liệu đầy đủ
Đối với hầu hết các thiết bị Plug and Playcompliant , Windows XP Professional tự động phát hiện cấu hình và cài đặt các thiết bị. • Khi có một mảnh mới của phần cứng phát hiện ra rằng không thể được cài đặt tự động, Windows XP Professional hiển thị Found New Hardware Wizard.Để tự động cài đặt phần cứng, hoàn tất các bước sau: Click Start, chọn Control Panel, và sau đó nhấp vào Printers And Other Hardware.Trong cửa sổ Printers And Other Hardware, xuất hiện tất cả lựa chọn bạn nhấp vào Add Hardware để bắt đầu Add Hardware Wizard. Xác...
Chủ đề:
Bình luận(0) Đăng nhập để gửi bình luận!

CÓ THỂ BẠN MUỐN DOWNLOAD