
Photoshop CS5 - Chương 5 – Cơ bản về Layer
lượt xem 122
download
 Download
Vui lòng tải xuống để xem tài liệu đầy đủ
Download
Vui lòng tải xuống để xem tài liệu đầy đủ
Cả Photoshop và ImageReady đều cho phép bạn tách riêng những phần khác nhau của một tấm hình trên các layer. Mỗi layer lại có thể được chỉnh sửa riêng rẽ và cho phép bạn có những khả năng linh hoạt hơn khi tạo và thao tác với hình ảnh. Trong chương này bạn sẽ học được những việc sau • Sắp xếp hình ảnh trên layer.
Bình luận(0) Đăng nhập để gửi bình luận!
Nội dung Text: Photoshop CS5 - Chương 5 – Cơ bản về Layer
- Chương 5 – Cơ bản về Layer Photoshop CS Nội dung của trang này thuộc bản quyền của © Bá tước Monte Cristo - Final Fantasy và www.vietphotoshop.com. Những bài viết trong này có thể được in ra để dùng với mục đích cá nhân và phi thương mại. Nếu bạn muốn phát hành lại trong trang web của bạn làm ơn liên lạc với tôi hoặc ít nhất phải trích dẫn lại nguồn là: Bá tước Monte Cristo - Final Fantasy và www.vietphotoshop.com Cả Photoshop và ImageReady đều cho phép bạn tách riêng những phần khác nhau của một tấm hình trên các layer. Mỗi layer lại có thể được chỉnh sửa riêng rẽ và cho phép bạn có những khả năng linh hoạt hơn khi tạo và thao tác với hình ảnh. Trong chương này bạn sẽ học được những việc sau • Sắp xếp hình ảnh trên layer. • Tạo layer mới. • Ẩn hoặc hiện một layer • Chọn layer • Loại bỏ chi tiết hoặc hình ảnh trên layer. • Sắp xếp lại layer để thay đổi theo trình tự sắp xếp trong hình. • Áp dụng các chế độ hoà trộn cho layer • Kết nối layer để làm việc cùng 1 lúc. • Áp dụng Gradient cho layer. • Thêm text và layer effect cho layer • Tạo một bản lưu của tài liệu với một layer đã được flatten. www.vietphotoshop.com - Bá tước Monte Cristo 1
- Chương 5 – Cơ bản về Layer Photoshop CS • Tạo một phức hợp layer với sự khác nhau về độ hiển thị (rõ mờ), vị trí và các hiệu ứng. • Nhân đôi, cập nhật và hiển thị phức hợp layer. Bài học này sẽ kéo dài trong vòng hai tiếng, vì vậy nếu bạn muốn giải lao ở giữa chừng thì đến hết phần "Tạo một tập hợp layer và thêm một layer" và trước khi bắt đầu là phần "Sử dụng phức hợp layer". Bắt đầu Bạn sẽ bắt đầu bài học bằng việc xem file kết quả trước để thấy được phương hướng thực hiện. 1. Khởi động Adobe Photoshop, ấn giữ Ctrl+Alt+Shift (Windows) hoặc Command+Option+Shift (Mac OS) để khôi phục các cài đặt mặc định. (Xem phần “Restoring default preferences” ) Sau khi bảng thông báo xuất hiện, chọn Yes để đồng ý đặt lại mặc định, Không cần cài đặt màu màn hình, và nhấn Close để đóng Welcome Screen. 2. Trên thanh tuỳ biến công cụ, chọn nút File Browser và sử dụng Folder Palette để chuyển tới thư mục Lessons/Lesson5 trên ổ cứng. 3. Trong khung Thumbnail, chọn file 05End.psd, nó sẽ xuất hiện trong khung xem trước của cửa sổ Browser. Về layers Mỗi file trong PhotoShop bao gồm 1 hoặc nhiều layer. Khi bạn mở một file mới, theo mặc định nó sẽ là layer background, layer này có thể chứa một màu nào đó hoặc một hình ảnh mà có thể nhìn thấy qua vùng trong suốt của layer nằm trên nó. Bạn có thể quan sát và thao tác với các layer trên Layers palette. Những layer mới sẽ là hình trong suốt cho đến khi bạn thêm nội dung hoặc các đơn vị Pixel hình ảnh vào. Làm việc với layer cũng tương tự như bạn vẽ trên một cuốn sách nhiều trang. Mỗi trang giấy có thể được chỉnh sửa, thay đổi vị trí, xóa bỏ mà không ảnh hưởng đến những trang khác. Khi các trang giấy được sắp xếp chồng lên nhau, toàn bộ bức vẽ sẽ hiện lên. Xem thông tin trên Layers Palette Layer Pallete hiển thị tất cả layers với tên layer và hình biểu tượng thu nhỏ của mỗi layer. Bạn có thể dùng Layers Palette để giấu, xem, di chuyển vị trí, đổi tên và xóa và merge các layer. Thumbnail của từng layer sẽ tự động update khi bạn chỉnh sửa một layer. 1.Trong cửa sổ thumbnail của File Browser, nhấp đúp vào file 05Start.psd để mở nó ra trong Photoshop. Đừng đóng File Browser vội. 2. Nếu như Layers Pallete kô tự động xuất hiện thì chọn Window > Layer. www.vietphotoshop.com - Bá tước Monte Cristo 2
- Chương 5 – Cơ bản về Layer Photoshop CS Khi bạn mở file 05Start.psd ra bạn sẽ nhận thấy có 3 layer được hiển thị trên Layer Palette: đầu tiên là hình tượng người, sau đó là cánh cửa và cuối cùng là Background. Layer Background được tô sáng với màu xanh, có nghĩa rằng nó là layer đang được chọn. Chú ý đến biểu tượng hình thu nhỏ và biểu tượng của layer Background. Sử dụng menu chữ để ẩn hoặc định lại kích thước của hình biểu tượng thu nhỏ. Nhấp chuột phải vào một vùng trống trên Layer Palette để mở menu chữ, sau đó chọn None, Small, Medium hoặc Large. 3. Sử dụng File Browser lần nữa để mở file Door.psd trong thư mục lesson5. Sau đó đóng file Browser lại. Layer Palette sẽ thay đổi để hiển thị thông tin về layer và biểu tượng hình thu nhỏ cho file Door.psd. Chỉ có một layer duy nhất trong file Door.psd - Layer 1. Trong Layer Palette của file 05Start, bạn có thể nhìn thấy 3 biểu tượng nằm trên layer đó: một hình chiếc khoá ở phia bên phải của tên layer, một hình con mắt và một hình cây cọ. Không có biểu tượng nào trên hai layer còn lại. • Biểu tượng hình chiếc khoá chỉ ra rằng layer Background được bảo vệ. • Biểu tượng con mắt chỉ ra rằng layer này đang được hiển thị trên cửa sổ, nếu bạn nhấn vào con mắt, layer này sẽ biến mất. • Biểu tượng cây cọ chỉ ra rằng layer này đang được chọn và những thay đổi nào bạn tạo ra sẽ tác động lên nó và không ảnh hưởng đến các layer khác. Về layer nền Khi bạn mở một tài liệu mới với màu nền trắng hoặc một màu khác, layer dưới cùng của Layer Pallette sẽ được đặt tên là Background. Một file hình chỉ có thể có một layer Background. Bạn không thể thay đổi vị trí của layer background, chế độ hoà trộn hoặc mức Opacity của nó. Tuy nhiên bạn có thể nâng layer nền thành một layer bình thường. Khi bạn mở một tài liệu với nền trong suốt, thì tài liệu đó sẽ không có layer Background. Layer cuối cùng trong Layer Pallete không bị "khoá cứng" như layer background, nó cho phép bạn di chuyển layer đó đến bất cứ nơi nào trong Layer Palette, bạn cũng có thể thay đổi chế độ hoà trộn và mức Opacity của nó. Để nâng layer background thành một layer thông thường: 1. Nhấp đúp vào layer Background trong Layer Pallete, hoặc chọn Layer > New > Layer Background 2. Lựa chọn tuỳ biến layer như bạn muón. 3. Click OK. www.vietphotoshop.com - Bá tước Monte Cristo 3
- Chương 5 – Cơ bản về Layer Photoshop CS Để chuyển layer thành layer nền: 1. Chọn layer trong Layer Palette 2. Chọn Layer > New > Background From Layer Chú ý: Bạn không thể tạo một layer Background chỉ bằng cách đặt lại tên cho nó mà bạn phải dùng lệnh Background From Layer. Đặt lại tên cho một layer và kéo nó sang một tài liệu khác Tạo một layer mới cũng có thể đơn giản như kéo một tấm hình từ một tài liệu này sang một tài liệu khác. Trước khi bạn bắt đầu bạn hãy mở 2 file hình bất kỳ ra trước. Việc trước tiên bạn nên làm là đổi tên của nó thành một tên dễ nhớ hơn. 1. Trong Layer Palette, nhấp đúp vào Layer 1 và gõ Door. 2. Nếu cần, kéo 2 layer Door.psd và Start.psd sang gần nhau để bạn có thể nhìn thấy một phần của tấm hình. Sau đó chọn hình Door.psd để layer đó sẽ là layer làm việc. 3. Trông hộp công cụ chọn Move Tool ( ) và đặt nó ở trong tài liều Door.psd. 4. Kéo file Door.psd sang file 05Start.psd. Khi bạn kéo nó sang Start.psd con trỏ sẽ thay đổi thành một mũi tên trắng với một dấu cộng trong hình vuông nhỏ. Nếu bạn giữ phím Shift khi kéo một hình ảnh từ tài liệu này sang tài liệu khác, layer được kéo sẽ tự động căn chỉnh nó vào trung tâm của hình mà nó được kéo đến. 5. Khi bạn thả chuột, hình cánh cửa sẽ xuất hiện trên hình cánh đồng của file 05Start.psd và trên Layer Palette cũng sẽ xuất hiện thông tin về layer mới này. 6. Đóng file Door.psd lại, và không cần phải lưu lại thông tin. www.vietphotoshop.com - Bá tước Monte Cristo 4
- Chương 5 – Cơ bản về Layer Photoshop CS Trong layer Palette bạn chú ý layer cánh cửa xuất hiện trên một layer riêng biệt và có cùng tên với tên ở file gốc - Door Chú ý: Nếu bạn muốn mở rộng Layer Palette, nhấp vào nút Minimize/ Maximize hoặc định lại kích thước của Layer Palette bằng cách kéo từ trên đỉnh của nó hoặc kéo xuống từ góc dưới bên phải. Kéo một tấm hình từ cửa sổ này sang cửa sổ khác chỉ di chuyển một layer đang được chọn. Bạn cũng có thể kéo một layer từ Layer Palette của một tài liệu sang hình ảnh của một tài liệu khác. Xem từng layer riêng lẻ: Trên layer Palette hiện thời thể hiện tài liệu đang chứa tổng cộng 3 layer kể cả layer Door, một vài trong số đó có thể thấy được và một vài thì bị ẩn. Biểu tượng con mắt ( ) ở phía bên trái của layer palette chỉ ra rằng layer đó đang được chọn. Bạn có thể ẩn hoặc hiện một layer bằng cách nhấp vào biểu tượng này. 1. Nhấp vào layer con mắt trên layer Door để ẩn hình cánh cửa đi. 2. Nhấp lại lần nữa để hiện nó. Cứ để nguyên "hiện trường" của các layer khác dù cho nó ẩn hoặc hiện. Chọn và di chuyển một vài đơn vị Pixel từ một layer: Chú ý rằng khi bạn di chuyển hình cánh cửa sang hình ngôi vườn, bạn cũng có thể di chuyển vùng trắng bao quanh cánh cửa. Vùng màu trắng này che phủ một phần của hình ngôi vườn, bởi vì layer cánh cửa nằm trên hình ngôi vườn. Bây giờ bạn sẽ sử dụng Eraser để tẩy những vùng trắng xunh quanh cánh cửa. 1. Nhấp chuột chọn layer Door. Để chọn layer, nhấp vào tên của layer đó trên Layer Palette. www.vietphotoshop.com - Bá tước Monte Cristo 5
- Chương 5 – Cơ bản về Layer Photoshop CS Layer đó sẽ được tô màu xanh (trên layer Palette), và một hình chiếc cọ ( ) xuất hiện về phía bên trái của biểu tượng con mắt chỉ ra rằng đây là layer đang được chọn. 2. Để vùng màu trắng hiển thị rõ ràng hơn, bạn ẩn layer vườn đi bằng cách nhấp chuột vào biểu tượng con mắt ( ) ở bên trái của Background layer. Hình ngôi vườn sẽ biến mất, và hình cánh cửa hiện lên trên một hình kẻ caro. Vùng kẻ caro này thể hiện vùng trong suốt của layer hiện hành. 3. Chọn công cụ Magic Eraser ( ) ẩn đằng sau công cụ Eraser ( ). Bạn có thể thiết lập mức Tolerance của công cụ Magic Eraser. Nếu mức Tolerance quá thấp, công cụ Magic Eraser sẽ để lại một ít vệt trắng xung quanh cánh cửa. Nếu mức Tolerance quá cao, công cụ này sẽ xoá đi một vài chi tiết của cánh cửa. 4. Trên thanh tuỳ biến công cụ, điền các giá trị khác nhau cho Tolerance ở đây chúng ta dùng 22 và sau đó nhấp vào vùng trắng xung quanh cánh cửa. www.vietphotoshop.com - Bá tước Monte Cristo 6
- Chương 5 – Cơ bản về Layer Photoshop CS Bạn để ý rằng vùng kẻ caro đã thay cho vùng màu trắng, chỉ ra rằng vùng này đã trở thành "tòng phạm", cả lũ trở thành trong suốt. 5. Hiện layer Background bằng cách nhấn vào biểu tượng con mắt. Hình ngôi vườn sẽ hiện ra đằng sau hình cánh cửa. Sắp xếp lại các layer. Thứ tự của các layer nằm trong một hình được sắp xếp gọi là thứ tự sắp xếp theo tầng. Thứ tự sắp xếp của các layer xác định hình ảnh đó sẽ được quan sát như thế nào? bạn có thể thay đổi thứ tự của layer để làm cho môt phần của tấm hình trong layer này hiện ra hoặc ẩn đi ở đằng trước hoặc sau một hình khác. Bây giờ bạn sẽ sắp xếp lại các layers sao cho layer cánh cửa nằm trên cùng của các hình khác. 1. Nhấp vào con mắt cạnh hai layer cánh cuar và layer tượng để hiển thị nó. Bạn sẽ thấy một phần của layer cánh cửa bị che khuất bởi layer cổng gạch. www.vietphotoshop.com - Bá tước Monte Cristo 7
- Chương 5 – Cơ bản về Layer Photoshop CS 2. Trên layer Palette, kéo layer Door lên trên layer Doorway. Layer Door di chuyển lên trên một mức theo thứ tự sắp xếp, và hình cánh cửa xuất hiện trên hình cổng gạch. Thay đổi chế độ hoà trộn và mức Opacity của một layer Hình cánh cửa bây giờ che phủ tất cả những hình nào nằm dưới nó. Bạn có thể giảm mức Opacity của layer cánh cửa để nhìn thấy những layer nằm dưới nó. Bạn cũng có thể áp dụng những chế độ hòa trộn khác nhau cho layer, nó tác động đến hình cánh cửa sẽ hoà trộn với những layer nằm dưới nó như thế nào. Hiện tại chế độ hoà trộn là Normal. 1. Chọn layer Door, nhấp chuột vào mũi tên cạnh hộp Opacity trên layer Palette và kéo thanh trượt xuống còn 50%. Hình cánh cửa sẽ mờ đi một nửa, và bạn có thể nhìn được layer nằm dưới đó. Những thay đổi này chỉ tác động đến duy nhất layer cánh cửa. Hình bức tượng và ngôi vườn vẫn "bình chân như vại". www.vietphotoshop.com - Bá tước Monte Cristo 8
- Chương 5 – Cơ bản về Layer Photoshop CS 2. Ở bên trái của hộp thoại Opacity là các chế độ hoà trộn, nhấn vào mũi tên và từ menu thả xuống bạn chọn Luminosity 3. Điều chỉnh lại mức Opacity của layer đó thành 90% 4. Chọn File > Save để lưu lại những gì bạn đã làm nếu cần. He! tôi nghĩ chắc chẳng cần! Liên kết các layer với nhau Một cách hiệu quả để làm việc với vài layer là liên kết hai hoặc nhiều layer với nhau. Bằng cách này bạn có thể di chuyển hoặc Transform chúng cùng một lúc nhưng vẫn giữ được vị trí của từng layer. Trong phần này bạn sẽ liên kết hai hình cánh của và cổng gạch với nhau, sau đó thì di chuyển và định dạng nó. www.vietphotoshop.com - Bá tước Monte Cristo 9
- Chương 5 – Cơ bản về Layer Photoshop CS 1. Chọn Move Tool và kéo cánh cửa sang bên trái vào vị trí như hình dưới. 2. Trên layer Palette chọn layer Door nhấp chuột vào ô vuông bên cạnh layer Doorway như hình được khoanh tròn ở dưới. Một biểu tượng mắt xích xuất hiện chỉ ra rằng layer được liên kết với layer Doorway. (Layer hiện hành hoặc layer được chọn sẽ không xuất hiện biểu tượng mắt xích khi bạn tạo liên kết layer) 3. Vẫn sử dụng công cụ Move Tool, kéo layer Doorway sang bên trái của cửa sổ hình sao cho mép trái chạm vào cạnh của tài liệu như hình dưới. Bạn sẽ nhận thấy cánh cửa và cổng gạch di chuyển cùng với nhau. www.vietphotoshop.com - Bá tước Monte Cristo 10
- Chương 5 – Cơ bản về Layer Photoshop CS 4. Chọn layer Doorway trên Layer Palette, sau đó vào Edit > Free Trasform. Một vùng bao quanh sẽ xuất hiện xung quanh hình ảnh của layer được link. Giữ phím Shift và kéo một góc của vung bao quanh sang bên phải để định dạng lại cánh cửa và cổng gạch to hơn một chút. 6. Nếu cần, đặt con trỏ vào giữa vùng bao quanh và kéo để định vị lại hai tấm hình. 7. Nhấn Enter để thiết lập vùng Transform Thêm hiệu ứng Gradient cho một layer Tiếp theo bạn sẽ tạo một layer mới trên cùng các layer khác, việc thêm một layer mới tương tự như việc bạn thêm một trang giấy khác lên trên hình mình đang vẽ vậy. Sau đó bạn sẽ thêm một vùng bán trong suốt bằng công cụ Gradient, layer này sẽ tác động đến tất cả những layer trong layer Palette nằm dưới nó. Trong ImageReady không có công cụ Gradient, bạn có thể áp dụng Gradient/ Pattern từ layer Palette. 1. Trong layer Palette, chọn layer Background. 2. Chọn nút New Layer ( ) ở dưới cùng của Layer Palette. Một layer mới được tạo và theo mặc định được đặt tên là Layer 1, xuất hiện ở giữa layer Background và layer Doorway. Chú ý: Bạn có thể tạo một layer mới bằng cách chọn New Layer trong Layer Palette Menu. www.vietphotoshop.com - Bá tước Monte Cristo 11
- Chương 5 – Cơ bản về Layer Photoshop CS 3. Nhấp đúp vào layer Layer 1 và gõ chữ Gradient để đặt tên cho nó. Bây giờ bạn có thể áp dụng Gradient cho layer này. Gradient là một vùng giao thoa giữa 2 hoặc nhiều màu. Bạn điều chỉnh độ giao thoa bằng cách sử dụng công cụ Gradient. 4. Trong hộp công cụ chọn Gradient ( ). 5. Trên thanh tuỳ biến công cụ, chọn loại Linear Gradient ( ) và nhấp chuột vào ô vuông màu để mở rộng vùng chọn màu. Chọn loại Foreground to Transparent và nhấp chuột vào một vùng bất kỳ để đóng hộp thoại chọn màu lại. Bạn có thể liệt kê Gradient theo tên hơn là theo biểu tượng hình nhỏ. Nhấp chuột vào mũi tên nhỏ trong hộp chọn Gradient và chọn Small List hoặc Large List. Hoặc bạn có thể di chuột qua biểu tượng hình thu nhỏ của gradient cho đến khi nó hiện ra tên của Gradient đó. 6. Chọn Swatch Palette để hiển thị nó lên trên những Palette khác, và chọn một màu bất kỳ bạn muốn. 7. Với layer Gradient đang được chọn trên layer Palette, kéo gradient từ bên mép trái sang mép phải của hình. (Bạn nên giữ phím Shift trong khi kéo để gradient được thành một đường thẳng). www.vietphotoshop.com - Bá tước Monte Cristo 12
- Chương 5 – Cơ bản về Layer Photoshop CS Gradient sẽ che phủ toàn bộ layer, bắt đầu từ màu bạn chọn và nhạt dần cho đến khi trong suốt, và tác động đến layer ngôi vườn nằm dưới nó. Bởi vì layer gradient đã che khuất một phần của ngôi vườn, bây giờ bạn có thể làm cho nó sáng lên bằng cách thay đổi độ Opacity của nó. 8. Trên layer Palette hạ mức Opacity của layer Gradient xuống còn 60%. Ngôi vườn sẽ được nhìn thấy qua layer Gradient. Chú ý: Trong ImageReady, thuộc tính Gradient xuất hiện như là một dạng hiệu ứng, được đặt nằm dưới layer mà bạn áp dụng Gradient, nhìn giống như một Layer Style. Tuy nhiên, hiệu ứng Gradient vẫn có thể được nhìn thấy trong ImageReady. Thêm chữ Bây giờ bạn sẽ gõ thêm chữ vào tấm hình. Bạn có thể viết chữ với công cụ Type. Công cụ này sẽ tự động tạo một layer mới và hiển thị chữ trên đó. Bạn sẽ chỉnh sửa chữ và thêm những hiệu ứng vào cho nó. (Trong ImageReady cũng có tính năng viết chữ nhưng nó sử dụng Palette để hiển thị tuỳ biến công cụ type chứ không phải là hộp thoại như trong Photoshop) 1. Trong layer Palette nhấp chuột chọn layer bức tượng để chọn nó 2. Trong hộp công cụ, nhấn vào nút màu mặc định nền trước nền sau ( ) ở gần phía dưới cùng của hộp công cụ để đổi lại màu nền trước thành đen. Đây sẽ là màu của layer chữ. Chú ý: Nếu bạn quyết định đổi màu của chữ sau khi gõ, bạn có thể thay đổi nó bằng cách bôi đen chữ đó bằng công cụ Type và sử dụng Color Swatch trên thanh tuỳ biến công cụ. 3. Trong hộp công cụ chọn công cụ Type (T). Sau đó ở trên thanh tuỳ biến công cụ thiết lập những thông số sau cho công cụ Type, xem hình: www.vietphotoshop.com - Bá tước Monte Cristo 13
- Chương 5 – Cơ bản về Layer Photoshop CS • Chọn Font là Adobe Garamond • Chọn kiểu chữ là Regular • Điền vào độ lớn của font là 60 point • Chọn Crisp từ menu Anti-Aliasing. • Chọn chế độ căn chỉnh là Center Text 4. Nhấp vào bất cứ chỗ nào trên tài liệu đang được mở. Bạn sẽ thấy trên Layer Palette xuất hiện một layer mới và có biểu tượng chữ T cạnh tên của layer đó, chỉ ra rằng đây là layer chữ. 5. Gõ chữ Jardin và nhấn Enter để xuống hàng sau đó gõ thêm chữ nữa ví dụ 2000 chẳng hạn. Chữ sẽ xuất hiện ở phía trên bên trái của hình nơi mà bạn nhấp chuột. Nó sẽ xuất hiện trong Layer Palette là Layer 1, nhưng tên của nó sẽ được tự động đổi thành "Jardin 2000" ngay sau khi bạn chọn một layer khác hoặc một công cụ khác. Bây giờ bạn cần định vị lại chữ cho cân đôi với tấm hình. 6. Chọn Move Tool ( ) và kéo chữ bạn vừa gõ vào giữa hình đến bất cứ nơi nào bạn cho là đẹp. Tuy nhiên chữ của bạn hiện giờ rất khó đọc vì nó cùng màu tối với hình nền, nhưng chúng ta sẽ khử nó ngay bây giờ. Bạn cũng có thể nhận ra rằng tên của layer đó đổi thành chữ mà bạn vừa gõ. www.vietphotoshop.com - Bá tước Monte Cristo 14
- Chương 5 – Cơ bản về Layer Photoshop CS Thêm Layer Style Bạn có thể áp dụng nhiều hiệu ứng cho một layer như: Shadow, glow, bevel, emboss hoặc những kỹ xảo khác từ những layer style đã làm trước trong Photoshop. Những style này rất dễ sử dụng và được liên kết trực tiếp với layer do bạn chỉ định. Các layer style được thao tác khác nhau trong Photoshop và ImageReady. Trong Photoshop bạn sử dụng hộp thoại Layer Style để thêm hiệu ứng. Trong ImageReady, bạn sử dụng Layer Option/ Style cùng với tên của hiệu ứng bạn muốn thêm vào. Những hiệu ứng Layer Style có thể được tạm thời ẩn đi bằng cách nhấp vào biểu tượng con mắt ( ) trong Layer Palette hoặc bạn cũng có thể copy Layer Style từ layer này sang layer khác bằng cách kéo www.vietphotoshop.com - Bá tước Monte Cristo 15
- Chương 5 – Cơ bản về Layer Photoshop CS nó đến layer bạn muốn áp dụng hiệu ứng tương tự. Bây giờ bạn sẽ thêm hiệu ứng Outer Glow cho chữ của mình và tô layer chữ với một Pattern. Trước tiên bắt đầu với Glow. 1. Với layer chữ đang được chọn, vào Layer > Layer Style > Outer Glow. Bạn cũng có thể mở hộp thoại layer style bằng cách nhấn vào nút Add A Layer Style ( ) ở đuới cuối cùng của Layer Palette và chọn một layer style bất kỳ trên menu hiện ra. 2. Trong hộp thoại Layer Style, đánh dấu vào hộp kiểm Preview và di chuyển hộp thoại sang một bên để bạn có thể nhìn thấy hiệu ứng tác động lên chữ của bạn như thế nào. 3. Ở vùng Element của hộp thoại Outer Glow, điền giá trị là 10 cho Spread và 10 cho Size. 4. Ở cột bên trái của hộp thoại bạn đánh dấu vào hộp kiểm Stroke, bạn sẽ thấy rằng ở cột bên phải nó vẫn thể hiện những tuỳ biến của Outer Glow. Nhấp chuột vào chữ Stroke để hiên thị tuỳ biến của Stroke. Ở vùng bên phải bạn điền những giá trị sau: • Ở vùng Structure của hộp thoại điền giá trị là 1 cho Size, Outside. • Ở vùng Fill Type bạn nhấp vào ô màu để mở hộp thoại chọn màu. Sau đó chọn màu vàng của tôi là (R=255, G=255, and B=0). Đóng hộp thoại chọn màu nhưng vẫn để hộp thoại Outer Glow. 5. Ở cột bên trái nhấp chuột vào chữ Pattern Overlay. www.vietphotoshop.com - Bá tước Monte Cristo 16
- Chương 5 – Cơ bản về Layer Photoshop CS • Nhấp chuột vào mũi tên màu đen để hiển thị danh sách các pattern và chọn Wood. Nhấp chuột vào một vùng bất kỳ để đóng hộp menu pattern. Bạn có thể rê chuột lên các thumbnail để hiển thị tên của pattern đó. • Trong ô Scale điền giá trị là 200. 5. Nhấp Ok để thiết lập lựa chọn và đóng hộp thoại Layer Style. 6. Nếu cần, bạn có thể kéo hoặc mở to Layer Palette ra để có thể nhìn thấy những thay đổi bạn vừa tạo.I Bây giờ dưới layer chữ của bạn sẽ có thêm 3 dòng mang những thông tin khác nhau. Dòng thứ nhất chỉ ra là layer này mang hiệu ứng. Ba dòng còn lại được đặt tên theo những style bạn áp dung lần lượt là: Outer Glow, Pattern Overlay và Stroke. Có thêm một biểu tượng nữa cho layer style ( ) xuất hiện bên cạnh 3 tên của những style kía. Một biểu tượng tương tự và một dấu mũi tên cũng xuất hiện ở bên phải của layer chữ. Để thu gọn danh sách những layer style này nhấn vào nút mũi tên để đóng danh sách các style. www.vietphotoshop.com - Bá tước Monte Cristo 17
- Chương 5 – Cơ bản về Layer Photoshop CS Chỉnh sửa chữ đã tạo Những layer style bạn đã áp dụng sẽ tự động thay đổi nếu bạn thay đổi những chi tiết của layer đó. Bạn có thể chỉnh sửa chữ mà bạn đã gõ và quan sát những tác động của style đến những thay đổi của bạn. 1. Trong layer Palette chọn layer chữ. 2. Trong hộp công cụ chọn công cụ Type (T) 3. Trên thanh tuỳ biến công cụ, thay đổi kích thước Font từ 60 thành 72 Point. Mặc dùng bạn không cần bôi đen layer chữ như thường làm trong trình MS Word, nhưng tất cả chữ trên layer đó đã trở thành 72 point. 4. Sử dụng công cụ Type và chọn một chữ cuối cùng trên layer chữ của bạn. 5. Thay đổi chữ đó thành chữ gì bạn muốn ví dụ từ BTD thành BT Xanh. Ke ke! Khi bạn thay đổi thì những định dạng và style vẫn giữ nguyên mà không thay đổi. 6. Trên thanh tuỳ biến công cụ, nhấp chuột vào nút Commit Any Current Edit ( ) để thiết lập những thay đổi và chuyển sang chế độ chỉnh sửa bình thường. 7. Chọn Một công cụ bất kỳ trên hộp công cụ. Chú ý: Bạn không thể dùng phím Enter để xác nhận chữ bạn vừa gõ, bởi vì nó chỉ đơn giản xuống hàng chứ không xác nhận thay đổi đó. 8. Chọn File > Save. www.vietphotoshop.com - Bá tước Monte Cristo 18
- Chương 5 – Cơ bản về Layer Photoshop CS Một tính năng mới rất hấp dẫn mới được bổ sung vào Photoshop CS là khả năng gõ chữ theo đường Path. Ví dụ bạn tạo một hình tròn và viết chữ chạy xung quanh vòng tròn đó. Flatten và lưu lại tài liệu Khi bạn đã chỉnh sửa hết các layer trong file hình của mình, bạn có thể tạo một bản sao của tài liệu với một layer được flatten. Flatten một file có nghĩa là no sẽ gộp hết những layer của tài liệu đó thành một hình nền, và giảm dung lượng của file một cách đáng kể. Tuy nhiên bạn không nên flatten hình ảnh cho đến khi bạn đã hài lòng với những thay đổi của mình. Trong hầu hết các trường hợp, bạn nên giữ một bản sao của file hình với một layer khác phòng trường hợp bạn lại muốn thay đổi gì. Để thấy được những thay đổi của Flatten, bạn hãy để ý đến dung lượng của file trên thanh thông tin tại phía dưới của cửa sổ hoặc cửa sổ của tài liệu đang làm việc. Số thứ nhất thể hiện dung lượng của file sẽ là bao nhiêu nếu bạn Flat nó. Số thứ hai là dung lượng hiện tại của file tại thời điểm chưa Flatten. Trong ví dụ của chúng ta, file nếu được flatten sẽ có dung lượng khoảng 900K nhưng dung lượng thiện tại của nó là gần 4 MB xấp xỉ hơn 4 lần nếu không flatten. Cho nên trong trường hợp này flatten thì tốt hơn nhiều. 1. Nếu công cụ Type vẫn được chọn thì bạn chọn đại một công cụ nào khác. Sau đó thì chọn File > Save để lưu lại những thay đổi mà bạn đã làm. 2. Chọn Image > Duplicate 3. Trong hộp thoại Duplicate bạn đặt tên cho file đó và chọn nó đến một thư mục tuỳ ý và nhấn Save. 4. Trên layer palette nhấp vào mũi tên nhỏ màu đen ở góc trên bên phải và chọn Flatten Image như hình bên trái: www.vietphotoshop.com - Bá tước Monte Cristo 19
- Chương 5 – Cơ bản về Layer Photoshop CS 6. Chọn File > Save. Mặc dù bạn chọn Save chứ không phải chọn Save As nhưng hộp thoại Save As vẫn xuất hiện! thế mới láo! 7. Chọn Save để thiết lập những giá trị mặc định và lưu file đã được flatten lại. Bây giờ bạn đã có một phiên bản được flatten và một phiên bản vẫn còn đầy đủ các layer. Bạn có thể tiếp tục làm việc với tài liệu đã được flatten và thậm chí bạn có thể thêm các layer mới lên trên layer background. Bạn sẽ quay lại với phiên bản gốc ở phần sau của bài học này. Nếu bạn chỉ muốn flatten một vài layer trong một tài liệu, bạn có thể nhấp vào nút con mắt để ẩn những layer mà bạn không muốn flatten đi và sau đó chọn Merge Visible trên menu của Layer Palette. Tạo một tập hợp layer và thêm layer Bạn có thể gộp các layer lại ở ngay trên Layer Palette. Nguyên lý của nó gần giống như việc bạn tạo một thư mục và trong thư mục đó có các thư mục con hoặc mấy thứ linh tinh xi ki. Bằng cách này bạn có thể làm việc dễ dàng hơn và giảm thiểu được những rắc rối khi bạn phải làm việc với một file phức tạp. 1. Trong menu của Layer Palette, chọn New Layer set. Nút ở dưới cùng của Layer Palette. 2. Trong hộp thoại New layer set bạn đặt tên cho nó là gì thì tuỳ bạn hoặc chơi chữ BTD cho nó hoành tráng và nhấp OK. Sau khi bạn nhấp Ok trên layer Palette sẽ xuất hiện một Layer Set Thêm một layer chữ lên trên layer đã bị flatten www.vietphotoshop.com - Bá tước Monte Cristo 20

CÓ THỂ BẠN MUỐN DOWNLOAD
-

Tự học Photoshop CS6
 291 p |
291 p |  1116
|
1116
|  485
485
-

CÁC PHÍM TẮT TRONG PHOTOSHOP CS 5
 4 p |
4 p |  428
|
428
|  137
137
-
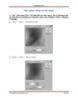
Tạo Vòi Nước
 5 p |
5 p |  317
|
317
|  133
133
-

Photoshop CS5_tập 5
 35 p |
35 p |  209
|
209
|  110
110
-

Những tính năng mới trong xử lý ảnh với Photoshop CS 5
 24 p |
24 p |  232
|
232
|  73
73
-
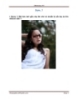
Retouch
 5 p |
5 p |  173
|
173
|  70
70
-

Tạo hình 3D dạng khối trụ với photoshop cs5 (Phần 2)
 10 p |
10 p |  261
|
261
|  67
67
-
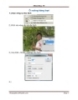
Ô vuông hàng loạt
 4 p |
4 p |  277
|
277
|  65
65
-
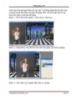
Kỹ thuật MIX MÀU của AGP
 4 p |
4 p |  119
|
119
|  31
31
-

Bài 5-Tùy Chỉnh Kích Cỡ Và Xoay Ảnh
 2 p |
2 p |  92
|
92
|  27
27
-

Fix ảnh trong photoshop phần 1
 6 p |
6 p |  92
|
92
|  24
24
-

Manual do Photoshop CS5- P1
 30 p |
30 p |  123
|
123
|  22
22
Chịu trách nhiệm nội dung:
Nguyễn Công Hà - Giám đốc Công ty TNHH TÀI LIỆU TRỰC TUYẾN VI NA
LIÊN HỆ
Địa chỉ: P402, 54A Nơ Trang Long, Phường 14, Q.Bình Thạnh, TP.HCM
Hotline: 093 303 0098
Email: support@tailieu.vn








