
Phục hồi dữ liệu – Recovery
lượt xem 39
download
 Download
Vui lòng tải xuống để xem tài liệu đầy đủ
Download
Vui lòng tải xuống để xem tài liệu đầy đủ
Phục hồi dữ liệu – Recovery Vì sao cần phục hồi dữ liệu? – Thế nãy sao lưu rồi, giờ không phục hồi thì sao lưu làm gì! – Khi Windows của bạn bị virus hay chính bạn tàn phá nặng nề, tỷ lệ thương tật thậm chí là 100%
Bình luận(0) Đăng nhập để gửi bình luận!
Nội dung Text: Phục hồi dữ liệu – Recovery
- Tác vụ 5: Phục hồi dữ liệu – Recovery Vì sao cần phục hồi dữ liệu? – Thế nãy sao lưu rồi, giờ không phục hồi thì sao lưu làm gì! – Khi Windows của bạn bị virus hay chính bạn tàn phá nặng nề, tỷ lệ thương tật thậm chí là 100%, bạn vẫn có thể cải tử hoàn sinh cho nó sau khi thực hiện tác vụ 1 và tác vụ 2. – Hãy chú ý: tính năng recovery là tính năng phục hồi rất mạnh mẽ của True Image, nhưng nếu bạn recovery vào nhầm ổ thì dữ liệu trên ổ đĩa xấu số đó sẽ hoàn toàn mất sạch. Nếu chưa từng thao tác, hãy đọc kỹ hướng dẫn sử dụng dưới đây để đề phòng bất trắc. Tiến hành phẫu thuật: Khởi động Acronis True Image: The image part with relationship ID rId5 was not found in the file. Ấn nút Recovery:
- The image part with relationship ID rId6 was not found in the file. Ấn Next
- The image part with relationship ID rId7 was not found in the file. Chỉ đường dẫn đến chỗ mà năm xưa bạn đã lưu file backup. Nếu trước đây bạn đã tạo Acronis Secure Zone thì giờ chỉ đường dẫn đến file sao lưu mà bạn để trong Acronis Secure Zone. Ấn Next:
- The image part with relationship ID rId8 was not found in the file. Nếu có đặt mật khẩu thì gõ vào, chú ý Caps lock và Unikey, Vietkey.
- The image part with relationship ID rId9 was not found in the file. Ở đây chú ý: • Restore disks or partitions: phục hồi toàn bộ đĩa hoặc các phân vùng bạn chọn. • Restore specified files or folders: phục hồi các thư mục mà trước kia bạn đã sao lưu. Tôi lấy ví dụ là mình sẽ phục hồi toàn bộ ổ C:, với cách phục hồi files và folders, làm tương tự.
- The image part with relationship ID rId10 was not found in the file. Chọn ổ C:, ấn Next The image part with relationship ID rId11 was not found in the file.
- The image part with relationship ID rId12 was not found in the file. Rất cẩn thận, chương trình muốn bạn xác nhận lại lần nữa, vì nếu recovery lên nhầm ổ thì dữ liệu trên ổ đó sẽ mất hết, và khả năng phục hồi lại là rất nhỏ.
- The image part with relationship ID rId13 was not found in the file. Chọn kiểu phục hồi: • Active: nếu ổ đĩa bạn phục hồi chứa hệ điều hành và boot từ ổ đĩa này. • Logical: nếu chỉ chứa dữ liệu.
- The image part with relationship ID rId14 was not found in the file. Cỡ của phân vùng phục hồi, bạn có thể giảm nó xuống ở khung Partition size. Thường thì nên giữ nguyên. Ấn Next:
- The image part with relationship ID rId15 was not found in the file. Tại cửa sổ này, chọn ký tự cho ổ đĩa, ở đây tôi chọn là C:
- The image part with relationship ID rId16 was not found in the file. Xác nhận lần cuối: bạn có muốn sao lưu vào ổ khác không? Nếu không, chọn No, I do not. Ấn Next:
- The image part with relationship ID rId17 was not found in the file. Chọn thiết đặt cho chế độ phục hồi, cái này bỏ qua cũng được bằng cách chọn Use default options. Ấn Next.
- The image part with relationship ID rId18 was not found in the file. Nghía lại lần cuối để sau này không hối tiếc. Ấn Process và Reboot để chương trình bắt đầu recovery. Đã xong, dữ liệu sẽ được hồi sinh sau khi bạn khởi động lại Windows. Chú ý: Acronis True Image làm việc với Basic disk hay Dynamic disk đều tốt như nhau, nhưng có điều này bạn cần chú ý: – Bạn không thể tạo file sao lưu cho toàn bộ ổ cứng Dynamic disk. – Không thể phục hồi ổ Dynamic disk bằng file ảnh của Basic disk, nhưng lại có thể làm ngược lại. – Khi tạo file sao lưu Dynamic, một vài thông tin có thể bị mất, nên sau này chương trình sẽ chỉ phục hồi nội dung cho ổ đĩa mà thôi. – Bạn hoàn toàn có thể tạo file sao lưu và phục hồi ổ Dynamic disk một cách dễ dàng như đối với Basic disk. – Nếu bạn khởi động từ Bootable Rescue Media, bạn không thể phục hồi cho Dynamic disk. Nếu muốn phục hồi, bạn phải để file ảnh trên các thiết bị Basic disk, removable disk, network disk.
- Như vậy, chúng ta đã thực hiện xong việc phục hồi hệ điều hành hoặc phục hồi dữ liệu nhờ file sao lưu đặt trong Acronis Secure Zone (mức độ an toàn cao) hoặc đặt trong ổ cứng. Và các bước trên đều thực hiện được khi bạn đã vào được Windows và khởi động Acronis True Image. Nhưng nếu bạn không thể khởi động được Windows thì sao? Sẽ rất đơn giản nếu trước đây bạn đã từng tạo Acronis Secure Zone và kích hoạt nó. Xem thêm: Giới thiệu Acronis Bảng so sánh tính năng tạo file ảnh cho ổ đĩa và tạo file sao lưu cho dữ liệu Cài đặt Acronis True Image – Install Tạo phân vùng bảo mật – Acronis Secure Zone Sao lưu hệ điều hành và dữ liệu trên ổ cứng – Backup Kiểm định chất lượng file sao lưu – Validate Backup Archive Tạo đĩa CD, DVD cứu hộ – Bootable CD Rescue Kích hoạt chức năng phục hồi dữ liệu mà không cần vào hệ điều hành – Active Acronis Startup Recovery Sử dụng đĩa cứu hộ để sao lưu – Bootable CD, DVD Rescue Quản lý Windows System Restore Thiết đặt các tùy chọn mặc định của Windows Một số tính năng khác của chương trình Xem báo cáo của chương trình Created by Nguyễn Hoàng Long raica18186@yahoo.com nguyenhoanglonghd2@gmail.com nguyenhoanglong@vinasofts.ws

CÓ THỂ BẠN MUỐN DOWNLOAD
-

Thủ thuật chia đĩa trong Windows không mất dữ liệu
 2 p |
2 p |  412
|
412
|  246
246
-

Cách phục hồi dữ liệu bằng chương trình Pandora Recovery
 6 p |
6 p |  257
|
257
|  101
101
-

Một số cách phục hồi dữ liệu bằng chương trình Pandora Recovery
 7 p |
7 p |  141
|
141
|  52
52
-

CHƯƠNG VI: HỆ THỐNG PHỤC HỒI
 16 p |
16 p |  118
|
118
|  25
25
-

Lại được sao lưu, phục hồi dữ liệu miễn phí
 7 p |
7 p |  162
|
162
|  24
24
-

Phục hồi dữ liệu miễn phí với Aidfile Recovery Software
 4 p |
4 p |  128
|
128
|  20
20
-

Bài giảng Sao lưu & Phục hồi dữ liệu
 15 p |
15 p |  155
|
155
|  17
17
-

Bài giảng Bài 3: Sao lưu và phục hồi dữ liệu (Backup and recovery)
 86 p |
86 p |  152
|
152
|  16
16
-
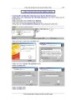
Phục hồi dữ liệu khi bị Format nhầm ô đĩa - Ths Dương Mạnh Hùng
 6 p |
6 p |  115
|
115
|  13
13
-

Bài giảng Kiến trúc cài đặt cơ sở dữ liệu - Chương 3: Sao lưu và khôi phục dữ liệu (Backup and recovery)
 0 p |
0 p |  119
|
119
|  11
11
-
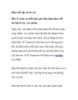
Phục hồi tập tin lỡ xóa
 7 p |
7 p |  108
|
108
|  9
9
-

Bài giảng Hệ quản trị Cơ sở dữ liệu - Bài 14: Sao lưu và phục hồi dữ liệu
 86 p |
86 p |  129
|
129
|  8
8
-

Giải pháp khôi phục dữ liệu siêu tốc
 3 p |
3 p |  77
|
77
|  7
7
-

Tài liệu chuyên đề Sao lưu và phục hồi dữ liệu
 28 p |
28 p |  141
|
141
|  7
7
-

Bài giảng Hệ quản trị cơ sở dữ liệu: Chương 2 - Huỳnh Học
 35 p |
35 p |  40
|
40
|  4
4
-

Bài giảng Hệ quản trị cơ sở dữ liệu: Chương 6 - Nguyễn Thị Uyên Nhi
 30 p |
30 p |  48
|
48
|  3
3
-

Tắt chức năng chkdsk của Windows XP
 3 p |
3 p |  165
|
165
|  2
2
Chịu trách nhiệm nội dung:
Nguyễn Công Hà - Giám đốc Công ty TNHH TÀI LIỆU TRỰC TUYẾN VI NA
LIÊN HỆ
Địa chỉ: P402, 54A Nơ Trang Long, Phường 14, Q.Bình Thạnh, TP.HCM
Hotline: 093 303 0098
Email: support@tailieu.vn








