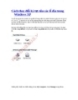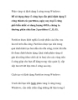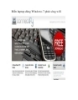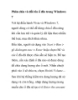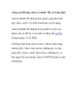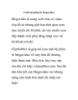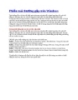Thủ thuật chia đĩa trong Windows không mất dữ liệu
413
lượt xem 246
download
lượt xem 246
download
 Download
Vui lòng tải xuống để xem tài liệu đầy đủ
Download
Vui lòng tải xuống để xem tài liệu đầy đủ
Hiện nay, đĩa cứng các dòng máy tính desktop hay laptop có kèm theo Windows bản quyền chỉ được phân làm 2 phân vùng, một phân vùng chứa Windows và một phân vùng chứa các tập tin dùng để phục hồi Windows (còn gọi là Recovery). Cách phân chia đĩa cứng kiểu này sẽ rất bất tiện cho người dùng trong quá trình sử dụng máy tính, chính vì vậy, bạn nên phân chia lại đĩa cứng cho laptop ngay trong Windows để có một không gian lưu trữ biệt lập với hệ điều hành, thao tác này sẽ không làm mất dữ liệu hiện có...
Chủ đề:
Bình luận(0) Đăng nhập để gửi bình luận!

CÓ THỂ BẠN MUỐN DOWNLOAD