
PHƯƠNG PHÁP TẠO DỮ LIỆU MỚI TRONG MAPINFO
lượt xem 109
download
 Download
Vui lòng tải xuống để xem tài liệu đầy đủ
Download
Vui lòng tải xuống để xem tài liệu đầy đủ
Trong phần này hướng dẫn chi tiết về phương pháp tạo mới, chỉnh sửa, thêm bớt trường dữ liệu... để trở thành dữ liệu mới sử dụng vào mục đích của người sử dụng. Các bước tiến hành như sau: Vào File chọn New Table - và OK. Màn hình xuất hiện như hình vẽ.
Bình luận(0) Đăng nhập để gửi bình luận!
Nội dung Text: PHƯƠNG PHÁP TẠO DỮ LIỆU MỚI TRONG MAPINFO
- Híng dÉn sö dông phÇn mÒm MapInfo ®Ó biªn tËp b¶n ®å – Ch¬ng 3 CHƯƠNG III CHUẨN BỊ DỮ LIỆU ĐẦU VÀO CHO MAPINFO 3.1. Cấu trúc dữ liệu trong Mapinfo. 1. Tổ chức thông tin theo các tập tin Mapinfo là phần mềm hệ thống thông tin địa lý GIS (Geographic Information System). Các thông tin trong Mapinfo được tổ chức theo bảng (Table). M ỗi m ột Table là một tập hợp thông tin về đồ hoạ (mang thuộc tính không gian) và các b ản ghi d ữ liệu (thuộc tính phi không gian) do hệ thống tạo ra. Bạn có thể truy nhập vào các chức năng phần mềm Mapinfo khi bạn đã mở ít nhất là một Table. Sau đây sẽ giới thiệu về cơ cấu tổ chức thông tin của các Table như th ế nào. Toàn bộ các Mapinfo Table mà trong đó có chứa các đ ối t ượng đ ịa lý đ ược t ổ ch ức theo các tập tin sau đây: Ví dụ: baitap là tên tập tin, chúng ta sẽ có: baitap.TAB, chủ dề thông tin mô tả cấu trúc dữ liệu baitap.DAT, Chứa các thông tin nguyên thuỷ thuộc các dạng dữ liệu khác baitap.MAP, Các thông tin mô tả các đối tượng địa lý baitap.ID, Các thông tin về sự liên kết giữa các đối tượng với nhau baitap.WOR, Kết quả của quá trình biên tập bản đồ chuyên đề nào đó baitap.IND, Các thông tin về chỉ số đối tượng, tập tin này chỉ có trong c ấu Table có ít nhất là một trường (Field) dữ liệu đã được làm chỉ số hoá (Index). Thông qua các thông tin của tập tin này, chúng ta có thể tìm kiếm thông tin thông qua m ột ch ỉ tiêu cho trước bằng chức năng Find của MapInfo Khi muốn tổ chức quản lý và lưu giữ tổng hợp các table ho ặc các tệp thông tin khác nhau của Mapinfo vào chung một tập tin và các m ối liên quan gi ữa các đ ối t ượng đó phải được bảo tồn như khi tạo lập, tập tin chung đó đ ược gọi là trang làm vi ệc (Workspace) có phần mở rộng là WOR 2. Tổ chức thông tin theo các lớp đối tượng Các thông tin bản đồ trong các phần mềm GIS thường được tổ chức theo t ừng lớp đối tượng. Bản đồ trong máy tính là sự chồng xếp các l ớp v ới nhau, m ỗi l ớp ch ỉ thể hiện một khía cạnh của mảnh bản đồ tổng thể. Lớp là một tập hợp các đối tượng bản đồ thuần nhất, thể hiện và quản lý các đối tượng trong không gian theo m ột ch ủ đề cụ thể, phục vụ mục đích nhất định trong hệ thống MapInfo, có th ể coi m ỗi table là một lớp đối tượng (layer). ví dụ như: Quản lý bản đ ồ hành chính c ủa m ột huy ện có thể tổ chức thành các lớp thông tin sau: 63
- Híng dÉn sö dông phÇn mÒm MapInfo ®Ó biªn tËp b¶n ®å – Ch¬ng 3 1. Lớp thông tin về đường địa giới các xã (đối tượng đường) 2. Lớp thông tin về vùng lãnh thổ các xã (đối tượng vùng) 3. Lớp thông tin về trụ sở UBND các xã (đối tượng điểm) 4. Lớp thông tin về địa danh tên khu dân cư (đối tượng text chữ) Với cách tổ chức thông tin theo từng lớp đối tượng nh ư trên giúp cho ph ần m ềm Mapinfo xây dựng thành các khối thông tin độc lập cho các m ảnh bản đ ồ máy tính giúp cho việc lập bản đồ trên máy tính linh hoạt hơn theo cách tập hợp các lớp thông tin khác nhau trong một hệ thống, dễ dàng thêm vào một lớp thông tin mới ho ặc xoá đi lớp thông tin không cần thiết Các đối tượng bản đồ chính mà trên cơ sở đó Mapinfo quản lý, trừu tượng hoá các đối tượng địa lý trong thế giới thực và thể hiện chúng thành các lo ại bản đồ máy tính khác nhau là: 1. Đối tượng vùng (Region hay Polygon) thể hiện đối tượng khép kín về mặt hình học, bao phủ một vùng diện tích nhất định theo một hình dạng bất kỳ nào đó, ví d ụ như diện tích một xã, hồ nước, khu rừng... 2. Đối tượng điểm (Point) thể hiện vị trí cụ thể của một đối tượng nào đó, ví d ụ nh ư cột cờ, điểm bán xăng ... 3. Đối tượng đường (Line) thể hiện các đối tượng không khép kín hình h ọc, chạy dài theo một khoảng cách nhất định, có thể là đường thẳng, gấp khúc, hình cung.. 4. Đối tượng kiểu chữ (Text) thể hiện các đối tượng không phải thuộc tính đ ịa lý c ủa bản đồ như ghi nhãn, tiêu đề, ghi chú... 3. Sự liên kết thông tin thuộc tính với các đối tượng bản đồ. Một đặc điểm khác biệt của thông tin địa lý trong GIS so v ới các ph ần m ềm đ ồ hoạ khác là sự liên kết giữa các đối tượng không gían và phi không gian r ất chặt ch ẽ không thể tách rời các thông tin thuộc tính với các đối tượng bản đ ồ. Trong c ơ c ấu t ổ chức và quản lý dữ liệu, cơ cấu lưu giữ thông tin Mapinfo chia làm 2 thành ph ần c ơ bản là: Cơ sở dữ liệu thuộc bản đồ và cơ sở dữ liệu thuộc bản ghi được độc lập với nhau nhưng lại liên kết với nhau qua chỉ số ID được lưu giữ và quản lý chung cho c ả hai loại bản ghi nói trên. Các thông tin thuộc tính thể hiện nội dung bên trong c ủa các đối tượng bản đồ và bạn có tìm kiếm truy cập thông tin c ần thi ết thông qua c ả hai loại dữ liệu. 4. Mối quan hệ giữa Table và các phần mềm khác. Table là một bảng dữ liệu thật sự, nó được ẩn mặt sau của bản đồ, khi cần thi ết chúng ta có thể mở ra để sửa, thêm, bớt cột, mở rộng hay thu hẹp... và có th ể chuyên 64
- Híng dÉn sö dông phÇn mÒm MapInfo ®Ó biªn tËp b¶n ®å – Ch¬ng 3 đổi sang các dạng khác, ví dụ khi tính diện tích c ủa các lô trong m ột kho ảnh, ti ểu khu, xã, huyện...bạn có thể chuyển nó sang dạng DBF (foxpro) để tính toán, t ổng h ợp theo từng đơn vị, hoặc chuyển sang dạng XLS (Excel), mặt khác trong bảng này b ạn cũng có thể gộp nhóm, tách đối tượng bằng cách thêm vào Table các cột cần thiết. Trong thực tế bạn phải thường xuyên thêm bớt cột trong bảng này, ví dụ một bản đồ hiện trạng khi đã hoàn chỉnh, bạn có thể save lại thành bản đ ồ k ết qu ả hi ện tr ạng, sau đó chính bạn lại sử dụng kết quả điều tra hiện trạng này để sử dụng làm b ản đ ồ qui hoạch, vì bạn phải sử dụng diện tích các lô đã tính toán để biên t ập lại theo ý đ ồ qui hoạch, ví dụ như: Cùng trạng thái IA nhưng có lô thì đưa vào trồng r ừng, nh ưng có lô lại chuyển sang nông nghiệp hoặc khu dân cư.... Như vậy bạn phải bổ sung m ột cột mới mang tên Biện pháp kinh doanh, bạn lần lượt bổ sung các bi ện pháp vào này theo thứ tự lô mà chủ nhiệm công trình đã làm dấu sẵn trên b ản đ ồ qui ho ạch (Ph ần này sẽ làm cụ thể trong quá trình biên tập). Sau đó bạn có thể dễ dàng tổng hợp số liệu theo kết quả qui hoạch này. Cách vào Menu để thay đổi các c ột c ủa bảng sẽ hướng dẫn sau. 3.2. Các nguồn dữ liệu đưa vào Mapinfo. 1. Nguồn dữ liệu số hoá trong phần mềm MicroStation. Sau khi đã số hoá xong bản đồ trong MicroStation và đã ki ểm tra không còn l ỗi (xem phần kiểm tra lỗi ở MicroStation), tiến hành xuất (Export) sang dạng file DXF (file đồ hoạ trong Autocad). Từ file DXF có 2 cách chuyển sang dạng file TAB (c ủa MapInfo), đó là các chương trình Maplogix, Arcinfo ho ặc trong MapInfo version 6.0, sau đây là các bước cụ thể: * Chuyển (xuất) dữ liệu từ dạng DGN trong MicroStation. - Xuất dữ liệu sang DXF: Mở màn hình MicroStation, Dùng lệnh tr ực ti ếp trong menu File ⇒ Export chọn dạng file sẽ xuất có phần mở rộng là DXF (Autocad), sau khi chọn đúng file DGN và điền đầy đủ theo chỉ dẫn trên h ộp h ội tho ại, ch ọn OK s ẽ có kết quả, hộp hội thoại như sau: (trang dưới) - Dữ liệu đã được chuyển sang dạng format của Autocad có tên file *.DXF, file này có thể Import vào MapInfo. Cách này đảm bảo gi ữ nguyên đ ược các đ ường nét đã vẽ như trong file gốc của MicroStation nhưng khi vào Mapinfo c ần chú ý ch ọn l ại đ ơn vị (mét và cm) rồi tiến hành cụ thể như ở mục 3.3: 2. Các file dữ liệu được số hoá từ các file dạng ảnh (*.tif) Bước 1: Dùng bản đồ cần số hoá đã được máy scan quét vào thành file ảnh (đuôi BMP, TIF, PCX...) đều được Bước 2: Cách chuyển từ file ảnh sang file đuôi TAB. 1. Mở Mapinfo 65
- Híng dÉn sö dông phÇn mÒm MapInfo ®Ó biªn tËp b¶n ®å – Ch¬ng 3 2. Vào File và chọn OPEN TABLE Khi xuất hiện bảng Open Table hãy chọn File of Type là Raster Image và đ ưa chuột lên tìm tên file ảnh (xem ảnh) Chọn xong file ảnh máy sẽ hiện lên Display và Register bạn chọn Register máy sẽ hiện ra bảng để vào toạ độ (có thể là toạ độ ô vuông, toạ độ giả định...), lần l ượt Click vào các điểm khống chế 1,2,3,4 rồi ghi trị số toạ độ c ủa từng đi ểm kh ống ch ế này vào danh sách (toạ độ ô vuông hoặc ô vuông giả định), sau khi đánh xong file ảnh sẽ vào màn hình và ghi thành file TAB. Nếu chọn Display file ảnh hi ện lên màn hình Mapinfo, nên phải chọn tiếp Register để làm các bước tiếp sau đây: - Chọn các điểm khống chế (là toạ độ giả định Non-Earth, toạ độ ô vuông UTM hay toạ độ địa lý Lat-Long). - Lần lượt khai báo các điểm khống chế bào bảng (giá trị X, Y của từng điểm). - Khai báo xong Click OK, file ảnh sẽ hiện ra trên màn hình. 66
- Híng dÉn sö dông phÇn mÒm MapInfo ®Ó biªn tËp b¶n ®å – Ch¬ng 3 - Trên file ảnh cần số hoá tất cả những gì mà bạn mu ốn (nh ư ranh gi ới t ỉnh, huyện, xã....), số hoá xong, ghi thành file Cosmatic bằng cách đ ưa con tr ỏ lên Map và chọn Save Cosmatic Objects (File) Bản đồ trên đây, được lưu lại trong máy, nhớ ghi chú đầy đủ để tạo thành m ột file, khi cần thiết sẽ load vào làm sơ đồ vị trí hoặc bản đ ồ gi ản đ ơn nh ư kho ảnh ho ặc một tiểu khu .... Thông thường trong vùng lớn bạn thường xuyên xây dựng b ản đ ồ thành qu ả, thì nên số hoá cẩn thận và chính xác, sau này sẽ đưa vào các ô chú d ẫn v ị trí c ủa b ản đ ồ trong tờ bản đồ lớn, đơn giản như chèn một file ảnh vào trong trang tài liệu. 3. Nguồn dữ liệu số hoá trực tiếp trên cửa sổ màn hình MapInfo Đây là công việc thường xuyên của người biên tập bản đồ trên MapInfo, vì th ực chất các file ảnh quét (scan) là nguồn dữ liệu chính để biên tập bản đồ thành qu ả. Tuy nhiên do những hạn chế sau đây nên kết quả không được như mong muốn, đó là: Vi ệc zoom bản đồ để chỉnh sửa trên màn hình khá phức tạp, gồm nhi ều b ước trong khi c ửa sổ màn hình nhỏ, rất khó xác định vị trí lỗi số hoá, hai là vi ệc ki ểm tra đ ộ chính xác của việc số hoá rất khó khăn. Do vậy những bản đồ lớn (c ấp t ỉnh, vùng...) th ường phải số hoá trên bàn số hoá ở các phần mềm khác hoặc trong MicroStation m ới có điều kiện kiểm tra lỗi để chỉnh sửa hoàn chỉnh, khi không còn sai sót m ới chuyển sang các bước sau, vì vậy số hoá trực tiếp trong MapInfo chỉ nên dùng nh ững b ản đ ồ nh ỏ từ cấp huyện trở xuống. 3.3. Thao tác cụ thể về xuất, nhập dữ liệu đưa vào Mapinfo. 1. Xuất dữ liệu từ MicroStation sang dạng DXF. - Khởi động chương trình MicroStation, sau đó mở file *.DGN. - Vào thực đơn File ⇒ chọn Export ⇒ chọn DXF (Autocad) - Chọn tên File, ổ đĩa, đường dẫn ⇒ rồi Click OK, máy sẽ làm việc trong mấy giây sẽ có kết quả (vẫn giữ nguyên tên File nếu như không đánh tên file mới). - Tạm thời đóng MicroStation. Mở MapInfo vào thực đơn Table ⇒ Import chọn file có phần mở rộng *. DXF - Kiểm tra lại tên file, địa chỉ nếu thấy đúng Click chọn Open, màn hình như sau: 67
- Híng dÉn sö dông phÇn mÒm MapInfo ®Ó biªn tËp b¶n ®å – Ch¬ng 3 - Trên hộp hội thoại màn hình sau lệnh Open Chọn tiếp lệnh Projection (để gắn toạ độ hoặc điểm khống chế), màn hình có hộp hội thoại sau: 68
- Híng dÉn sö dông phÇn mÒm MapInfo ®Ó biªn tËp b¶n ®å – Ch¬ng 3 Chọn trong hộp Category là Non-Eath và Category Members là Non-Earth (mét) đối với toạ độ giả định, (hay gọi là toạ độ 0.0). Còn n ếu không thì trong hai h ộp này sẽ là : toạ độ địa lý (Longitude / Latitude) như sau: Nếu không phải toạ độ địa lý thì sẽ là toạ độ lưới ô vuông UTM như sau: Theo lưới chiếu UTM thì nước Việt Nam nằm trên 2 mảnh 48 và 49, T ừ n ửa t ỉnh Bình Định trở ra Bắc ở múi 48 có tên là: UTM Zone 48 Northern Hemisphere (WGS 84), còn nửa tỉnh Bình Định trở vào ở múi 49 có tên là: UTM Zone 49 Northern Hemisphere (WGS 84). Sau khi đã xác định toạ độ như trên, tiếp tục lệnh OK màn hình như sau: Tiếp tục lệnh OK, OK và Set Transformation màn hình như sau: 69
- Híng dÉn sö dông phÇn mÒm MapInfo ®Ó biªn tËp b¶n ®å – Ch¬ng 3 Tiếp tục Click OK rồi OK sẽ có kết quả là: Sau khi đã có file TAB, trở lại MapInfo để m ở file bình th ường. Lưu ý r ằng n ếu là đối tượng dạng điểm hoặc line thì không có vấn đề gì, nhưng n ếu là polylines c ần phải chuyển đổi (convert) thành polygon thì cần thực hiện tiếp các bước sau: a. Nếu file đã số hoá trong MicroStation như vừa chuyển đổi trên đây đã ki ểm tra không còn sai sót gì nữa thì bản thân file sau khi chuyển đổi xong đã hoàn thi ện, có th ể tiến hành tính toán diện tích và các phép phân tích khác. b. Nếu là file số hoá trong MapInfo hoặc các phần m ềm khác thì c ần th ực hi ện l ệnh kiểm tra thật kỹ trước khi Convert file từ polyline thành polygon (region), Có th ể th ử lại sau khi kiểm tra sai sót như sau: Khi convert từ polylines sang polygon, n ếu trên bản đồ còn những đường nối chéo, thẳng bên cạnh đó còn những lô trắng chứng t ỏ rằng bản đồ vẽ còn hở hoặc những chỗ cần cắt phân chia chưa làm, ho ặc là khi làm phép tính diện tích xong và browse table lên ta thấy có những dòng di ện tích b ằng 0 (số zê rô), chứng tỏ bản đồ đã vẽ trùng các đoạn đường ngắn hoặc các đi ểm bắt Snap 70
- Híng dÉn sö dông phÇn mÒm MapInfo ®Ó biªn tËp b¶n ®å – Ch¬ng 3 trùng nhau. Trong trường hợp này có thể thực hiện Delete những dòng diện tích =0 ấy, Tuy nhiên có thể làm phép Select diện tích=0 để thực hiện hàng loạt. 2. Chuyển các file dạng ảnh sang file dạng MapInfo Trong trường hợp file số hoá từ ảnh, cần phải chuyển sang file d ạng TAB và MAP để load vào trong MapInfo. Các bước tiến hành như sau: Mở thực đơn File ⇒ chọn Open Table ⇒ màn hình như sau: Chọn đúng tên File và ghi đúng tên, thư mục, ổ đĩa xong thì Click Open, màn hình xuất hiện hộp hội thoại sau: bạn hãy chọn Register, màn hình có hộp hội thoại sau: 71
- Híng dÉn sö dông phÇn mÒm MapInfo ®Ó biªn tËp b¶n ®å – Ch¬ng 3 Lần lượt chọn Units để đặt lại đơn vị đã số hoá và Projection đ ể đặt l ại to ạ đ ộ cho hợp lý, sau đó nhập giá trị các điểm khống chế vào bảng trên theo to ạ đ ộ X, Y r ồi Click OK lập tức các file ảnh đã chuyển sang dạng file TAB và có th ể m ở ra đ ể s ố hoá. Trong quá trình số hoá lưu ý là khi số hoá xong (hoặc chưa xong nhưng muốn tạm ngừng) cần đặt tên file thành file Cosmetic bằng cách vào menu Map ⇒ chọn Save Cosmetic Objects, hộp hội thoại ghi file này như sau đây: Sau đó việc mở các file này cũng giống như các file khác, lưu ý rằng file Cosmetic chỉ ghi những đối tượng đã số hoá được, còn phần chưa số hoá vẫn nằm trong file ảnh cũ, do vậy lần sau khi muốn số hoá tiếp có thể mở file đã số hoá rồi với file ảnh cùng một lúc và sau đó vẫn tiếp tục số hoá bình thường 3. Chuyển đổi file DXF thông qua phần mềm ArcInfo thành file E00. 72
- Híng dÉn sö dông phÇn mÒm MapInfo ®Ó biªn tËp b¶n ®å – Ch¬ng 3 Khi đã có File DXF, chúng ta còn m ột cách chuyển t ừ đây thông qua ph ần m ềm ArcInfo, cách tiến hành như sau: Bước 1: Mở Arcinfo ⇒ Click chuột vào biểu tượng ARCW và Enter ↵ , màn hình xuất hiện: Bước 2: C:\[ ARC]:\, Đây là cửa sổ lệnh của Arcinfo, nếu mu ốn xem toàn b ộ lệnh của nó hãy gõ vào dong chữ sau: C:\[ ARC]:\Command và ↵ Bước 3: Chuyển thư mục có chứa file DXF đã dùng lệnh xu ất trong Microtation về cửa sổ lệnh ArcInfo, viết dòng lệnh như sau: C:\[ ARC]:\cd Tênthumuc và ↵ , lúc này màn hình sẽ có dạng sau: C:\[tenthumuc][ ARC]:\, Bước 4: Xuất dữ liệu DXF sang dạng DXF trong ArcInfo, tại cửa sổ hãy vi ết lệnh C:\[tenthumuc] [ ARC]:\DXFArc (thường là giữ nguyên tên) Bước 5: Muốn kiểm tra và làm sạch dữ liệu, nên chọn tiếp lệnh CLEAN, cách viết dòng lệnh như sau: C:\[tenthumuc][ ARC]:\clean . Giải thích: dangle_length là đoạn thừa ra ở các chỗ nối với nhau khi số hoá ở các giao điểm, còn Fuzzy_Tolerance là bỏ qua những điểm sần sùi (làm trơn đường số hoá), In_cover và Out_cover là tên file vào và tên file ra. Bước 6: Từ cửa sổ lệnh, hãy gõ lệnh C:\[tenthumuc][ ARC]:\EXPORT cover (chính là tên file ra ở trên) và (tên m ới). Máy s ẽ h ỏi l ần l ượt các lớp thông tin đã số hoá, nếu muốn chọn một vài lớp thôi thì c ứ khai báo đùng các tên lớp đó, còn nếu muốn xuất tất cả thì không cần ghi gì cả, đây là phép t ạo thu ộc tính sau này luôn. Có thể khai báo từng lớp theo thứ tự của đối tượng ví d ụ như: T ất c ả h ệ th ống đường ô tô là 1 lớp và đặt tên file duong_ôto, sông su ối có tên là song_suoi, ranh gi ới huyện, xã là ranh_gioi, các lô hiện trạng là hien_trang ... Cần chú ý là những đoạn đường trên đây nếu có tham gia vào quá trình t ạo ra vùng (region) thì hãy thực hiện cắt đoạn theo cạnh polygon và copy sang cho polygon, nếu không sẽ phải vẽ lại khi xuất sang Mapinfo. 73
- Híng dÉn sö dông phÇn mÒm MapInfo ®Ó biªn tËp b¶n ®å – Ch¬ng 3 Bước 7: Mở MapInfo và tìm đến Tool ⇒ ARCLINK ⇒ ARCINFO MAPINFO, tìm file E00, ra màn hình xuất hiện như trên, ta thực hiện các bước sau: Chuyển chuột đ ến Save and Set Output, Click Ok và sau đó ⇒ Projection File để lấy toạ độ giống như trường hợp trên, lấy xong màn hình quay về trang thái có dòng l ệnh ⇒ Translation và bạn hãy Click Ok sẽ có kết quả Bước 8: Quay về MapInfor để mở file vửa chuyển đổi (có duôi là TAB). 74
- Híng dÉn sö dông phÇn mÒm MapInfo ®Ó biªn tËp b¶n ®å – Ch¬ng 3 75

CÓ THỂ BẠN MUỐN DOWNLOAD
-

Chiêu 28: Trích xuất dữ liệu số trong 1 chuỗi bằng VBA
 4 p |
4 p |  649
|
649
|  143
143
-
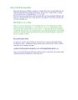
Chiêu 41: Bẫy lỗi để trống dữ liệu
 3 p |
3 p |  237
|
237
|  69
69
-

Trí tuệ nhân tạo - Chương 3 - Tri thức và các phương pháp biểu diễn tri thức
 118 p |
118 p |  219
|
219
|  64
64
-

Hướng dẫn tạo và chỉnh sửa báo cáo trong SQL Server Reporting Services- P1
 5 p |
5 p |  238
|
238
|  36
36
-

Tạo Differencing Disk với Microsoft Virtual PC
 10 p |
10 p |  147
|
147
|  27
27
-

Sao lưu và phục hồi dữ liệu với Cobian Backup- P1
 5 p |
5 p |  166
|
166
|  24
24
-

Chương IV Mô Hình Dữ Liệu Mức Logic
 9 p |
9 p |  189
|
189
|  14
14
-

Bài giảng Phương pháp lập trình: Chương 8 - GV. Từ Thị Xuân Hiền
 25 p |
25 p |  111
|
111
|  10
10
-

Bài giảng Phương pháp lập trình: Chương 6 (tiếp theo)
 43 p |
43 p |  92
|
92
|  9
9
-

Bài giảng Cấu trúc dữ liệu và giải thuật: Chương 9 - Trường ĐH Văn Lang
 65 p |
65 p |  21
|
21
|  5
5
-

Bài giảng Cấu trúc dữ liệu và giải thuật: Bảng băm - TS. Trần Ngọc Việt
 22 p |
22 p |  31
|
31
|  5
5
-

Bảo vệ dữ liệu ổ Flash theo cách toàn diện với ứng dụng TrueCrypt
 12 p |
12 p |  69
|
69
|  5
5
-

Tạo disk image mã hóa để lưu trữ dữ liệu nhạy cảm trong Mac
 4 p |
4 p |  75
|
75
|  5
5
-

Đánh cắp máy ảo và dữ liệu máy ảo
 3 p |
3 p |  64
|
64
|  4
4
-

Bài giảng Phương pháp lập trình: Bài 6 - TS. Ngô Hữu Dũng
 73 p |
73 p |  58
|
58
|  3
3
-

Bài giảng Phương pháp lập trình: Bài 9 - TS. Ngô Hữu Dũng
 32 p |
32 p |  62
|
62
|  3
3
-
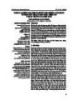
Nâng cao hiệu quả phân lớp dữ liệu không cân bằng sử dụng kỹ thuật tăng mẫu thiểu số và đặc trưng của mỗi cụm
 11 p |
11 p |  2
|
2
|  2
2
Chịu trách nhiệm nội dung:
Nguyễn Công Hà - Giám đốc Công ty TNHH TÀI LIỆU TRỰC TUYẾN VI NA
LIÊN HỆ
Địa chỉ: P402, 54A Nơ Trang Long, Phường 14, Q.Bình Thạnh, TP.HCM
Hotline: 093 303 0098
Email: support@tailieu.vn








